Poznámka: Tento článok už splnil svoju úlohu a čoskoro ho odstránime. S cieľom predísť hláseniam Stránka sa nenašla odstraňujeme známe prepojenia. Ak ste vytvorili prepojenia na túto stránku, odstráňte ich, spoločne tak prispejeme k prepojenému webu.
Vytlačený formulár môžete vytvoriť vo Worde tak, že vytvoríte pole so začiarknutím políčok, prázdnymi riadkami a textovými poľami. Môžete nájsť aj veľa obchodných, vzdelávacích a právnych formulárov, šablón online a šablóny môžete zmeniť tak, aby vyhovovali vašim potrebám.
Informácie o vytváraní formulárov, ktoré budú používatelia vypĺňať v počítačoch, nájdete v téme Vytváranie formulárov, ktoré používatelia dokončia alebo tlačia vo Worde.
Obsah tohto článku
Vytvorenie kontrolného zoznamu na vytlačenie
Ak chcete vytvoriť kontrolný zoznam, ktorý vyplníte na papier, môžete vytvoriť zoznam, v ktorom sa ako odrážka použije symbol poľa. Môžete vybrať z množstva znakov políčok.
Spôsob vytvorenia zoznamu závisí od toho, či už dokument obsahuje zoznamy s odrážkami s rôznymi druhmi odrážok.
-
Ak dokument ešte neobsahuje niekoľko rôznych druhov odrážok, môžete zoznam s odrážkami vytvoriť tak, že použijete vlastný formát odrážok.
-
Ak dokument už obsahuje niekoľko formátov odrážok, môžete zabrániť zmenám existujúcich odrážok umiestnením nového zoznamu do tabuľky.
Vytvorenie zoznamu s vlastnými odrážkami
-
Zadajte zoznam položiek.
-
Vyberte zoznam.
-
Na karte Domov v skupine Odsek kliknite na šípku vedľa položky Odrážky.
-
Kliknite na položku Definovať novú odrážku.
-
Kliknite na položku Symbol.
-
V poli Písmo kliknite na písmo so symbolmi nainštalované v počítači, napríklad písmo Wingdings.
-
Posúvajte sa v zozname dostupných symbolov a potom dvakrát kliknite na symbol políčka, ktorý chcete použiť, napríklad na otvorené políčko (


Vytvorenie tabuľky, aby nedošlo k zmene existujúcich odrážok
Krok 1: Vytvorenie tabuľky
-
Na karte Vložiť kliknite na položku Tabuľka > vložiť tabuľku.
-
Do poľa Počet stĺpcov zadajte hodnotu 2.
-
Do poľa Počet riadkov zadajte počet požadovaných riadkov. Pre každú položku v zozname potrebujete jeden riadok.
-
Kliknite na tlačidlo OK.
Krok 2: Vloženie začiarkavacích políčok a textu
-
Kliknite na ľavú hornú bunku.
-
Na karte Vložiť v skupine Symboly kliknite na položku Symbol a potom na položku Ďalšie symboly.
-
Kliknite na kartu Symboly.
-
V poli Písmo kliknite na písmo so symbolmi nainštalované v počítači, napríklad písmo Wingdings.
-
Posúvajte sa v zozname dostupných symbolov a potom dvakrát kliknite na symbol políčka, ktorý chcete použiť, napríklad na otvorené políčko (


-
Kliknite na položku Zavrieť.
-
Kliknite na ďalšiu bunku, do ktorej chcete vložiť pole, a stlačením kombinácie klávesov CTRL + Y vložte ďalšie pole.
-
Po vložení poľa pre každú položku, ktorá sa má nachádzať v ľavom stĺpci, zadajte požadovaný text pre každú položku zoznamu v pravom stĺpci tabuľky.
Krok 3: Vylepšenie rozloženia
Napriek tomu, že na rozloženie v zozname používate tabuľky, pravdepodobne budete chcieť upraviť rozstupy medzi nimi tak, aby stĺpec obsahujúci začiarkavacie políčka nebol príliš široký a text bol zarovnaný vedľa začiarkavacích políčok. Pravdepodobne nebudete chcieť čiary orámovania, ktoré Word zvyčajne používa v tabuľke. Na vykonanie týchto zmien postupujte takto:
-
Kliknite pravým tlačidlom myši na tabuľku, ukážte na položku Prispôsobiť a potom kliknite na položku Prispôsobiť obsahu.
-
Pravým tlačidlom myši kliknite na tabuľku, na položku Vlastnosti tabuľky a potom na kartu Tabuľka.
-
Kliknite na položku Možnosti a v poliach Doľava a Doprava zadajte číslo, ktoré vám poskytne trochu priestoru medzi začiarkavacím políčkom a textom, ako je napríklad 0,02 palca, a potom kliknite na tlačidlo OK.
-
Na karte Tabuľka kliknite na položku Orámovanie a podfarbenie a potom na kartu Orámovanie.
-
V časti Nastavenie kliknite na položku Žiadne a potom na tlačidlo OK.
Poznámka: Po odstránení čiar orámovania sa môžu naďalej zobrazovať sivé čiary orámovania. Tieto čiary sú mriežky tabuľky a nezobrazujú sa vo vytlačenom dokumente. Ak ich nechcete vôbec zobraziť, môžete ich skryť kliknutím na položku Zobraziť mriežku v skupine Tabuľka na karte Rozloženie v časti Nástroje tabuliek.
Podčiarknutie prázdnych miest tlačeného formulára
Prázdne medzery môžete podčiarknuté stlačením kombinácie klávesov SHIFT + spojovník (-), ale je ťažké zarovnať podčiarknutia – Ak vytvárate formulár na vyplnenie, napríklad. Ak je zapnutá možnosť automatický formát na zmenu znakov podčiarknutia na čiary orámovania, stlačením kombinácie klávesov SHIFT + spojovník (-) trikrát alebo viackrát v riadku bude mať za následok čiaru, ktorá rozšíri šírku odseku, čo nemusí byť požadované.
Na zvýraznenie prázdnych medzier vo vytlačenom dokumente môžete použiť kláves TAB a použiť formátovanie podčiarknutia na znaky tabulátora.
Použitie podčiarknutia formátovania na znaky tabulátora
-
Na karte domov kliknite v skupine odsek na položku Zobraziť alebo skryť ¶.
Zobrazia sa značky označujúce medzery a zarážky tabulátora.
-
Stlačte kláves TAB.
-
Vyberte znaky tabulátora, ktoré chcete podčiarknuť. Znak tabulátora vyzerá ako malá šípka.
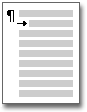
-
Použite jeden z nasledovných postupov:
-
Ak chcete použiť jednoduchý formát podčiarknutia, stlačte kombináciu klávesov CTRL +.
-
Ak chcete použiť iný štýl podčiarknutia, na karte domov kliknite na spúšťač dialógového okna písmo

-
Vloženie textových polí pre tlačený formulár
-
Na karte Vložiť kliknite v skupine Text na položku Blok textu.
-
Kliknite na položku kresliť textové polea potom nakreslite textové pole na požadované miesto vo formulári.
-
Použite jeden z nasledovných postupov:
-
Ponechajte textové pole prázdne. Orámovanie textového poľa sa vytlačí pri tlači formulára.
-
Do textového poľa zadajte text. Text môžete formátovať tak, že vyberiete text a kliknete na položku Možnosti na miniatúrnom paneli s nástrojmi, ktorý sa zobrazí vedľa vybratého textu.
-










