Snímky obrazovky fungujú skvele, ale niekedy rýchle video s postupom môže vytvoriť výkonnejšiu správu. Pomocou Microsoft Stream môžete bez ďalšieho softvéru vytvoriť krátke nahrávania obrazovky až 15 minút vrátane kamery a mikrofónu.
Začíname
Dôležité: Ak chcete zaznamenať svoju obrazovku, musíte použiť najnovšiu verziu prehliadača Microsoft Edge alebo Google Chrome v Windows 10 alebo macOS. Získajte informácie o podporovaných prehliadačoch a obmedzeniach.
-
V Microsoft Stream vyberte položku Vytvoriť> obrazovku Záznam.
-
Po zobrazení výzvy prehliadača vyberte možnosť Povoliť Microsoft Stream používať kameru a mikrofón.
-
Ak vyberiete možnosť Blokovať, kamera a mikrofón sa vypnú. Ak ich chcete povoliť, kliknite na ikonu zámku na paneli s adresou prehliadača a vyberte položku Povoliť vedľa príslušného zariadenia.
-
Vyberte ikonu kamery

-
Teraz môžete začať nahrávať.
Zaznamenanie obrazovky
-
Výberom tlačidla Záznam

-
Vyberte obsah z obrazovky, ktorý chcete zdieľať – celú obrazovku, okno aplikácie alebo kartu prehliadača – a potom kliknite na položku Zdieľať. Ak chcete do záznamu zahrnúť zvuk z počítača, začiarknite políčko Zdieľať zvuk.
-
Ak používate macOS Catalina, možno bude potrebné nastaviť povolenia na nahrávanie obrazovky v systémových nastaveniach. Ďalšie informácie o povoleniach systému macOS Catalina.
-
Počkajte, kým sa spustí odpočítavanie záznamov. Keď začnete, zobrazí sa časovač a časový limit.
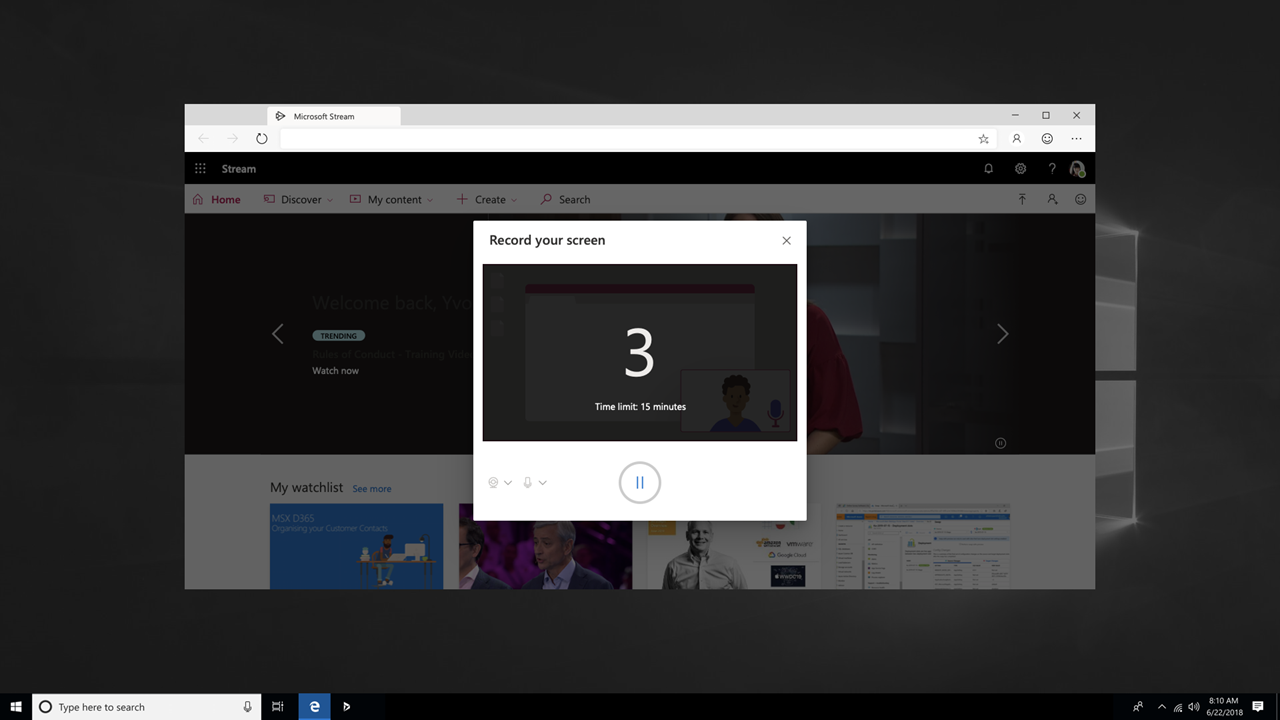
-
Teraz môžete prepnúť na aplikáciu alebo okno, ktoré chcete zaznamenať.
-
Po dokončení nahrávania alebo ak si chcete dať prestávku, prepnite späť na kartu Microsoft Stream záznamníka obrazovky v prehliadači.
-
Ak chcete nahrávanie obrazovky, zvuku a kamery kedykoľvek pozastaviť, vyberte tlačidlo Pozastaviť


-
Po dokončení vyberte položku Ďalej a skontrolujte záznam.
Kontrola záznamu
-
Na tejto stránke vyberte tlačidlo Prehrať

-
Ak ste so záznamom spokojní, vyberte položku Nahrať do Streamu a pokračujte ďalším krokom.
Dôležité: Ak chcete vystrihnutie videa, môžete tak urobiť po nahratí a spracovaní záznamu.
Nahrávanie záznamu obrazovky
-
Na tejto stránke sa vaše video začne nahrávať do Streamu. Počas čakania môžete:
-
Monitorovanie priebehu nahrávania
-
Do časti s podrobnosťami zadajte názov, popis a jazyk videa
-
Po publikovaní budú mať všetci používatelia vo vašej spoločnosti povolenie na zobrazenie videa. Ak chcete, aby bolo video viditeľné len pre seba, zrušte začiarknutie tohto políčka: Povoľte všetkým vo vašej spoločnosti sledovať toto video
-
Ak chcete nastaviť vlastné povolenia, skupiny, kanály a ďalšie možnosti, kliknite na položku Aktualizovať podrobnosti videa
-
-
Po dokončení nahrávania môžete publikovať alebo ukladať nasledujúcim spôsobom:
-
Kliknite na tlačidlo Publikovať. Vaše video je teraz pripravené. Výberom položky Prejsť na video prejdite na stránku videa v Streame a pozrite si alebo zdieľajte video. Po dokončení spracovania môžete video orezať aj výberom ponuky Ďalšie akcie

-
Ak ešte nie ste pripravení na publikovanie videa, kliknite na tlačidlo Uložiť ako koncept . Vaše video sa uloží do časti Môj obsah > videá v Streame, odkiaľ ho môžete kedykoľvek publikovať.
-
Podporované prehliadače a obmedzenia
Screen Recorder funguje v nasledujúcich prehliadačoch:
-
Microsoft Edge pre Windows 10 Microsoft Edge verzie 79 a novšej v Windows 10 a macOS
-
Google Chrome, verzia 74 a novšia v Windows 10 a macOS
-
Safari v systéme MacOS nie je podporované
-
Microsoft Stream Mobile v systémoch iOS a Android nie je podporovaný v mobilných prehliadačoch
Ďalšie obmedzenia
-
Nahrávanie systém zvuku je k dispozícii len v systéme Windows, nie macOS
-
Zahrnutie fotoaparátu do záznamu je k dispozícii len pri nahrávaní celej obrazovky, nie pri nahrávaní okna aplikácie alebo karty prehliadača.
-
Nahrávania obrazovky sú obmedzené na maximálnu dĺžku 15 minút. Ak chcete dlhší obsah, rozdeľte video na kratšie segmenty.
Radi by sme počuli od vás
Použite nástroj Pripomienky 










