Zobrazenia kontingenčnej tabuľky a kontingenčného grafu môžete použiť vtedy, keď potrebujete vykonať interaktívnu analýzu údajov alebo vytvoriť dynamické interaktívne grafy. V tomto článku sú vysvetlené kroky potrebné na vytvorenie a prispôsobenie jednotlivých zobrazení.
Čo vás zaujíma?
Informácie o zobrazeniach kontingenčnej tabuľky
Kontingenčná tabuľka je interaktívna tabuľka, ktorá rýchlo kombinuje a porovnáva veľké množstvo údajov. Riadky a stĺpce môžete otočiť, aby sa zobrazili rôzne súhrny zdrojových údajov, a môžete zobraziť podrobnosti o oblastiach záujmu. Kontingenčnú tabuľku použite v prípade, že chcete analyzovať súvisiace súčty, a to najmä v prípade, ak máte dlhý zoznam čísel, ktorý chcete sčítať, a chcete porovnať viacero faktov o jednotlivých obrázkoch.
Príklad zobrazenia kontingenčnej tabuľky
Na nasledujúcom obrázku je znázornený dotaz na fakturačné údaje v zobrazení kontingenčnej tabuľky. Toto zobrazenie zobrazuje len súhrnné hodnoty.
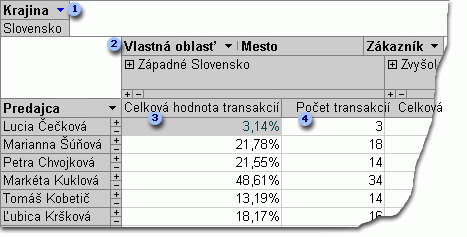
Pole krajina sa filtruje, aby sa zobrazili iba údaje pre Spojené štáty.
Pole Vlastná oblasť je vlastné pole skupiny. Vlastné polia skupiny vám umožňujú zoskupovať položky tak, ako chcete, aby sa zlepšila analýza údajov. Tu sú položky mesta zoskupené do dvoch kategórií: Západné pobrežie a zvyšok krajiny.
Celková hodnota trans zobrazuje ako percentuálnu hodnotu celkovú hodnotu transakcií spracovávaných predajcom v každej z týchto dvoch oblastí.
nie. programu trans Zobrazuje počet transakcií spracovávaných predajcom v každej z týchto dvoch oblastí.
Na predchádzajúcom obrázku môžete jednoducho porovnať údaje medzi rôznymi predajcami a oblasťami. Keďže je tabuľka Interaktívna, môžete rýchlo zmeniť filtre, súčty a zobrazenú úroveň podrobností, aby ste mohli údaje analyzovať rôznymi spôsobmi.
Pridanie orámovania alebo iného štýlu k obrázku
Ak chcete zobraziť jednotlivé podrobné záznamy, kliknite na znamienko plus (+) napravo od predajcu alebo pod oblasť. Nasledujúci obrázok znázorňuje podrobné údaje pre Anne Novák.

Tieto polia podrobností existujú v podkladovom zdroji záznamov.
Vypočítavané pole podrobností používa výraz založený na iných poliach podrobností.
Tieto jednotlivé transakcie boli spracované spoločnosťou Anne Novák v oblasti západného pobrežia.
Súhrnné polia a údaje sa zobrazia v dolnej časti zobrazenia.
Kliknutím na znamienko mínus (-) napravo od predajcu alebo oblasti môžete skryť zodpovedajúce podrobné údaje.
Poznámka: Skrytie podrobných údajov zlepšuje výkon zobrazenia kontingenčnej tabuľky.
View individual items
Ak oblasť stĺpcov obsahuje viac než jedno pole, môžete kliknúť na znamienko plus (+) alebo znamienko mínus (-) naľavo od položky a zobraziť alebo skryť položky nižšej úrovne. Ak chcete napríklad zobraziť súhrnné alebo podrobné údaje pre každé mesto na západnom pobreží, kliknite na znamienko plus (+) naľavo od západného pobrežia.
Nasledujúci obrázok znázorňuje súhrnné hodnoty pre každé mesto v skupine Západné pobrežie.

Položky poľa mesto , ktoré sú zoskupené pod vlastným skupinovým západným pobrežím.
Súhrnné údaje pre Elgin.
Kliknutím sem zobrazíte zákazníkov so sídlom v meste Elgin a súhrnné údaje pre každého zákazníka.
Kliknutím sem zobrazíte podrobné údaje pre Elgin.
Vytvorenie zobrazenia kontingenčnej tabuľky
Môžete tiež vytvoriť zobrazenia kontingenčnej tabuľky a kontingenčného grafu pre dotazy programu Access, tabuľky a formuláre. Na účely tohto článku vysvetlím, ako vytvoriť zobrazenie kontingenčnej tabuľky a Zobrazenie kontingenčného grafu pre Accessový dotaz.
Krok 1: vytvorenie dotazu
Ak ešte nemáte dotaz, ktorý chcete použiť v zobrazení kontingenčnej tabuľky, vytvorte nový:
-
Na karte vytvoriť v skupine dotazy kliknite na položku sprievodca dotazom , ak chcete, aby vám Sprievodca vytvoril váš dotaz alebo návrh dotazu , ak chcete vytvoriť dotaz sami.
Pri pridávaní polí do mriežky dotazu Skontrolujte, či chcete zahrnúť:
-
Polia obsahujúce údaje, ktoré chcete zhrnúť (napríklad čiastky meny alebo iné číselné údaje).
-
Polia, podľa ktorých chcete porovnať údaje, ako je napríklad zamestnanec, oblasť alebo dátum.
Ak plánujete spočítať položky v kontingenčnej tabuľke, mali by ste tiež zahrnúť jedinečné ID pole pre položky, ktoré spočítate. Ak chcete napríklad spočítať počet faktúr, dotaz by mal obsahovať identifikátor tabuľky faktúra.
Ďalšie informácie o vytváraní výrazov nájdete v článku Úvodné informácie o výrazoch.
Krok 2: Otvorenie dotazu v zobrazení kontingenčnej tabuľky
-
Ak dotaz ešte nie je otvorený, dvakrát kliknite na dotaz na navigačnej table.
-
Na karte domov kliknite v skupine zobrazenia na položku Zobraziťa potom kliknite na položku zobrazenie kontingenčnej tabuľky.
Access zobrazí prázdne zobrazenie kontingenčnej tabuľky bez akýchkoľvek polí alebo údajov.
Krok 3: Pridanie údajových polí do zobrazenia kontingenčnej tabuľky
V tomto kroku pridáte polia, ktoré tvoria záhlavia riadkov a stĺpcov v zobrazení kontingenčnej tabuľky, ako aj polia podrobností a filtrovania. Ak to chcete urobiť, zoznam polí musí byť viditeľný.
-
Ak sa zoznam polí nezobrazuje, na karte návrh v skupine Zobraziť alebo skryť kliknite na položku Zoznam polí.
Pridanie polí riadkov
Polia riadkov sú tie, ktoré tvoria riadky kontingenčnej tabuľky. Na ilustráciách na začiatku tohto článkuje predajca pole riadka.
Ak chcete pridať pole riadka:
-
Presuňte pole zo zoznamu polí do oblasti označenej presuňte sem polia riadkov v kontingenčnej tabuľke.
Pole Filter môžete tiež pridať pomocou nasledujúceho postupu:
-
Vyberte pole v zozname polí.
-
V dolnej časti zoznamu polí vyberte v rozbaľovacom zozname položku oblasť riadka a potom kliknite na položku pridať do.
Pridanie stĺpcových polí
Ako názov napovedá, polia stĺpcov sú tie, ktoré tvoria stĺpce kontingenčnej tabuľky. Na ilustráciách na začiatku tohto článkusú polia mesto a Identifikácia zákazníka v stĺpcoch.
Pridanie poľa stĺpca:
-
Presuňte pole zo zoznamu polí do oblasti označenej presuňte sem polia stĺpcov v kontingenčnej tabuľke.
Pole Filter môžete tiež pridať pomocou nasledujúceho postupu:
-
Vyberte pole v zozname polí.
-
V dolnej časti zoznamu polí vyberte z rozbaľovacieho zoznamu oblasť stĺpec a potom kliknite na položku pridať do.
Pridanie polí s podrobnosťami
Polia podrobností sú tie, ktoré tvoria bunky podrobností kontingenčnej tabuľky. Na ilustráciách na začiatku tohto článkusú polia Názov produktu, Jednotková cenaa množstvo všetky polia podrobností.
Ak chcete pridať pole podrobností:
-
Presuňte pole zo zoznamu polí do oblasti s vyznačenými rozbaľovacími hodnotami alebo poľami podrobností v kontingenčnej tabuľke.
Pole Filter môžete tiež pridať pomocou nasledujúceho postupu:
-
Vyberte pole v zozname polí.
-
V dolnej časti zoznamu polí vyberte z rozbaľovacieho zoznamu položku oblasť podrobností a potom kliknite na položku pridať do.
Pridanie polí filtra
Polia filtra sú voliteľné. Pridanie poľa filtra umožňuje filtrovať celú kontingenčnú tabuľku podľa hodnoty. Napríklad na prvej ilustrácii na začiatku tohto článkusa pole krajina pridalo ako pole filtra. V dôsledku toho môže byť celá Kontingenčná tabuľka filtrovaná pre konkrétne krajiny.
Pridanie poľa filtra:
-
Presuňte pole zo zoznamu polí do oblasti označenej presuňte polia filtra sem v kontingenčnej tabuľke.
Pole Filter môžete tiež pridať pomocou nasledujúceho postupu:
-
Vyberte pole v zozname polí.
-
V dolnej časti zoznamu polí vyberte z rozbaľovacieho zoznamu položku oblasť filtrovania a potom kliknite na položku pridať do.
Presunutie poľa
-
Presuňte názov poľa na požadované miesto. Dbajte na to, aby ste premiestnili samotný názov poľa (napríklad predajca) a nie jeden z hodnôt poľa.
Odstránenie poľa
-
Vyberte názov poľa, ktorý chcete odstrániť, a potom na karte návrh v skupine Aktívne pole kliknite na položku odstrániť pole.
Poznámka: Táto akcia odstráni pole zo zobrazenia, ale pole je stále k dispozícii v základnom zdroji údajov.
Krok 4: Pridanie vypočítavaných polí s podrobnosťami a polí súčtu do zobrazenia
Pridanie vypočítavaných polí s podrobnosťami
-
Na karte návrh kliknite v skupine Nástroje na položku vzorcea potom kliknite na položku Vytvoriť vypočítavané pole podrobností.
V Accesse sa zobrazí dialógové okno Vlastnosti . -
Do poľa názov zadajte názov vypočítavaného poľa.
-
Do poľa väčšie pod poľom názov zadajte výpočet, ktorý chcete vykonať, napríklad:
JednotkováCena * množstvoTip: Počas zadávania výpočtu môžete do výpočtu pridať polia pomocou rozbaľovacieho zoznamu a tlačidla vložiť odkaz na v dolnej časti dialógového okna Vlastnosti.
-
Kliknite na položku Zmeniť. Program Access pridá vypočítavané pole do zoznamu polí.
-
Zopakujte kroky 2 až 4 pre všetky ostatné vypočítavané polia, ktoré chcete vytvoriť.
-
Zavrie dialógové okno Vlastnosti.
-
Pridajte vypočítavané pole do kontingenčnej tabuľky podľa pokynov v časti pridať polia podrobností.
Pridanie polí súčtu
-
Skontrolujte, či sa zobrazujú bunky s podrobnosťami: Vyberte označenie záhlavia stĺpca a potom na karte návrh v skupine Zobraziť alebo skryť kliknite na položku Zobraziť podrobnosti.
-
Vyberte jednu z detailných hodnôt, ku ktorým chcete pridať súčet.
-
Na karte návrh kliknite v skupine Nástroje na položku Automatický výpočeta potom kliknite na typ súčtu, ktorý chcete pridať.
-
Zopakujte krok 3 pre všetky ostatné typy súčtov, ktoré chcete pridať.
Krok 5: Zmena popisov polí a formátovanie údajov
-
V kontingenčnej tabuľke vyberte menovku poľa, ktoré chcete zmeniť.
-
Na karte návrh v skupine Nástroje kliknite na položku Vlastnosti.
-
V dialógovom okne Vlastnosti kliknite na kartu popisy .
-
Do poľa Popis zadajte požadovaný popis a potom stlačte kláves ENTER.
-
Nastavte ďalšie možnosti formátovania, ktoré chcete pre popisy.
-
V dialógovom okne Vlastnosti kliknite na kartu Formát .
-
Na zoradenie údajov a formátovanie textu a buniek použite príkazy na karte Formát .
-
Ak vaša Kontingenčná tabuľka obsahuje riadky súčtu, kliknutím na položku Skryť podrobnosti na karte návrh skryjete polia podrobností a zobrazia sa len polia súčet.
-
Zopakujte kroky 3 až 7 a nastavte popisy a formáty pre polia súčet.
Tip: Ak chcete zobraziť súčty ako percentuálnu hodnotu celkového súčtu, vyberte jednu z súčtov a potom na karte návrh v skupine Nástroje kliknite na položku Zobraziť akoa potom vyberte celkový súčet, v ktorom chcete porovnať (súčet riadka, súčet stĺpca atď.).
Krok 6: filtrovanie, zoradenie a zoskupenie údajov
-
Ak chcete filtrovať údaje, kliknite na šípku nadol vedľa ľubovoľného názvu poľa a potom začiarknite políčka alebo začiarknite políčka, čím získate požadované filtrovanie.
-
Ak chcete zoskupovať údaje:
-
V kontingenčnej tabuľke kliknite na hodnoty, ktoré chcete zoskupiť. Ak chcete napríklad zoskupiť viacero miest, kliknite na prvé mesto a potom stlačte a podržte stlačený kláves CTRL a klikajte na ostatné mestá, ktoré chcete zoskupiť.
-
Kliknite pravým tlačidlom myši na niektorú z vybratých hodnôt a potom kliknite na položku Zoskupiť položky.
Access vytvorí vlastnú úroveň skupiny. Popis a formátovanie skupiny môžete zmeniť pomocou postupu v časti Krok 5: Zmena popisov polí a formátovanie údajov.
-
Po pridaní úrovne zoskupenia môžete vybrať skupinu a potom pomocou príkazov rozbaliť pole a Zbaliť pole na karte návrh Zobraziť alebo skryť jednotlivé polia v skupine.
Návrh zobrazenia kontingenčného grafu
Rozdiely medzi zobrazením kontingenčnej tabuľky a zobrazením kontingenčného grafu
Rozloženie zobrazenia kontingenčného grafu je podobné ako v zobrazení kontingenčnej tabuľky Okrem toho, že v zobrazeniach kontingenčnej tabuľky sa predvolene zobrazujú Podrobnosti o údajoch, zatiaľ čo v zobrazeniach kontingenčného grafu sa zobrazujú súčty údajov alebo súhrny (zvyčajne vo forme súm alebo súčtov).
Namiesto oblastí riadkov a stĺpcov sa v zobrazení kontingenčného grafu zobrazia oblasti radov a kategórií. Rad je skupina súvisiacich údajových bodov a zvyčajne je zastúpená v legende konkrétnou farbou. Kategória pozostáva z jedného údajového bodu z jednotlivých radov a zvyčajne je zastúpená označením na osi kategórií (x).
Zmeny rozloženia, ktoré vykonáte v tabuľke, dotaze alebo formulári v iných zobrazeniach, sú nezávislé od rozloženia objektu v zobrazení kontingenčnej tabuľky alebo kontingenčného grafu. Zmeny rozloženia vykonané v zobrazení kontingenčnej tabuľky, ako napríklad premiestnenie poľa z oblasti riadkov do oblasti stĺpcov, sa však prejavia v zobrazení kontingenčného grafu a naopak.
Príklady zobrazenia kontingenčného grafu
Prvý príklad zobrazenia kontingenčného grafu znázorňuje päť predajcov, ktorí mali najvyššiu čiastku predaja (ako je to znázornené v celkových jednotkových cenách) v Spojených štátoch medzi 1996 a 1998. Každá údajová značka sa rozšíri na hodnotu na osi hodnôt (y), ktorá predstavuje súčet cien predaných jednotiek.
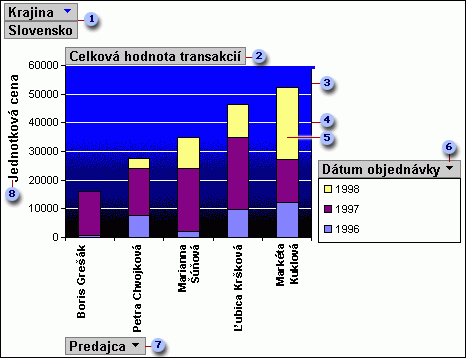
V oblasti filtra sa pole krajina filtruje tak, aby zobrazovalo len jednotkové ceny USA.
Oblasť údajov zobrazuje súčty predaných jednotkových cien.
Zobrazovaná oblasť poskytuje pozadie údajových značiek.
Mriežky uľahčujú zobrazovanie, kde značky údajov spadajú do osi hodnôt.
Táto údajová značka predstavuje jeden bod kategórie (v tomto prípade predajca) tvorený tromi bodmi seriálu (v tomto prípade roky 1996, 1997 a 1998).
Oblasť radov obsahuje dátum objednávky poľa radu. Legenda sa pridala na pravú stranu tohto grafu a zobrazuje sa priamo pod poľom radov.
Oblasť kategórií pozostáva z označení kategórií. v tomto prípade sú označenia kategórií mená predajcov.
Označenie hodnoty osi poskytuje referenčný rámec pre každú údajovú značku.
Na ilustráciu rôznych množín analýz, ako je napríklad ďalší príklad, v ktorom sa porovnávajú prvých päť krajín alebo oblastí, v ktorých sa nachádzajú objednávky, môže byť rovnaký graf alebo manipulovať. (Všimnite si, že v tomto príklade sa pole predajca nachádza v oblasti filtra, pričom pole krajina sa nachádza v oblasti kategórie).
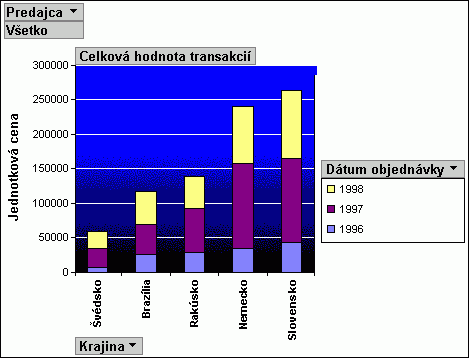
Vytvorenie zobrazenia kontingenčného grafu
Nasledujúce pokyny sú založené na predpoklade, že ste vykonali vyššie uvedené kroky na vytvorenie zobrazenia kontingenčnej tabuľky.
Krok 1: Prepnutie na zobrazenie kontingenčného grafu
Na karte návrh v skupine zobrazenia kliknite na položku Zobraziťa potom kliknite na položku Zobrazenie kontingenčného grafu.
Krok 2: Pridanie a odstránenie polí v zobrazení kontingenčného grafu
V tomto kroku môžete pridať alebo odstrániť polia z grafu. Keď odstránite pole z grafu, údaje sú stále k dispozícii prostredníctvom zoznamu polí, ale nie sú zobrazené v grafe.
Pridanie poľa
-
Ak chcete pridať pole, presuňte ho zo zoznamu polí do niektorej z oblastí "drop zones" v grafe. Prípadne môžete vybrať pole v zozname polí a potom v dolnej časti zoznamu polí vyberte oblasť, do ktorej chcete pridať pole, a potom kliknite na položku pridať do.
-
Ak sa nezobrazuje položka drop zones, na karte návrh v skupine Zobraziť alebo skryť kliknite na položku drop zones.
-
Ak sa zoznam polí nezobrazuje, na karte návrh v skupine Zobraziť alebo skryť kliknite na položku Zoznam polí.
-
Odstránenie poľa
-
Ak chcete odstrániť pole, vyberte jeho označenie v grafe a potom stlačte kláves DELETE. Môžete tiež presunúť pole mimo grafu.
Krok 3: zoskupenie, filtrovanie a zoradenie údajov
Ak chcete, aby bol graf čitateľnejší, často je vhodné zoskupiť, filtrovať a zoraďovať údaje. Napríklad na ilustráciách na začiatku tejto sekciesú dátumy objednávok zoskupené podľa rokov, aby bolo jednoduché Zobraziť súhrny za každý rok v skratke, a nie aby sa museli pozerať na jednotlivé dátumy objednávky. Údaje sa tiež filtrujú, aby ste zistili, ktoré päť predajcov malo najvyššiu čiastku predaja. Nakoniec je každá údajová značka zoradená podľa celkovej hodnoty vo vzostupnom poradí, takže je ľahké zistiť, ktorý z piatich predajcov mal najvyšší predaj a ktorý mal najnižšiu hodnotu.
Zoskupenie údajov
-
Vyberte názov poľa v grafe.
-
Ak sa ešte nezobrazuje dialógové okno Vlastnosti , kliknite pravým tlačidlom myši na názov poľa a potom kliknite na položku Vlastnosti.
-
V dialógovom okne Vlastnosti kliknite na kartu Filter a skupina .
-
V časti Zoskupeniev zozname položky skupiny podľa vyberte požadovanú možnosť zoskupenia. V poli dátumu môžete napríklad kliknúť na položku roky. V textovom poli môžete zoskupiť podľa znakov predpony, napríklad prvých 3 znakov názvu.
Filtrovanie údajov
-
Vyberte údajovú značku v grafe.
-
Ak sa ešte nezobrazuje dialógové okno Vlastnosti , kliknite pravým tlačidlom myši na značku údajov a potom kliknite na položku Vlastnosti.
-
Na karte Filter a skupina v dialógovom okne Vlastnosti v časti filtrovanievyberte typ filtrovania a počet položiek, ktoré chcete zobraziť. Ak chcete napríklad zobraziť prvých 5 položiek, vyberte položku hore v zozname Zobraziť a potom do poľa položky zadajte číslo 5 .
Zoradenie údajov
-
Kliknite pravým tlačidlom myši na údajovú značku v grafe, ukážte na položku Zoradiťa potom kliknite na požadovanú možnosť zoradenia.
Krok 4: Zmena typu grafu
-
Kliknite pravým tlačidlom myši na prázdnu oblasť v grafe a potom kliknite na položku zmeniť typ grafu.
-
V dialógovom okne Vlastnosti v zozname na ľavej strane vyberte typ všeobecného grafu.
-
V zozname napravo vyberte konkrétny typ požadovaného grafu.
Krok 5: Pridanie legendy
-
Kliknite na prázdnu oblasť grafu.
-
Na karte návrh v skupine Zobraziť alebo skryť kliknite na položku legenda.
Krok 6: úprava a formátovanie textu
Názvy osí
-
Vyberte názov osi, ktorý chcete formátovať.
-
Ak sa ešte nezobrazuje dialógové okno Vlastnosti , kliknite pravým tlačidlom myši na názov a potom kliknite na položku Vlastnosti.
-
V dialógovom okne Vlastnosti kliknite na kartu Formát a v poli Popis zadajte text, ktorý chcete zobraziť.
-
V časti Formát textu na rovnakej karte vyberte požadované možnosti formátovania.
Menovky údajov
-
Kliknite na označenie údajov (napríklad na jednu z menoviek pozdĺž osi kategórií x).
-
Opätovným kliknutím na označenie vyberte všetky menovky pozdĺž osi.
-
Ak sa ešte nezobrazuje dialógové okno Vlastnosti , kliknite pravým tlačidlom myši na niektoré z menoviek a potom kliknite na položku Vlastnosti.
-
V dialógovom okne Vlastnosti kliknite na kartu Formát a potom vyberte požadované možnosti formátovania.
Krok 7: formátovanie zobrazovanej oblasti
-
Kliknite na zobrazovanú oblasť a vyberte ju. Zobrazovaná oblasť je pole, ktoré obsahuje značky údajov.
-
Ak sa dialógové okno Vlastnosti ešte nezobrazuje, kliknite pravým tlačidlom myši na zobrazovanú oblasť a potom kliknite na položku Vlastnosti.
-
V dialógovom okne Vlastnosti kliknite na kartu orámovanie alebo výplň .
-
Vyberte možnosti formátovania, ktoré chcete zobraziť v oblasti zobrazovania.
-
Vyberte mriežku v grafe.
-
V dialógovom okne Vlastnosti kliknite na kartu čiary alebo značky .
-
Vyberte možnosti formátovania, ktoré chcete pre mriežku.










