Pri spustení programu Microsoft® Office 2010 s komunikačným softvérom Microsoft® Lync™ 2010 máte prístup k mnohým funkciám Lyncu 2010 priamo z programov programu Office 2010.
Čo vás zaujíma?
Zobrazenie karty kontaktu a možností kontaktu v Lyncu 2010
Karta kontaktu zobrazuje podrobné informácie o ľuďoch a poskytuje prístup jedným kliknutím k niekoľkým spôsobom komunikácie s nimi. Prístup k karte kontaktu osoby môžete získať v programoch programu Office 2010 kdekoľvek, kde sa vedľa mena osoby zobrazí indikátor prítomnosti Lyncu 2010.
Zobrazenie karty kontaktu a možností kontaktu osoby v programe Office 2010
-
Ukážte na indikátor prítomnosti osoby a potom kliknite na tlačidlo Zobraziť ďalšie možnosti . Podrobnosti nájdete v téme Používanie karty kontaktu.

Nasledujúca tabuľka popisuje, kde môžete nájsť indikátor prítomnosti a kartu kontaktu Lyncu 2010 v programoch programu Office 2010.
|
program Office 2010 |
Poloha |
|
Klient spoločnosti Microsoft® Outlook ® na výmenu správ a spoluprácu |
Polia Od, Komu a Kópia Vyhľadanie výsledkov vyhľadávania kontaktov To-Do panel v časti Rýchle kontakty Asistent plánovania žiadosti o schôdzu |
|
Program na spracovanie textu v Microsoft® Worde Softvér na tabuľkové hárky od spoločnosti Microsoft® Excel ® Grafický program prezentácie microsoft® PowerPoint ® |
On the File tab, on the Info tab, under Related People |
|
Tímové služby microsoft® SharePoint 2010 Microsoft® SharePoint Workspace 2010 (predtým Microsoft® Office Groove 2007) |
Vedľa mena osoby |
Používanie funkcií Lyncu 2010 v programe Outlook 2010
Okrem zobrazenia dostupnosti a karty kontaktu osoby, ako je to popísané v predchádzajúcej časti, môžete pri práci v programe Outlook 2010 použiť aj nasledujúce ďalšie funkcie Lyncu 2010:
-
Odpovedanie na e-mail, kontakt alebo úlohu okamžitou správou alebo hovorom
-
Rýchle vyhľadanie kontaktu
-
Zobrazenie zoznamu kontaktov na paneli To-Do Outlook
-
Naplánovanie online schôdze
-
Zobrazenie záznamu hovorov, hlasových správ a konverzácií cez Lync 2010
Môžete tiež určiť, ktoré funkcie sa zdieľajú medzi Lyncom 2010 a Outlook 2010.
Odpovedanie okamžitou správou
-
V Outlook Pošta kliknite na karte Domov v skupine Odpovedať na položku Okamžitá správa.

-
Kliknite na položku Odpovedať okamžitou správou alebo Odpovedať všetkým okamžitou správou.
Okamžitú správu môžete odpovedať aj v iných Outlook umiestneniach:
-
V otvorenej e-mailovej správe na karte Správa v skupine Odpovedať
-
In Outlook Contacts, on the Home tab, in the Communicate group, on the More menu
-
In Outlook Tasks, on the Home tab, in the Respond group
Odpovedanie hovorom
-
V Outlook Pošta kliknite na karte Domov v skupine Reagovať na položku Ďalšie a potom kliknite na položku Zavolať.

-
Použite jeden z nasledovných postupov:
-
Kliknite na meno alebo číslo osoby, ktorá odoslala e-mailovú správu
-
Kliknutím na položku Zavolať všetkým spustíte zvukovú konferenciu cez Lync 2010 so všetkými, ktorí dostali e-mailovú správu
-
Okamžitú správu môžete odpovedať aj v iných Outlook umiestneniach:
-
V otvorenej e-mailovej správe na karte Správa v skupine Odpovedať v ponuke Ďalšie
-
In Outlook Contacts, on the Home tab, in the Communicate group, on the More menu
-
In Outlook Tasks, on the Home tab, in the Respond group, on the More menu
Rýchle vyhľadanie kontaktu
-
V Outlook pole Hľadať kontakt začnite písať meno kontaktu, ktorý chcete nájsť. Zoznam výsledkov hľadania sa zobrazí hneď, ako začnete písať.
Zobrazenie zoznamu kontaktov na paneli Outlook To-Do
-
Kliknite pravým tlačidlom myši na panel To-Do, kliknite na položku Možnosti a potom vyberte alebo zrušte začiarknutie políčka Zobraziť rýchle kontakty.
-
(Voliteľné) Vyberte alebo zrušte začiarknutie políčka Zobraziť fotografiu kontaktu.

Naplánovanie online schôdze
-
Na páse s nástrojmi Outlook Kalendár kliknite na karte Domov v skupine Online schôdza na položku Online schôdza (v programe Microsoft Outlook 2007) alebo Nová online schôdza (v Microsoft® Outlook® 2010).
Zobrazenie histórie konverzácie
-
Na navigačnej table Outlook kliknite na priečinok História konverzácie. Tento priečinok obsahuje záznam hovorov, hlasových správ a konverzácií cez Lync 2010.
Nastavenie možností integrácie Outlook v Lyncu 2010
-
V hlavnom okne Lyncu kliknite na tlačidlo Možnosti a potom na položku Osobné.
-
V časti Správca osobných informácií vyberte v rozbaľovacom zozname položku Microsoft Exchange alebo Microsoft Outlook alebo Žiadne.
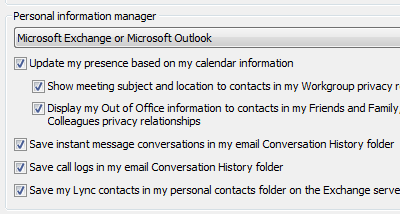
Keď vyberiete microsoft Exchange alebo Microsoft Outlook, funkcia vyhľadávania v Lyncu použije okrem globálneho zoznamu adries aj zoznam kontaktov microsoft Outlook ako zdroj kontaktov. Keď vyberiete možnosť Žiadne, funkcia vyhľadávania v Lyncu vráti kontakty iba z globálneho zoznamu adries. Nepoužíva adresár Windows ani zoznam kontaktov Outlook.
-
Ak vyberiete možnosť Microsoft Exchange alebo Microsoft Outlook, vykonajte niektorý z nasledujúcich krokov:
-
Ak chcete, aby vaša prítomnosť automaticky odrážala vašu prítomnosť počas naplánovanej schôdze, začiarknite políčko Aktualizovať moju prítomnosť na základe informácií v kalendári . Pomocou nasledujúcich nastavení môžete ďalej určiť, kto môže zobraziť tieto informácie:
-
Ak chcete tieto informácie zobraziť kontaktom v pracovnej skupine, začiarknite políčko Zobraziť predmet a miesto schôdze kontaktom vo vzťahu na ochranu osobných údajov Pracovná skupina .
-
Ak chcete kontaktom zobraziť informácie Mimo Office, začiarknite políčko Zobraziť moje Office informácie kontaktom vo vzťahoch na ochranu osobných údajov Priatelia a rodina, Pracovná skupina a Kolegovia. Ak chcete skryť informácie o Office Mimo Office pred všetkými kontaktmi, zrušte začiarknutie tohto políčka.
-
-
Ak chcete históriu konverzácie uložiť v Outlook, začiarknite políčko Ukladať konverzácie cez okamžité správy v priečinku História konverzácie môjho e-mailového programu. Ak zrušíte začiarknutie tohto políčka, história okamžitých správ sa nebude ukladať.
-
Ak chcete históriu telefónnych hovorov uložiť do Outlook, začiarknite políčko Uložiť denníky hovorov v priečinku História konverzácie môjho e-mailového programu. Zrušením začiarknutia tohto políčka sa história telefonických hovorov nezachová.
-
Ak chcete uložiť kontakty do Microsoft Exchange Server, začiarknite políčko Uložiť kontakty Lyncu do priečinka Moje osobné kontakty na Exchange serveri. Zrušenie začiarknutia tohto políčka znamená, že kontakty Lyncu sa uchovávajú len v Lyncu.
-
Nastavenie možností integrácie Lyncu v programe Outlook 2010
-
V Outlook kliknite na karte Súbor na položku Možnosti a potom na položku Kontakty.
-
V časti Stav online a fotografie vyberte alebo zrušte začiarknutie políčka Zobraziť stav online vedľa mena.

Spustenie relácie zdieľania Lyncu 2010 vo Worde, PowerPoint alebo Excel
Otvorený dokument môžete zdieľať vo Worde 2010, Excel 2010 alebo PowerPoint 2010 odoslaním kópie alebo spustením relácie zdieľania s jedným alebo viacerými kontaktmi.
Zdieľanie otvoreného dokumentu z karty Súbor
Ak chcete odoslať kópiu dokumentu ako prílohu okamžitej správy, postupujte takto:
-
Na karte Súbor kliknite na položku Odoslať & Uložiť a potom kliknite na položku Odoslať okamžitou správou.
-
Na table Odoslať okamžitou správou vyplňte polia Komu, Predmet a Správa .

-
Kliknite na položku Odoslať okamžitú správu.
Ak chcete s dokumentom začať reláciu zdieľania a spolupráce v Lyncu 2010, postupujte takto:
-
Na karte Súbor kliknite na položku Odoslať & Uložiť a potom kliknite na položku Zdieľať okno dokumentu.
-
Na table Zdieľať okno dokumentu dokončite polia Komu, Predmet a Správa .

-
Kliknite na položku Zdieľať.
Zdieľanie otvoreného dokumentu z karty Revízia
Ak chcete odoslať kópiu dokumentu ako prílohu okamžitej správy, postupujte takto:
-
Na karte Revízia kliknite v skupine Zdieľať na položku Odoslať okamžitou správou.

-
V okne Odoslať súbor vyberte jednu alebo viac osôb zo zoznamu kontaktov alebo vyhľadajte ďalšie kontakty vo vyhľadávacom poli.
-
Kliknite na tlačidlo OK.
Ak chcete s dokumentom začať reláciu zdieľania a spolupráce v Lyncu 2010, postupujte takto:
-
Na karte Revízia kliknite v skupine Zdieľať na položku Zdieľať.

-
V okne Zdieľať teraz vyberte zo zoznamu kontaktov jednu alebo viac osôb alebo vyhľadajte ďalšie kontakty vo vyhľadávacom poli.
-
Kliknite na tlačidlo OK.










