Skype for Business vám pomáha zostať v kontakte s ľuďmi, ktorí sú pre vás dôležití, cez okamžité správy, e-mail, hlasové hovory alebo videohovory, trvalé hovorne a online schôdze a prezentácie. Tento článok vás prevedie niektorými základnými úlohami v Skype for Business a pomôže vám začať.
Vyhľadanie a pridanie kontaktu
-
Do vyhľadávacieho poľa v zobrazení kontaktov v hlavnom okne aplikácie Skype for Business zadajte meno, adresu okamžitých správ alebo číslo stolného telefónu v prípade, že je daná osoba vo vašej organizácii. Počas písania sa výsledky ihneď zobrazia pod vyhľadávacím poľom a karty Skupiny, Stav, Vzťahy a Nové:
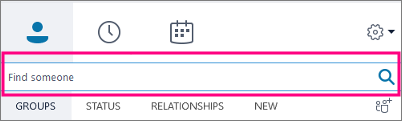
sa zmenia na karty Moje kontakty a Adresár Skype:
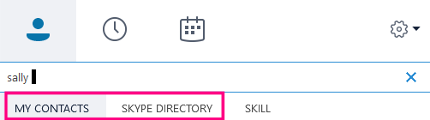
-
Ak je hľadaná osoba vo vašej organizácii, ponechajte vybranú kartu Moje kontakty (predvolené nastavenie). Keď je vybratá karta Moje kontakty, Skype for Business bude hľadať v adresári vašej organizácie.
Ak hľadaná osoba nie je vo vašej organizácii, no viete, že má konto Skype, kliknite na kartu Adresár Skype a daná osoba sa vyhľadá v miliónoch existujúcich používateľov Skypu. Hľadanie môžete rýchlo spresniť, ak poznáte meno používateľa Skypu a umiestnenie danej osoby.
-
Keď sa v zozname zobrazí osoba, ktorú chcete pridať, ukážte na jej obrázok alebo plochu zobrazenia obrázka.
Ak je daná osoba vo vašej organizácii (Moje kontakty) a chcete ju pridať do niektorej zo svojich skupín, kliknite na tlačidlo Ďalšie možnosti a potom vyberte buď položku Pridať do zoznamu kontaktov a následne vyberte jednu zo skupín, alebo položku Pridať medzi obľúbené.
Ak je daná osoba používateľom Skypu a chcete ju pridať do niektorej zo svojich skupín, kliknite na tlačidlo Pridať medzi kontakty a potom osobu pridajte výberom niektorej zo skupín alebo skupiny obľúbených ľudí.
Poznámka: Niektorí ľudia môžu mať konto pridelené organizáciou a konto Skype. Ak teda s niekým pracujete a zároveň ste priateľmi, môžete si do kontaktov pridať obe identity danej osoby.
Odoslanie okamžitej správy (IM)
-
Nájdite osobu, ktorej chcete odoslať okamžitú správu. Vykonajte niektorý z týchto krokov:
-
V zozname kontaktov podržte kurzor nad obrázkom danej osoby a kliknite na tlačidlo okamžitej správy.

-
Dvakrát kliknite na ľubovoľné miesto v zázname kontaktu.
-
Pravým tlačidlom myši kliknite na záznam a potom vyberte položku Odoslať okamžitú správu.
-
-
Do dolnej časti okna konverzácie zadajte správu.
-
(Voliteľné) Ak chcete odoslať súbor alebo obrázok, vykonajte niektorý z týchto krokov:
-
Uložený súbor presuňte myšou do oblasti zadávania textu.
-
Skopírujte a prilepte uložený súbor alebo obrázok z programu balíka Office do oblasti zadávania textu.
-
Stlačením klávesu PrtScn na klávesnici nasnímajte obrázok priamo z obrazovky a potom ho prilepte do oblasti zadávania textu.
-
-
Správu odošlete stlačením klávesu Enter na klávesnici.
-
(Voliteľné) Ďalších účastníkov konverzácie môžete pridať tak, že presuniete požadované kontakty zo zoznamu kontaktov do okna konverzácie.
Kontrola zvukového zariadenia
-
V hlavnom okne aplikácie Skype for Business prejdite na položky Nástroje > Možnosti > Zvukové zariadenie a vyberte požadované zariadenie.
-
Kliknite na zelenú šípku vedľa položky Reproduktor a vypočujte si ukážkový tón. Hlasitosť môžete upraviť presunutím jazdca.
-
Ak chcete otestovať hlasitosť mikrofónu, povedzte doň niečo. Hlasitosť je optimálna, keď sa ukazovateľ priebehu nachádza v strede testovacej oblasti. Hlasitosť mikrofónu upravíte presunutím jazdca vedľa položky Mikrofón.
-
Ak si chcete vypočuť ukážkové zvonenie, keď prijímate hovor, kliknite na tlačidlo so zelenou šípkou nachádzajúce sa vedľa položky Zvonenie. Hlasitosť zvonenia upravíte presunutím jazdca.
-
Kliknite na položku Skontrolovať kvalitu hovoru, podľa výziev zaznamenajte krátku správu a prehrajte ju. Nastavte zvuk podľa potreby. Upozorňujeme, že táto možnosť možno nebude pre vaše konto k dispozícii.
-
Ak máte viac zvukových zariadení, môžete ich nastaviť tak, aby zvonili, keď prijmete hovor. V časti Sekundárne zvonenie vyberte položku Zvoniť aj a potom vyberte ďalšie zariadenie.
Môžete tiež vybrať položku Zrušiť stlmenie počas zvonenia telefónu, čím sa automaticky zruší stlmenie zvuku reproduktorov pri prijímaní hovoru cez Skype for Business.
-
Ak chcete počas schôdze zabezpečiť najlepšiu kvalitu zvuku, vyberte možnosť Povoliť stereofónne prehrávanie zvuku, keď je to možné.
-
Po dokončení kliknite na tlačidlo OK.
Tip: V každej časti si môžete vybrať rôzne zariadenia pre mikrofón a reproduktory. Ak sa však chcete vyhnúť ozvene, je lepšie používať rovnaké zariadenie pre mikrofón aj reproduktory. Ak nemáte inú možnosť a musíte použiť rôzne zariadenia, ozvenu môžete minimalizovať tak, že znížite hlasitosť reproduktorov.
Ak sa vaše zariadenie v zozname nezobrazuje, skontrolujte, či je pripojené priamo k počítaču, a podľa pokynov dodaných so zariadením ho nainštalujte.
Uskutočnenie hovoru
-
Podržte ukazovateľ myši na zázname kontaktu pre osobu, ktorej chcete zavolať.
-
Kliknutím na ikonu Telefón zavolajte kontaktu
alebo
kliknite na šípku vedľa ikony Telefón a vyberte iné číslo.
Uskutočnenie hovoru cez klávesnicu na vytáčanie
-
V hlavnom okne aplikácie Skype for Business kliknite na kartu Telefón.
-
Na klávesnici na vytáčanie kliknite na čísla alebo zadajte číslo do vyhľadávacieho poľa.
-
Kliknite na položku Zavolať.
Prijatie hovoru
Keď vám niekto zavolá, na obrazovke sa zobrazí upozornenie.
Vykonajte niektorý z týchto krokov:
-
Ak chcete odpovedať na hovor, kliknite na ľubovoľné miesto v oblasti fotografie.
-
Kliknutím na príkaz Ignorovať odmietnete hovor a odošlete ho do hlasovej schránky.
-
Po kliknutí na položku Možnosti môžete vykonať ďalšie akcie:
-
Prepojiť hovor na možnosť Hlasová schránka.
-
Presmerovať hovor kliknutím na možnosť Mobil alebo Domov.
-
Odpovedať poskytujú OKAMŽITá správa namiesto zvuku alebo videa
-
Nastavením stavu Nerušiť odmietnuť hovor a vyhnúť sa ďalším hovorom.
-
Ak dostanete videohovor, ale vy chcete prijať iba hlasový hovor, kliknite na položku Odpovedať len zvukom.
-
Zdieľanie pracovnej plochy alebo programu
Skype for Business umožňuje zdieľanie informácií v počítači viacerými spôsobmi:
-
Kliknite na tlačidlo zdieľať obsah

-
Zdieľajte pracovnú plochu a zdieľajte obsah na pracovnej ploche.
-
Zdieľať oknoa potom vyberte konkrétne okno alebo dokument, ktorý chcete zdieľať.
-
Zdieľajte súbory PowerPointu a zdieľajte súbor programu PowerPoint.
-
-
Stav sa v Skype for Business zmení na Prezentujúci a nebudete prijímať okamžité správy ani hovory.
-
Ak chcete zdieľanie ukončiť alebo odovzdať ovládanie účastníkom schôdze, použite panel s nástrojmi zdieľania v hornej časti obrazovky.










