Animácia môže pomôcť dynamickejšie PowerPoint prezentácii a zjednodušiť zapamätateľné informácie. Medzi najbežnejšie typy efektov animácie patria úvody a východy. Pridaním zvuku môžete zvýšiť intenzitu efektov animácie.
Prezentačný odborníci odporúčajú používať animácie a zvukové efekty striedmo. Animácia môže byť užitočná pri dynamickejšej prezentácii a pomáha zvýrazniť body, ale príliš veľa animácií môže rušivo rušiť. Nedovoľte, aby animácia a zvuk odpútli pozornosť od toho, čo hovoríte.
Výberom niektorého nadpisu ho otvorte a pozrite si podrobné pokyny.
-
Vyberte text alebo objekt, ktorý chcete animovať.
-
Na karte Animácie kliknite v skupine Animácie na efekt animácie z galérie. Ďalšie možnosti zobrazíte kliknutím na šípku Ďalšie .
Poznámka: V galérii sú ikony efektov na úvod zelené, ikony efektov zvýraznenia sú žlté a ikony výstupných efektov sú červené.
-
Ak chcete zmeniť spôsob animácie vybratého textu, kliknite na položku Možnosti efektu a potom kliknite na požadovanú akciu animácie.
Poznámka: Nie všetky efekty animácie ponúkajú rovnaké možnosti efektu .
-
Ak chcete určiť časovanie efektov, na karte Animácie použite príkazy v skupine Časovanie . Ďalšie informácie nájdete v téme Nastavenie časovania animácie alebo možností efektu.
Pozrite si túto krátku ukážku videa o pridávaní efektov na úvod a ukončenie animácie. Použité animácie sú príkladmi. môžete použiť rovnaký postup na použitie ľubovoľnej animácie, ktorá je k dispozícii pre text alebo objekty.

Ak chcete pridať zvuk k animovanému textu alebo objektu, postupujte takto:
-
Na karte Animácie kliknite v skupine Rozšírená animácia na položku Tabla animácií. Tabla animácií sa otvorí na bočnej strane tably pracovného priestoru a zobrazí poradie, typ a trvanie efektov animácie použitých na text alebo objekty na snímke.
-
Vyhľadajte efekt, ku ktorému chcete pridať zvuk, kliknite na šípku nadol a potom kliknite na položku Možnosti efektu.
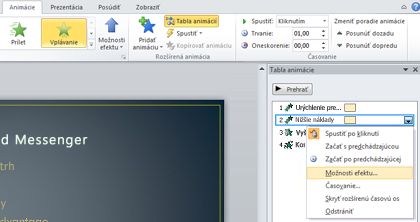
Poznámka: Dialógové okno Možnosti efektu zobrazuje rôzne možnosti podľa typu vybratej animácie.
-
Na karte Efekt v časti Vylepšenia v poli Zvuk kliknutím na šípku otvorte zoznam a potom vykonajte niektorý z týchto krokov:
-
Kliknite na zvuk zo zoznamu a potom kliknite na tlačidlo OK.
-
Ak chcete pridať zvuk zo súboru, kliknite v zozname na položku Iný zvuk , vyhľadajte zvukový súbor, ktorý chcete použiť, a potom kliknite na položku Otvoriť.
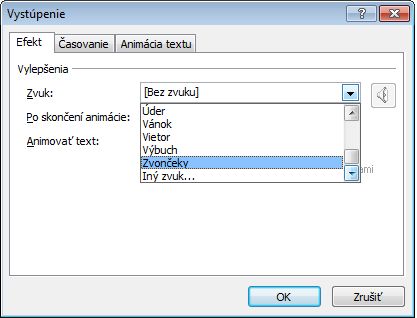
Keď kliknete na tlačidlo OK alebo Na tlačidlo Otvoriť, snímka prehrá ukážku animácie s pridaným zvukom. Ak chcete zmeniť hlasitosť zvuku ukážky, kliknite na položku Zvuk

-
-
Tento postup zopakujte pre každú odrážku textu, ku ktorej chcete pridať zvukový efekt.
-
Ak chcete zobraziť ukážku všetkých animácií a zvukov použitých na snímke, na table animácií kliknite na položku Prehrať od.
-
Kliknite na objekt alebo text, ku ktorému chcete pridať dráhu pohybu. Za cestou, ktorú použijete, nasleduje stred objektu alebo textová odrážka.
-
Na karte Animácie vykonajte v skupine Animácie v časti Dráhy pohybu niektorý z týchto krokov:
-
Kliknite na položku Čiary, Oblúky, Otočky, Tvary aleboSlučky. Vybratá cesta sa na vybratom objekte alebo textovom objekte zobrazí ako bodkovaná čiara. Zelená šípka označuje začiatok trasy a červená šípka jej koniec.
-
Kliknite na položku Vlastná trasa. Kliknite na miesto, kde sa má dráha pohybu začať.
Ak chcete nakresliť cestu spojených rovných čiar, premiestnite ukazovateľ a kliknite na miesto, kde má čiara končiť. Kliknutím na miesto, kde má čiara skončiť, nakreslite ďalšiu pripojenú čiaru. Dvojitým kliknutím označte koncový bod pohybu.
Ak chcete nakresliť nepravidelnú cestu, podržte ľavé tlačidlo myši a presuňte ukazovateľ myši na cestu, po ktorú chcete dráhu pohybu sledovať. Dvojitým kliknutím označte koncový bod pohybu.
-
-
Ak chcete zobraziť celú animáciu a zvuk snímky, na karte Animácie kliknite v skupine Ukážka na položku Ukážka.
Poznámky:
-
Ak chcete premiestniť celú dráhu pohybu, kliknutím na ňu otočte ukazovateľ na štvorsmernú šípku

-
Cesty tvarov a slučiek sú uzavreté, čo znamená, že objekt sa vráti na počiatočný bod. Ak sa chcete vrátiť na počiatočný bod s otvorenou cestou, ako sú napríklad čiary, oblúky, zákruty alebo vlastná cesta, kliknite pravým tlačidlom myši na cestu a potom kliknite na položku Zavrieť cestu. Lineárna cesta sa pridá z predchádzajúceho koncového bodu do východiskového bodu.
-
Ak chcete zmeniť tvar dráhy pohybu, kliknite pravým tlačidlom myši na cestu a potom kliknite na položku Upraviť body. Na ceste sa zobrazia čierne štvorcové rukoväte. Presunutím jednej z rukovätí premiestnite danú časť cesty.
-
Ľubovoľná časť cesty vrátane začiatočného alebo koncového bodu môže snímku vypnúť.
-
Do textu alebo objektu môžete pridať zložitejšie alebo vlastné pohyby animácie. Pozrite si túto krátku ukážku a pozrite si niekoľko príkladov.

Ak chcete použiť efekt animácie na Grafický prvok SmartArt, pozrite si tému Animovanie grafického prvku SmartArt.










