Už ste počuli o skupinách v Microsoft 365 a o tom, ako ich môžete používať v Outlooku, ale možno si nie ste istí, ako začať. V tomto článku vás prevedieme niekoľkými základnými krokmi, ktoré vám a vášmu tímu pomôžu začať pracovať so skupinami v Microsoft 365 v Outlooku. Poskytneme vám tiež prepojenia na podrobnejší obsah, ktoré využijete, keď budete chcieť vykonávať zložitejšie úlohy.
Ak si nie ste istí, aké skupiny sú, môžete najskôr navštíviť lokalitu Ďalšie informácie o skupinách v Microsoft 365 .
Ak chcete v Outlooku využiť skupiny v Microsoft 365 naplno, musíte mať plán služby Microsoft 365, ktorý podporuje Exchange online a SharePoint Online, napríklad Business Premium, E3 alebo E5.
Poznámka: Ak chcete používať skupiny Microsoft 365 v Outlooku vo Windowse, musíte outlook používať v režime Exchange s vyrovnávacou pamäťou. Ďalšie informácie nájdete v téme Zapnutie režimu Exchange s vyrovnávacou pamäťou.
Kliknutím na niektorú z kariet nižšie získate ďalšie úvodné informácie o danej funkcii.
Prvým krokom je vytvorenie skupiny. Vytvorenie skupiny v Outlook je veľmi jednoduchý proces. Možno ho zhrnúť takto:
-
V sekcii skupín na páse s nástrojmi kliknite na položku Nová skupina. Ak nepoužívate počítačovú verziu, ale Outlook na webe, môžete tento proces začať kliknutím na rozbaľovaciu šípku vedľa položky Nové a potom vybrať položku Skupina. Prípadne prejdite na navigačný panel na ľavom okraji a vyberte ikonu Skupiny, ktorá sa nachádza pod ikonou Ľudia. Potom v ľavom hornom rohu vyberte položku Nová skupina.
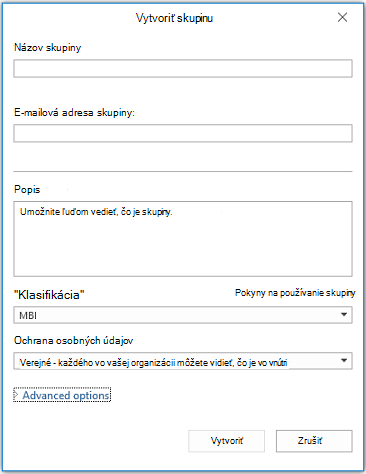
-
Pomenujte skupinu.
-
Nastavte ochranu osobných údajov. Skupiny sú predvolene súkromné. To znamená, že ich môžu zobraziť len členovia skupiny a na pripojenie sa vyžaduje povolenie vlastníka skupiny. Verejné skupiny môže zobraziť a môže sa k nim pripojiť ktokoľvek vo vašej organizácii. Žiadne z nastavení nesprístupní vaše skupiny ľuďom mimo organizácie (pokiaľ ich explicitne nepozvete ako hostí).
Tip: Skupiny sú predvolene súkromné pri vytváraní pomocou Outlook na webe. V najbližších mesiacoch budú predvolene súkromné pri vytváraní pomocou niektorej z aplikácií Outlook.
-
Rozhodnite sa, či majú noví členovia sledovať skupinu (rozšírené možnosti). Členovia, ktorí nasledujú skupinu, dostanú kópie každej správy skupiny do svojho osobného priečinka doručenej pošty. Členovia, ktorí sa iba pripoja, budú musieť prejsť do zdieľaného priečinka doručenej pošty skupiny, aby sa mohli zúčastňovať skupinových konverzácií.
Ďalšie činnosti:
-
Ďalšie informácie o vytvorení skupiny nájdete v téme Vytvorenie skupiny v Outlooku.
-
Ďalšie informácie o pripojení sa ku skupine, ktorú vytvoril niekto iný, nájdete v téme Pripojenie sa ku skupine v Outlooku.
-
Ďalšie informácie o tom, ako zastaviť prijímanie skupinových správ v priečinku Doručená pošta alebo úplne opustiť skupinu, nájdete v téme Opustenie skupiny v Outlooku.
Po vytvorení skupiny do nej môžete pridať členov. Ak chcete pridať nových členov:
-
Prejdite do skupiny v Outlook tak, že ju nájdete na navigačnej table vľavo. Mala by sa nachádzať pod poštovou schránkou v časti Skupiny . Ak používateOutlook na webe,
-
V skupine kliknite na položku Pridať členov na páse s nástrojmi. Ak používate Outlook na webe, kliknite na počet členov skupiny v pravom hornom rohu okna a potom na položku Pridať členov. Prípadne prejdite na navigačný panel na ľavom okraji a vyberte ikonu Skupiny, ktorá sa nachádza pod ikonou Ľudia. Na ľavej table vyberte v časti Skupiny skupinu, do ktorú chcete pozvať ľudí, aby sa pripojili. Vyberte ikonu Pridať členov vedľa tlačidla Odoslať e-mail a ikony nastavení.
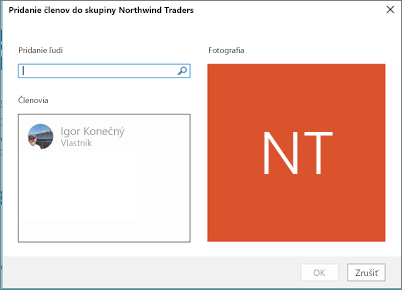
-
Do poskytnutého poľa zadajte meno alebo e-mailovú adresu každej osoby, ktorú chcete pridať. Po dokončení pridajte osoby kliknutím na tlačidlo OK. Každá z osôb dostane e-mailovú správu, ktorá bude obsahovať uvítanie v skupine a praktické prepojenia na prístup k obsahu skupiny.
Tip: Ak chcete pridať všetkých členov existujúceho distribučného zoznamu, stačí zadať jeho názov a všetky osoby sa pridajú naraz.
Ďalšie činnosti:
-
Ďalšie informácie o pozývaní hostí mimo vašej firmy do skupiny nájdete v téme Hosťovský prístup v skupinách v Microsoft 365.
-
Ďalšie informácie o pridávaní alebo odstraňovaní členov zo skupiny nájdete v téme Pridanie a odstránenie členov skupiny v Outlooku.
Konverzácie v skupinách v Microsoft 365 v Outlook prebiehajú v zdieľanom priečinku doručenej pošty skupiny. Používatelia môžu čítať správy a odpovedať na ne a členovia môžu jednoducho prehľadávať históriu správ alebo sa posúvať späť, aby sa dostali do popredia v tom, o čom sa už diskutovalo. Zdieľaný priečinok doručenej pošty vyzerá veľmi podobne ako osobný priečinok doručenej pošty, ktorý Outlook používatelia poznajú. Každá konverzácia sa zobrazí samostatne v zozname správ na ľavej strane a kliknutím na jednu konverzáciu sa otvorí na table na čítanie. Ak používateľ označí správu alebo konverzáciu ako prečítanú, nemá vplyv na to, ako sa správy zobrazujú ostatným členom skupiny, takže sa nemusíte obávať, že ostatní členovia môžu zmeškať dôležitú správu.
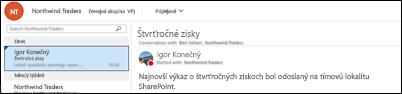
Tip: Posledná zmena spôsobu zobrazovania a sčítania správ vOutlook mohla na navigačnej table Outlook obnoviť číslo, ktoré sa zobrazuje vedľa názvu skupiny. Ak chcete toto číslo obnoviť na nulu, môžete kliknúť pravým tlačidlom myši na skupinu a vybrať položku Označiť všetko ako prečítané.
Skupinu ste už vytvorili, a tak môžete začať novú konverzáciu. Ak chcete uverejniť novú správu, otvorte zdieľaný priečinok doručenej pošty skupiny a kliknite na položku Nová konverzácia na páse s nástrojmi. Môžete tiež jednoducho odoslať e-mail na alias skupiny. Všetci členovia skupiny si budú môcť prečítať novú správu, ktorú ste uverejnili, a všetci členovia, ktorí skupinu nasledujú, dostanú kópiu vašej správy do svojho osobného priečinka doručenej pošty.
Ďalšie činnosti:
-
Ak chcete použiť Outlook na webe pozrite si tému Skupinová konverzácia v Outlooku.
Každá skupina v Microsoft 365 získa knižnicu zdieľaných súborov, kde môžete ukladať, zdieľať a spolupracovať na dokumentoch, zošitoch, prezentáciách alebo prakticky akomkoľvek druhu súboru.
Prístup ku knižnici súborov získate tak, že prejdete do skupiny v Outlook (na ľavej navigačnej table) a na páse s nástrojmi kliknete na položku Súbory . Knižnica súborov sa otvorí v prehliadači, kde môžete vytvárať nové súbory, nahrávať súbory z počítača a vykonávať všetky ostatné akcie, ktoré vám umožňuje knižnica dokumentov SharePointu. Keď budete uvažovať, aký typ súborov bude užitočné so skupinou zdieľať, nemusíte uvažovať iba o súboroch balíka Microsoft Office. Môžete tiež zdieľať PDF súbory, fotografie alebo ľubovoľný iný typ súboru, ktorý bude pre skupinu prospešný.
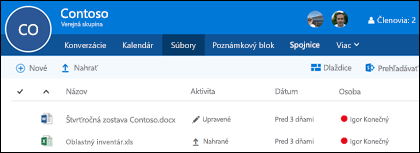
Ak chcete určitý súbor stiahnuť alebo odstrániť, stačí ho vybrať a príslušné možnosti sa zobrazia na paneli s nástrojmi v hornej časti.
Ďalšie činnosti:
-
Ďalšie informácie o práci so súbormi v skupine nájdete v téme Zdieľanie súborov skupiny.
Každá skupina v Microsoft 365 získa svoj vlastný zdieľaný OneNote poznámkový blok, kde môže zhromažďovať nápady, spolupracovať a ukladať zdroje informácií.
Prejdite do skupiny v Outlook tak, že ju nájdete na ľavej navigačnej table alebo vOutlook na webe prechodom na dlaždicu Ľudia. Potom kliknutím na položku Poznámkový blok na páse s nástrojmi otvorte zdieľaný poznámkový blok skupiny.
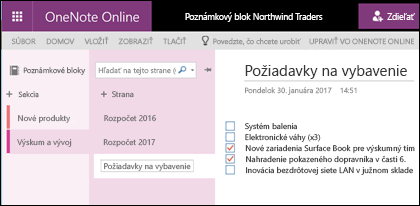
Pri prvom otvorení zdieľaného poznámkového bloku skupiny sa tento poznámkový blok otvorí v prehliadači v OneNote pre web. Tam môžete vykonávať úpravy alebo ak máte OneNote 2016 a chcete ich použiť, stačí na páse s nástrojmi kliknúť na položku Upraviť vo OneNote . Po otvorení vo OneNote sa poznámkový blok zosynchronizuje so zoznamom otvorených poznámkových blokov a budete k nemu mať prístup priamo z OneNotu bez toho, aby ste museli najprv prejsť do skupiny.
Skúste prejsť na onenotový poznámkový blok svojej skupiny a popremýšľať, ako by skupina mohla využiť zhromažďovanie nápadov a spoluprácu. Môžete mať napríklad sekciu, ktorú používate na zhromažďovanie webového obsahu a pridávanie komentárov k jeho obsahu, ktorý je relevantný pre váš tím.
Poznámka: Poznámkový blok skupiny máte k dispozícii aj v smartfóne alebo tablete, a to prostredníctvom OneNotu pre iOS alebo Android.
Ďalšie činnosti:
-
Úvodné informácie o OneNote nájdete v téme Základné úlohy vo OneNote 2016 pre Windows.
Je pravdepodobné, že vaša skupina obsahuje udalosti, schôdze, medzníky alebo iné položky, na spracovanie ktorých je vhodné použiť zdieľaný kalendár. Každá skupina v Microsoft 365 má zdieľaný kalendár, ktorý môžu vidieť všetci členovia a prispievať do nich.
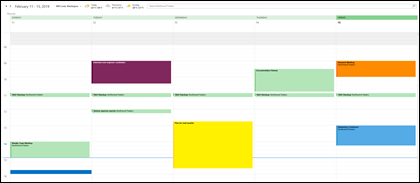
Práca s kalendárom skupiny sa v ničom nelíši od práce s osobným kalendárom. Po výbere tlačidla kalendára na navigačnej table sa zobrazí váš osobný kalendár spolu so zdieľanými kalendármi všetkých skupín, ktorých ste členom. K dispozícii je možnosť začiarknuť políčka vedľa jednotlivých kalendárov, ktoré chcete zobraziť, a zobraziť ich vedľa seba alebo s prekrytím.
Pridanie položky do zdieľaného kalendára funguje rovnako ako v osobnom kalendári. Každá schôdza, ktorú pridáte do zdieľaného kalendára, pozve na túto udalosť aj ostatných členov skupiny, aby ju mohli mať vo vlastných kalendároch. Plánované činnosti pridané do zdieľaného kalendára skupiny sa nezobrazujú v osobných kalendároch ostatných členov.
Teraz, keď máte zdieľaný kalendár, skúste pridať všetky nadchádzajúce schôdze alebo udalosti, na ktoré sa môže skupina zúčastňovať.
Ďalšie činnosti:
-
Ďalšie informácie o používaní zdieľaného kalendára skupiny nájdete v téme Plánovanie schôdze v kalendári skupiny v Outlooku.
Vaša skupina je teda pripravená na používanie. Aké môžu byť ďalšie kroky?
-
Microsoft Planner umožňuje priraďovať kolegom v skupine úlohy a spravovať ich. Ďalšie informácie získate v Pomocníkovi pre Planner.
-
K dispozícii je možnosť pozvať hostí, ktorí nie sú členmi organizácie, aby sa pripojili ku skupine a spolupracovali v nej. Pozrite si hosťovský prístup v skupinách v Microsoft 365.
-
Migrujte existujúce distribučné zoznamy do skupín v Microsoft 365. Informácie nájdete v téme Prečo je v Outlooku potrebné inovovať distribučné zoznamy na skupiny.
-
Pridajte do svojej skupiny Microsoft Team na trvalú konverzáciu. Informácie nájdete v téme Stručný návod pre Microsoft Teams.
Pozrite tiež
Máte otázky?
Navštívte Microsoft Tech Community, ak chcete uverejniť otázky a zúčastňovať sa konverzácií o Skupiny v Microsoft 365.
Váš názor nás zaujíma
Ben naposledy aktualizoval tento článok 25. júna 2021 na základe vašich pripomienok. Ak bol pre vás užitočný, no najmä ak nebol, kliknite na ovládacie prvky pripomienok uvedené nižšie a pošlite nám konštruktívne komentáre, aby sme ho mohli naďalej vylepšovať. Ďakujeme!










