Pri každom online vyhľadávaní pomocou OneNotu môžete OneNote Web Clipper použiť na jednoduché zaznamenanie, úpravu, komentovanie a zdieľanie informácií. Použitie nástroja je zdarma a funguje s väčšinou moderných webových prehliadačov.
Inštalácia nástroja OneNote Web Clipper
Ak chcete nastaviť OneNote Web Clipper, postupujte takto:
-
Prejdite na stránku https://www.onenote.com/clipper.
-
Kliknite na tlačidlo Získať OneNote Web Clipper.
-
Postupujte podľa pokynov na obrazovke, ktoré sa zobrazia pre konkrétny vami používaný webový prehliadač.
-
Po zobrazení výzvy potvrďte všetky hlásenia zabezpečenia a udeľte tak OneNote Web Clipperu povolenie pracovať s prehliadačom.
Ak chcete konfigurovať OneNote Web Clipper, postupujte takto:
-
V prehliadači otvorte ľubovoľnú webovú lokalitu a potom kliknite na ikonu OneNote Web Clipper.
Poznámka: Umiestnenie OneNote Web Clippera závisí od používaného prehliadača. V Internet Exploreri sa napríklad zobrazí na paneli Obľúbené položky.
-
V zobrazenom fialovom kontextovom okne vykonajte niektorý z týchto krokov:
-
Kliknite na položku Sign in with a Microsoft account (Prihlásiť sa s kontom Microsoft), ak chcete OneNote Web Clipper použiť s osobným kontom ako Outlook.com, Live.com alebo Hotmail.com. Najlepšie výsledky dosiahnete použitím rovnakého konta, aké už používate s OneNotom.
-
Kliknite na položku Sign in with a work or school account (Prihlásiť sa s pracovným alebo školským kontom), ak chcete OneNote Web Clipper použiť s kontom, ktoré vám poskytla vaša organizácia alebo škola.
-
-
Po zobrazení výzvy potvrďte požadované povolenia aplikácií pre OneNote Web Clipper. Tieto povolenia aplikácií môžete neskôr kedykoľvek zmeniť v časti Nastavenia konta.
Používanie nástroja OneNote Web Clipper
OneNote Web Clipper automaticky zisťuje, aký typ webového obsahu chcete zaznamenať – článok, recept alebo stránku o produkte.
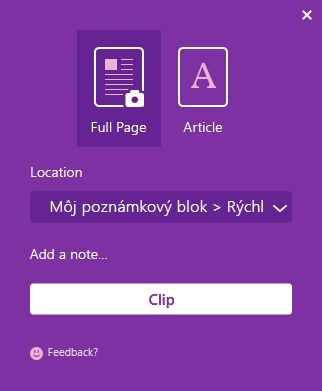
-
Otvorte stránku s obsahom, ktorý chcete vystrihnúť do OneNotu, a potom kliknite na ikonu OneNote Web Clipper.
-
V malom okne nástroja OneNote Web Clipper vykonajte niektorý z týchto krokov (ak sú k dispozícii):
-
Kliknite na možnosť Full Page (Celá stránka) alebo Region (Oblasť), ak chcete do svojho poznámkového bloku zaznamenať aktuálnu webovú stránku (alebo jej vybratú oblasť) ako snímku obrazovky. Vďaka týmto možnostiam sa obsah, ktorý vystrihujete, zachová v tvare, v akom sa nachádza na webe.
-
Kliknite na možnosť Article (Článok), Recipe (Recept) alebo Product (Produkt), ak chcete do svojho poznámkového bloku uložiť aktuálnu webovú stránku ako upravovateľný text a obrázky. Po výbere niektorej z týchto možností môžete pomocou tlačidiel v hornej časti okna ukážky zvýrazniť vybratý text, prepínať medzi štýlmi písma serif a sans-serif a zväčšiť alebo zmenšiť predvolenú veľkosť textu.
-
-
Kliknite na rozbaľovaciu ponuku Location (Umiestnenie) a potom vyberte sekciu v poznámkovom bloku, kde sa má vystrihnutá webová stránka uložiť. V zozname sa nachádzajú všetky poznámkové bloky, ktoré máte uložené v konte OneDrive vrátane všetkých zdieľaných poznámkových blokov. Kliknutím na ľubovoľný poznámkový blok v zozname ho rozbalíte a zobrazíte tak jeho dostupné sekcie.
-
Ak chcete nasnímaným informáciám poskytnúť ďalší kontext na neskoršie použitie, kliknite na položku Pridať poznámku . Tento krok je voliteľný, ale dodatočná poznámka môže byť užitočná ako poznámka alebo pripomenutie pre seba (napríklad "Follow up with Samantha about these product specs!") alebo ako spôsob, ako poskytnúť informácie ostatným, ktorí si ich čítajú v zdieľanom poznámkovom bloku (napríklad "Ahoj všetci, pozrite si tento článok, ktorý som našiel!").
-
Kliknite na položku Clip (Vystrihnúť) a odošlite zaznamenanú informáciu do OneNotu.
Tipy na používanie nástroja OneNote Web Clipper
Nie ste si istí, čo vystrihnúť? Tu je niekoľko tipov, ktoré vám pomôžu začať.
-
Cestovanie – Pripnite si všetky cestovné poznámky a plánovanie výletov z webu a pridajte všetko priamo do OneNotu.
-
Recepty – Zbierate recepty na nadchádzajúcu oslavu? Pripnite si najkrajšie obrázky a zoznam ingrediencií zo svojich obľúbených lokalít s receptami.
-
Správy – Zaznamenajte si správy zo svojich obľúbených spravodajských lokalít, aby ste na ne mohli neskôr odkazovať, prípadne ich zdieľať so svojimi priateľmi.
-
Inšpirácie – Zhromažďujte podnetné obrázky a nápady z webu a uložte si ich do OneNotu, kde ich vždy jednoducho nájdete.
-
Prieskum – Importujte dôležité články z webu a uložte si ich do svojho výskumného poznámkového bloku, kde si ich môžete prečítať neskôr.
-
Nakupovanie – Pri online nakupovaní si môžete pripnúť cenníky a stránky o produktoch, čo vám pomôže nakúpiť vždy čo najvýhodnejšie.










