Ak chcete zabrániť ostatným používateľom v náhodnej alebo úmyselnej zmene, premiestnení alebo odstránení údajov hárka, môžete bunky excelového hárka uzamknúť a potom hárok zabezpečiť heslom. Povedzme, že vlastníte hárok so správou o stave pracovnej skupiny, a chcete, aby členovia tímu pridali údaje len do konkrétnych buniek a nemohli upraviť nič iné. Pomocou zabezpečenia hárka môžete umožniť úpravu len určitých častí hárka, vďaka čomu používatelia nebudú môcť upravovať údaje v iných oblastiach hárka.
Upozornenie: Heslá v Exceli pre Mac môžu mať najviac 15 znakov. Ak bolo heslo vytvorené vo verzii Excelu alebo Wordu pre Windows a je dlhšie ako pätnásť znakov, zošit alebo dokument sa nebude dať otvoriť. Ak chcete súbor otvoriť v programe balíka Office pre Mac, požiadajte používateľa s Windowsom, aby zmenil dĺžku hesla. Zabezpečenie prvkov hárka a zošita by ste si nemali mýliť so zabezpečením hesla na úrovni zošita. Ochrana prvkov nemôže zabezpečiť zošit pred používateľmi so škodlivým úmyslom. Ak chcete získať ďalšiu úroveň zabezpečenia, mali by ste zabezpečiť celý súbor zošita pomocou hesla.
Zabezpečenie prvkov hárka
Zabezpečenie hárka je dvojstupňový proces: najskôr sa odomknú bunky, ktoré môžu ostatní upravovať, a potom zabezpečí hárok heslom alebo bez neho.
-
Otvorte hárok, ktorý chcete zabezpečiť.
-
Kliknite na položky Revízia > Zabezpečiť hárok.
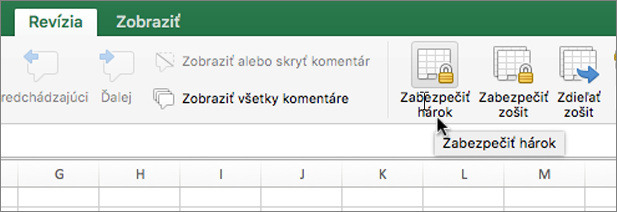
-
V zozname Povoliť používateľom tohto hárka vybrať prvky, ktoré majú používatelia meniť.
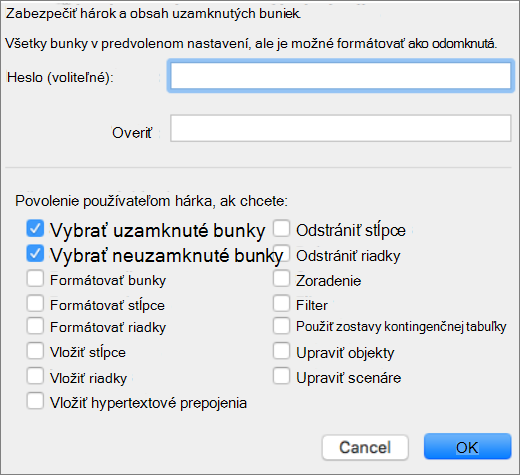
Možnosť
Umožňuje používateľom
Vybrať uzamknuté bunky
Premiestniť ukazovateľ na bunky, pre ktoré je začiarknuté políčko Zamknuté na karte Chrániť v dialógovom okne Formát buniek. Predvolene majú používatelia povolené vyberať zamknuté bunky.
Vybrať neuzamknuté bunky
Premiestniť ukazovateľ na bunky, pre ktoré je zrušené začiarknutie políčka Zamknuté na karte Chrániť dialógového okna Formát buniek. Predvolene môžu používatelia vyberať neuzamknuté bunky a stlačením klávesu TAB sa môžu premiestňovať medzi neuzamknutými bunkami v zabezpečenom hárku.
Formátovať bunky
Zmeniť ľubovoľnú z možností v dialógovom okne Formát buniek alebo v dialógovom okne Podmienené formátovanie. Ak ste pred zabezpečením hárka použili podmienené formátovanie, bude sa po zadaní hodnoty, ktorá spĺňa inú podmienku, naďalej meniť.
Formátovať stĺpce
Použiť ľubovoľný z príkazov na formátovanie stĺpcov vrátane zmeny šírky stĺpca alebo skrytia stĺpcov (karta Domov, skupina Bunky, tlačidlo Formát).
Formátovať riadky
Použiť ľubovoľný z príkazov na formátovanie riadkov vrátane zmeny výšky riadka alebo skrytia riadkov (karta Domov, skupina Bunky, tlačidlo Formát).
Vložiť stĺpce
Vložiť stĺpce.
Vložiť riadky
Vložiť riadky.
Vložiť hypertextové prepojenia
Vložiť nové hypertextové prepojenia, a to aj v prípade neuzamknutých buniek.
Odstrániť stĺpce
Odstrániť stĺpce.
Poznámka: Ak je možnosť Odstrániť stĺpce chránená a možnosť Vložiť stĺpce nie je chránená, používateľ môže vložiť stĺpce, ale nemôže ich odstrániť.
Odstrániť riadky
Odstrániť riadky.
Poznámka: Ak je položka Odstrániť riadky chránená a položka Vložiť riadky nie je chránená, používateľ môže vložiť riadky, ale nemôže ich odstrániť.
Zoradenie
Na zoraďovanie údajov použite ľubovoľné príkazy.
Poznámka: Používatelia nemôžu v zabezpečenom hárku bez ohľadu na toto nastavenie zoraďovať rozsahy, ktoré obsahujú uzamknuté bunky.
Filter
Na filtrovanie údajov použite ľubovoľné príkazy.
Použiť zostavy kontingenčnej tabuľky
Formátovať, zmeniť rozloženie, obnoviť a inak upraviť zostavy kontingenčných tabuliek alebo vytvoriť nové zostavy.
Upraviť objekty
Vykonávať ktorúkoľvek z týchto akcií:
-
Vykonávať zmeny v grafických objektoch vrátane máp, vložených grafov, tvarov, textových polí a ovládacích prvkov, ktoré ste pred zabezpečením pracovného hárka neuzamkli. Ak sa napríklad v pracovnom hárku nachádza tlačidlo, ktorým sa spúšťa makro, môžete kliknutím na tlačidlo makro spustiť, ale toto tlačidlo nemôžete odstrániť.
-
Uskutočniť ľubovoľné zmeny vo vloženom grafe, ako je napríklad formátovanie. Po zmene zdrojových údajov sa bude graf ďalej aktualizovať.
-
Pridať alebo upraviť komentáre.
Upraviť scenáre
Prezerať scenáre, ktoré ste skryli, uskutočňovať zmeny v scenároch, pre ktoré ste zakázali zmeny, a tieto scenáre odstraňovať. Používatelia môžu meniť hodnoty v meniacich sa bunkách v prípade, že tieto bunky nie sú zabezpečené, a pridávať nové scenáre.
-
-
Voliteľné – zadajte heslo hárka a potom znovu zadajte heslo v časti Overiť.
Poznámka: Heslo je voliteľnou možnosťou. Ak heslo neuvediete, ľubovoľný používateľ môže zrušiť zabezpečenie hárka a meniť predtým chránené časti. Ak zadáte heslo, uistite sa, že vyberiete heslo, ktorá sa dá jednoducho zapamätať, prípadne si ho zapíšte a uchovajte na bezpečnom mieste. Ak heslo stratíte, nebudete mať prístup k chráneným častiam hárka.
-
Kliknite na tlačidlo OK.
Keď je hárok zabezpečený, možnosť Zabezpečiť hárok uvedená na páse s nástrojmi sa zmení na možnosť Zrušiť zabezpečenie hárka.
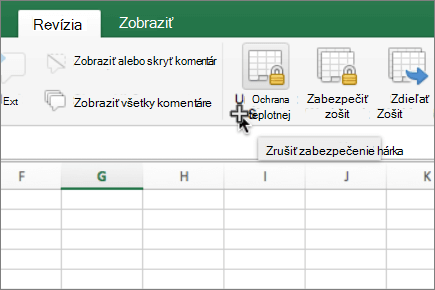
-
Vyberte zabezpečený hárok.
-
Na karte Revízia kliknite na položku Zrušiť zabezpečenie hárka.
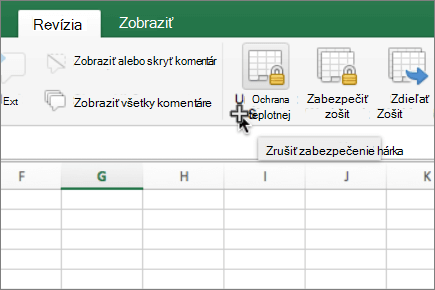
-
Ak sa zobrazí výzva, zadajte heslo zabezpečeného hárka.
Keď zrušíte zabezpečenie hárka, môžete odomknúť grafiku, objekty a vzorce. Ďalšie informácie nájdete v nasledujúcej časti.
Keď zrušíte zabezpečenie hárka, môžete odomknúť grafiku, objekty, rozsahy a vzorce. Ďalšie informácie nájdete nižšie.
|
Akcia |
Vykonajte nasledovné |
|---|---|
|
Odomknite všetky bunky, ktoré majú používatelia meniť |
Vyberte každú bunku alebo rozsah. V ponuke Formát kliknite na položku Bunky, kliknite na kartu Ochrana a zrušte začiarknutie políčka Uzamknuté . |
|
Odomknite grafiku, ktorú majú používatelia meniť |
Vyberte grafický prvok a potom v ponuke Formát kliknite na príkaz pre typ grafického prvku, ktorý chcete odomknúť: Tvar, Text alebo Obrázok. Na navigačnej table kliknite na položku Vlastnosti a zrušte začiarknutie políčka Uzamknuté . |
|
Odomknutie všetkých objektov alebo ovládacích prvkov, ktoré majú používatelia meniť |
Vyberte objekt alebo ovládací prvok a potom v ponuke Formát kliknite na položku Formátovať objekt alebo ovládací prvok. Kliknite na kartu Ochrana a zrušte začiarknutie políčka Uzamknuté . Ak je k dispozícii, zrušte začiarknutie políčka Zamknúť text . |
|
Skrytie všetkých vzorcov, ktoré nechcete, aby sa používateľom zobrazovali |
Vyberte bunky obsahujúce vzorce. V ponuke Formát kliknite na položku Bunky, kliknite na kartu Ochrana a potom začiarknite políčko Skryté . |
Keď zrušíte zabezpečenie hárka, môžete odomknúť grafiku, objekty, rozsahy a vzorce. Ďalšie informácie nájdete nižšie.
|
Akcia |
Vykonajte nasledovné |
|---|---|
|
Odomknite všetky bunky, ktoré majú používatelia meniť |
Vyberte každú bunku alebo rozsah. V ponuke Formát kliknite na položku Bunky, kliknite na kartu Ochrana a zrušte začiarknutie políčka Uzamknuté . |
|
Odomknite grafiku, ktorú majú používatelia meniť |
Vyberte grafický prvok a potom v ponuke Formát kliknite na príkaz pre typ grafického prvku, ktorý chcete odomknúť: Tvar, Text alebo Obrázok. Na navigačnej table kliknite na položku Vlastnosti a zrušte začiarknutie políčka Uzamknuté . |
|
Odomknutie všetkých objektov alebo ovládacích prvkov, ktoré majú používatelia meniť |
Vyberte objekt alebo ovládací prvok a potom v ponuke Formát kliknite na položku Formátovať objekt alebo ovládací prvok. Kliknite na kartu Ochrana a zrušte začiarknutie políčka Uzamknuté . Ak je k dispozícii, zrušte začiarknutie políčka Zamknúť text . |
|
Skrytie všetkých vzorcov, ktoré nechcete, aby sa používateľom zobrazovali |
Vyberte bunky obsahujúce vzorce. V ponuke Formát kliknite na položku Bunky, kliknite na kartu Ochrana a potom začiarknite políčko Skryté . |
Pomôžte nám pri zlepšovaní Excelu
Ak chcete požiadať o túto funkciu, odošlite nám pripomienky. Pomôže nám to stanoviť priority pre nové funkcie v budúcich aktualizáciách. Ďalšie informácie nájdete v téme Ako môžem poskytnúť pripomienky k balíku Microsoft Office.










