Poznámka: Radi by sme vám čo najrýchlejšie poskytovali najaktuálnejší obsah Pomocníka vo vašom vlastnom jazyku. Táto stránka bola preložená automaticky a môže obsahovať gramatické chyby alebo nepresnosti. Naším cieľom je, aby bol tento obsah pre vás užitočný. Dali by ste nám v dolnej časti tejto stránky vedieť, či boli pre vás tieto informácie užitočné? Tu nájdete anglický článok pre jednoduchú referenciu.
Na tabuli služby PerformancePoint sa zvyčajne zobrazujú všeobecné informácie o výkone organizácie. Môže sa však stať, že hľadáte konkrétny údaj, ktorý sa v aktuálnom zobrazení nenachádza. Požadované informácie zobrazíte tak, že v zostavách na tabuli použijete filtre. Možnosť filtrovať údaje predstavuje jednu z významných výhod používania tabúľ služby PerformancePoint.
Filtre na tabuli služby PerformancePoint vytvára autor tabule, t. j. osoba, ktorá danú tabuľu vytvorila. Filtre sú k dispozícii pri zobrazení tabule na lokalite SharePoint.
Tabuľa služby PerformancePoint môže mať viacero vzájomne pôsobiacich filtrov, pomocou ktorých môžete obmedziť zobrazenie údajov na tabuli len na potrebné údaje. Musíte však rozumieť tomu, ako fungujú prepojenia medzi jednotlivými filtrami, a aký vplyv majú filtre na zobrazenie údajov.
O čom sa chcete dozvedieť viac?
Prepojenia medzi filtrami a prehľadmi ukazovateľov výkonu alebo zostavami
Každý filter je pripojený k určitým zostavám alebo prehľadom ukazovateľov výkonu na tabuli. Keď použijete na tabuli filter, všetky zostavy a prehľady ukazovateľov výkonu, ku ktorým je filter pripojený, sa aktualizujú. Zostavy a prehľady ukazovateľov výkonu, ktoré nie sú pripojené k filtru, však zostanú nezmenené.
Tip: Ak ste použiť filter a potom otvorte prehľad ukazovateľov výkonu alebo zostavy v novom okne, sa vzťahuje v novom okne príliš filter. Platí aj pre správy, ktoré chcete exportovať do programu Microsoft Office Excel alebo PowerPoint.
V nasledujúcom príklade sú na tabuli zobrazené štyri zostavy – prehľad ukazovateľov výkonu, analytický graf, zostava podrobností kľúčových ukazovateľov výkonu (KPI) a koláčový graf. Tabuľa v hornej časti obsahuje dva filtre. Prostredníctvom prvého filtra je možné obmedziť údaje na konkrétny fiškálny rok, prostredníctvom druhého filtra možno obmedziť počet a typ zobrazených produktov. Po výbere konkrétneho fiškálneho roka sa aktualizujú všetky zostavy na stránke tabule pripojené k filtru fiškálneho roka. Po výbere konkrétnych produktov prostredníctvom filtra predaja výrobkov sa aktualizujú všetky zostavy pripojené k filtru produktov.
V tomto príklade Prehľadu ukazovateľov výkonu predaja je prepojený Fiškálneho roka Filtera Zostava podrobností kľúčových ukazovateľov výkonu je prepojená s prehľadu ukazovateľov výkonu predaja.Predaj produktov podľa územia a Predaja zdrojov správy sú prepojené s filter Predaj produktov .
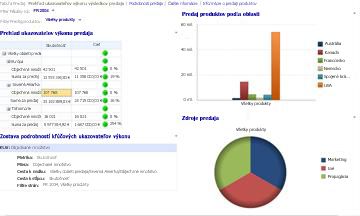
Postupnosť filtrov
Hodnoty môžete vybrať z každej filtra nezávisle od seba, odpovedať na niekoľko otázok. Vyberte položku filtre v poradí, ktoré chcete sledovať. Napríklad, ak váš primárny sústrediť na zistiť, ako fungujú určitých výrobkov, použiť filter produkt pred použitím iných filtra. Po produkt filtra, môžete zistiť, ako tento produkt sa vykonáva v konkrétnej krajine alebo oblasti. Potom môžete použiť filter geografia. V nasledujúcom príklade filter produktov sa uplatnia ako prvé a potom geografia filter. Pretože vybrané filtre zahrnuté všetky produkty, bicykle a všetkých geografických oblastiach, Kanada, môžete vidieť:
-
Držiaky na predaj, ako sa vykonáva v Kanade
-
Ako vykonať predaj všetky produkty v Kanade
-
Ako bicykle vykonáva v porovnaní s všetky produkty
-
porovnanie predaja v Kanade s predajom vo všetkých geografických oblastiach.
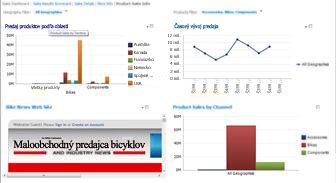
Vymazanie filtra
-
Kliknite na rozbaľovací zoznam symbol filtra

-
V závislosti od konkrétnej konfigurácie filtra vykonajte jeden z nasledujúcich krokov.
-
Ak sa zobrazí začiarkavacie políčka, ktorý obsahuje ovládací prvok stromu rozbaliť , vymažte všetky položky, ktoré sú súčasťou filter a potom kliknite na tlačidlo OK alebo použiť.
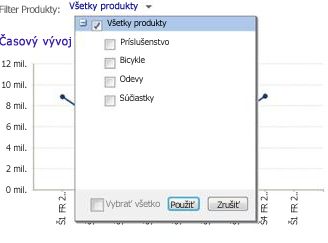
-
Ak sa zobrazí v blokoch , výber najvyššej úrovne v rámci položky v zozname. Ak používate fiškálneho roka filter a filter obsahuje zoznam rokov a položky s názvom Všetky Prežimus, vyberte položku Všetky Prežimus.
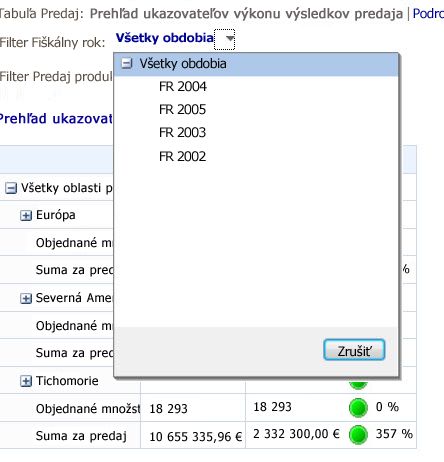
-










