Pri práci s číslami sa pomocou nastavenia desatinnej zarážky tabulátora čísla, ako napríklad peňažné sumy, zarovnajú správne do stĺpca.
-
Ak sa pravítko v hornej časti dokumentu nezobrazuje, prejdite na položku Zobraziť > pravítko.
-
Kliknite alebo ťuknite na selektor tabulátora na ľavom konci pravítka, kým sa nezobrazí desatinná zarážka tabulátora

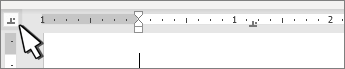
-
Na pravítku vyberte miesto, kde sa má nachádzať desatinná čiarka. Ak ho chcete premiestniť, môžete naň neskôr kliknúť a presunúť ho.
-
Kliknite alebo ťuknite na dokument, do ktorého chcete zadať číslo, a stlačte kláves Tab. Pri písaní čísla sa desatinná čiarka zarovná podľa tabulátora. Urobte tak opäť aj na ďalšom riadku a čísla sa budú centrovať podľa desatinnej čiarky.
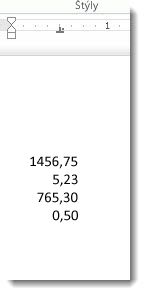
Ak chcete použiť iný oddeľovač ako desatinnú čiarku, môžete vybrať oddeľovač pomocou ovládacieho panela vo Windowse.
Poznámka: Zmena tohto nastavenia ovplyvní všetky formáty čísel, nielen formáty použité vo Worde.
-
Prejdite na ponuku Štart >ovládací panel > Hodiny a hodiny, Jazyk a Oblasť.
-
V dialógovom okne Oblasť vyberte položku Formáty > Ďalšie nastavenia.
Ak sa dialógové okno Oblasť nezobrazuje, na ovládacom paneli vyberte položku Oblasť alebo Zmeniť formát dátumu, času alebo čísel .
-
V dialógovom okne Prispôsobiť formát vyberte kartu Čísla a v rozbaľovacom zozname symbolu Desatinné číslo vyberte oddeľovač, ktorý chcete použiť.
-
Vyberte tlačidlo OK.










