Šablóna knihy poézie uľahčuje viacerým básnikom spolupracovať na jednom dokumente, ktorý možno vytlačiť ako brožúru. Ak chcete začať:
-
Na karte Súbor vyberte položku Nové.
-
Do poľa Vyhľadať šablóny online zadajtepoéziu.
-
Vyberte šablónu brožúry Poézia .
-
Vyberte položku Vytvoriť.
Tip: Ďalšie možnosti nájdete v create.microsoft.com online.
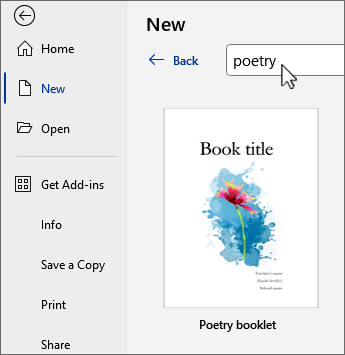
Každá strana brožúry začína novou básňou. Ak chcete nastaviť brožúru s prázdnou stranou, ktorá čaká na každého básnika, postupujte takto:
-
Umiestnite kurzor pred položku Autori do nadpisu na poslednej strane a potom prejdite na kartu Vložiť a vyberte položku

-
Kliknite do hornej časti novej prázdnej strany a zadajte zástupný názov.
-
Stlačte kláves Enter a zadajte meno básnika.
-
Zopakujte tieto kroky pre každého básnika.
Vyberte názov alebo názov básnikov a prejdite na kartu Domov a vyberte veľkosť písma, rez písma a efekty.
Tip: Ak chcete použiť rozloženia textu z ukážkových básní, vyberte báseň vrátane názvu a mena autora. Potom ju skopírujte a prilepte na novú prázdnu stranu. Nahraďte vzorové texty zástupným textom.
Ak báseň vyplní viac ako jednu stranu, Word pridá stranu, ktorá sa o to postará, bez toho, aby ste pokazili ostatné strany v brožúre.
Ak potrebujete odstrániť stranu, stačí odstrániť všetko, čo sa na strane nachádza, kým Word stranu neodstráni.
Ak chcete všetkým poskytnúť prístup k brožúre, uložíte ju vo OneDrive a pozvete ďalších básnikov.
-
V pravom hornom rohu Word vyberte položku

-
Vyberte umiestnenie vo OneDrive a zadajte názov brožúry.
-
Zadajte mená (e-mailové adresy) kolegov básnikov.
-
Ak chcete udeliť povolenie na úpravu dokumentu, vyberte ikonu ceruzky

-
Ak chcete, pridajte správu a vyberte položku

Ostatní básnici dostanú e-mail s prepojením na brožúru. Po kliknutí na prepojenie budú všetci spolupracovať na dokumente.
Ak chcete napísať báseň, stlačte kláves Enter za svojím menom a začnite písať.
Autori môžu vybrať písma, formátovanie a obrázky, ktoré sa majú zahrnúť na stránku.
Tip: Ak chcete brožúru zdieľať cez Teams, chat alebo e-mail, vyberte položku 
-
Stumped len pre správne slovo vo svojej básni?
Skúste kliknúť pravým tlačidlom myši na slovo a prejsť na položku Synonymá , kde nájdete krátky zoznam alternatív, alebo vyberte

-
Držať sa meter, písanie limerick alebo haiku?
Zlomy slabiky zobrazíte tak, že prejdete na kartu Zobraziť, vyberiete


-
Chcete počuť, ako znie vaša báseň?
Vyberte báseň. potom na karte Revízia vyberte položku

Obrázky v brožúre sú rozložené za textom na každej strane. Tu je návod na pridanie vlastného:
-
Na karte Vložiť vyberte položku

-
Vyhľadajte požadovaný obrázok a vyberte položku Vložiť.
-
Ak je k dispozícii, odstráňte textové pole popisu.
-
Vyberte obrázok, vyberte položku


-
Veľkosť a umiestnenie obrázka môžete zmeniť presunutím myšou na stranu.
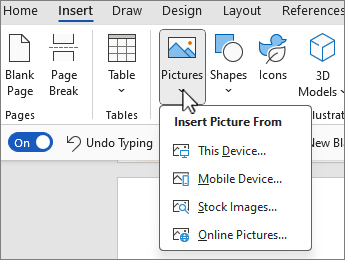
Obrázky v brožúre sú rozložené za textom na každej strane. Tu je návod na pridanie vlastného:
-
Na karte Vložiť vyberte položku

-
Vyhľadajte obrázok, ktorý chcete použiť, a vyberte položku Vložiť.
-
Vyberte obrázok, na karte Formátovať obrázok na páse s nástrojmi vyberte položku Zalomiť text a potom vyberte položku Za textom.
-
Veľkosť a umiestnenie obrázka môžete zmeniť presunutím myšou na stranu.
Zoznam autorov na konci brožúry je rozložený v tabuľke a najjednoduchším spôsobom prechodu z textového stĺpca na stĺpec obrázka je stlačením klávesu Tab.
-
Nahraďte zástupný text skutočnými informáciami o autorovi. Pomocou klávesov so šípkami nahor a nadol sa môžete presúvať medzi menom, názvom a organizáciou.
-
Stlačte kláves Tab.
-
Vyberte obrázok, kliknite pravým tlačidlom myši, vyberte položku Zmeniť obrázok a vyberte zdroj obrázka.
-
Vyhľadajte svoj obrázok skutočného autora a vyberte položku Vložiť.
-
Opätovný stlačením klávesu Tab prejdite na informácie o ďalšom autorovi.
-
Keď sa dostanete na koniec zoznamu, stlačením klávesu Tab sa pridá nový riadok do tabuľky. Pokračujte v pridávaní textu a obrázkov pre každého básnika.
Obsah sleduje, ktoré básne sa nachádzajú na ktorých stránkach, a môžete ich kedykoľvek aktualizovať.
-
Vyberte ľubovoľné miesto v obsahu.
-
Vyberte položku Aktualizovať tabuľku.
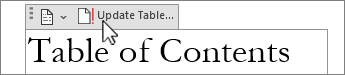
-
Vyberte položku Aktualizovať celú tabuľku a potom kliknite na tlačidlo OK.
Dokument je navrhnutý tak, aby každá strana brožúry zaberla polovicu strany orientovanej na šírku, vytlačenej obojstranne.
-
Na karte Súbor vyberte položku Tlačiť.
-
Vyberte položku Tlačiť na obe strany a preklopiť strany na krátkom okraji.
-
Vyberte položku Tlačiť.
Ak chcete brožúru vytlačiť farebne, vyberte farebnú tlačiareň. Možno budete musieť vybrať vlastnosti tlačiarne a zadať farbu v dialógovom okne tlačiarne.
-
Na karte Súbor vyberte položku Tlačiť.
-
Zapnite obojstrannú tlač a vyberte možnosť Zapnuté (Krátky okraj).
-
Vyberte položku Tlačiť.
V prípade zošita viazaného na sponu zložte stoh papiera na polovicu a na zošívanie pozdĺž preloženia použite dlhý zošívač.










