Ak používate pracovné alebo školské konto alebo osobné konto v Outlooku, môžete ostatným používateľom odoslať pozvánku na zdieľanie, aby si váš kalendár mohli zobraziť vo vlastnom zozname kalendárov Outlooku.
Zdieľanie kalendára nie je obmedzené na predvolený priečinok Kalendár , ktorý je vytvorený vo všetkých profiloch Outlooku. Môžete vytvoriť ďalšie priečinky kalendára a vybrať, ktorý z týchto priečinkov chcete zdieľať. Môžete napríklad vytvoriť priečinok kalendára pre konkrétny projekt a zdieľať ho so spolupracovníkmi alebo rodinný kalendár, ktorý obsahuje všetky udalosti a plánované činnosti členov rodiny.

Tento článok popisuje, ako zdieľať a získať prístup ku kalendáru, ktorý je možné iba zobraziť. Znamená to, že ľudia, s ktorými ho zdieľate, v ňom nemôžu vykonávať zmeny. Ak chcete niekomu udeliť povolenia na úpravu zdieľaného kalendára, pozrite si tému Zdieľanie a prístup k kalendáru s povoleniami na úpravy alebo delegovanie v Outlooku.
Vyberte nižšie uvedenú možnosť karty pre verziu Outlooku, ktorú používate. Akú verziu Outlooku používam?
Poznámka: Ak vám kroky na tejto karte Nový Outlook nefungujú, pravdepodobne ešte nepoužívate nový Outlook pre Windows. Vyberte kartu Klasický Outlook a postupujte podľa týchto krokov.
Obsah tohto článku:
Pridanie kalendára inej osoby do kalendára
Pridanie kalendára inej osoby do vlastného konta je možné len s pracovnými alebo školskými kontami.
Poznámka: Ak to chcete urobiť pomocou osobného konta, požiadajte osobu, s ktorou chcete zdieľať kalendáre, aby zdieľala svoj kalendár podľa krokov uvedených vyššie a zdieľajte kalendár Outlooku s ostatnými.
Nasledujúce video ukazuje, ako pridať zdieľaný outlookový kalendár.

Publikovanie kalendára
Môžete publikovať kalendár a potom zdieľať prepojenie s ostatnými, aby mohli kalendár zobraziť online. Ak chcete príjemcom zobraziť kalendár v prehliadači, použite prepojenie HTML alebo prepojenie na ICS, ak chcete, aby sa prihlásili na odber kalendára.
-
Na navigačnej table vyberte položku Kalendár.
-
Na páse s nástrojmi vyberte kartu Zobraziťnastavenia kalendára > Kalendár > Zdieľané kalendáre.
-
V časti Publikovať kalendár vyberte z rozbaľovacieho zoznamu kalendár, ktorý chcete publikovať, a vyberte povolenia, ktoré chcete udeliť.
-
Kliknite na položku Publikovať. Prepojenia HTML a ICS sa zobrazia nižšie.
-
Skopírujte prepojenia HTML alebo ICS podľa toho, ako chcete zdieľať kalendár. Ak chcete, aby si príjemcovia zobrazili kalendár v prehliadači, skopírujte prepojenie HTML alebo skopírujte prepojenie na ICS, ak chcete, aby sa prihlásili na odber.
Výberom položky Zrušiť publikovanie zrušíte publikovanie kalendára.
|
Interaktívna podpora v prehliadači môže poskytovať digitálne riešenia problémov s balíkom Office |
Kroky a informácie pre klasický Outlook:
Zdieľanie kalendára | Ukončenie zdieľania kalendára | Zdieľanie kalendára publikovaním | Zdieľanie kalendára e-mailom | Ďalšie informácie | Riešenie problémov
Ukončenie zdieľania kalendára
Kedykoľvek môžete zrušiť prístup ku kalendáru.
Poznámka: Synchronizácia a odstránenie zobrazenia do kalendára Microsoft 365 a Outlooku používateľa môže chvíľu trvať
-
Vyberte položku Kalendár.
-
Na páse s nástrojmi vyberte kartu Priečinok a potom vyberte položku Vlastnosti kalendára.
-
Vyberte kartu Povolenia a v časti Aktuálne zdieľanie vyberte meno používateľa a potom vyberte položku Odstrániť.
-
Vyberte položku OK.
Zdieľanie kalendára jeho publikovaním na webovej stránke
Ak máte prístup na webový server, ktorý podporuje protokol WebDAV (World Wide Web Distributed Authoring and Versioning), môžete sa rozhodnúť publikovať svoj kalendár tam.
Poznámka: Neviete, či váš server podporuje protokol WebDAV? Môžete to zistiť od svojho správcu servera alebo poskytovateľa internetových služieb (ISP).
-
Vyberte položku Kalendár.
-
Vyberte položku Home > Publish Online > Publish to WebDAV Server.
Poznámky:
-
Ak vaše e-mailové konto používa Exchange, namiesto možnosti publikovania na serveri WebDAV sa zobrazí možnosť Publikovať tento kalendár. Tak budete môcť publikovať svoj kalendár priamo na serveri Exchange. V otvorenom okne vyberte požadované možnosti publikovania a kliknite na položku Spustiť publikovanie.
-
Ak používate Microsoft 365, stále môžete publikovať kalendár na serveri WebDAV, ale najprv musíte odstrániť {Anonymous:CalendarSharingFreeBusySimple} z politiky zdieľania. V budúcnosti však nebudete môcť svoj kalendár publikovať na serveri Exchange.
-
-
Do poľa Umiestnenie zadajte umiestnenie servera WebDAV, vyberte ďalšie požadované možnosti publikovania a potom vyberte tlačidlo OK.
Zdieľanie kalendára prostredníctvom e-mailu
Ak nechcete niekomu udeliť povolenia na zdieľanie vášho kalendára a zobrazenie aktualizácií, môžete odoslať e-mailom statickú kópiu kalendára pre konkrétny rozsah dátumov. Príjemca bude môcť zobraziť udalosti v kalendári v čase odoslania e-mailu, ale nebude môcť vykonať žiadne aktualizácie, ktoré vykonáte po odoslaní e-mailu.
Poznámka: Táto funkcia už nie je k dispozícii v Outlooku pre Microsoft 365.
-
Vyberte položku Kalendár.
-
Vyberte položku Domov > E-mailový kalendár.
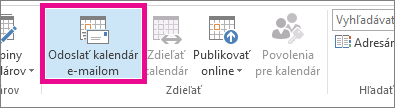
-
V poliach Kalendár a Rozsah dátumov vyberte kalendár a časové obdobie, ktoré chcete zdieľať. Vyberte napríklad len položku Dnes alebo Ďalších 7 dní.
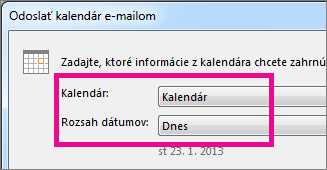
-
Nastavte ďalšie požadované možnosti a potom vyberte tlačidlo OK.
-
V novom e-maile, ktorý sa otvorí, pridajte osobu, na ktorú má správa prejsť, do poľa Komu , ak chcete, pridajte správu a vyberte položku Odoslať.
Osobe, ktorej ste svoj kalendár odoslali, sa v správe zobrazí snímka kalendára.
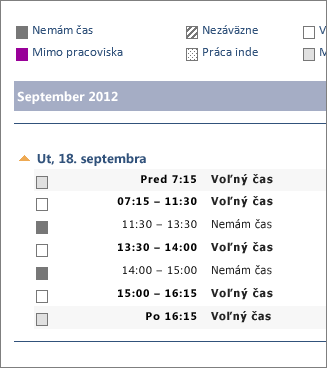
V správe sa nachádza aj priložený súbor vo formáte iCalendar (.ics), ktorý môžu používatelia otvoriť v programe Outlook alebo inom programe kalendára. Keď si príjemca klikne na súbor iCalendar, Outlook zobrazí súbor ako nový kalendár, ktorý si môže porovnať s vlastným kalendárom umiestneným vedľa neho. Môžu presúvať plánované činnosti alebo schôdze medzi dvoma kalendármi a nájsť čas, ktorý vyhovuje vám obom.
Riešenie problémov so zdieľaním kalendára
Ak nemáte možnosť zdieľať svoj kalendár (je sivý), je to spôsobené tým, že správca/IT podpora vášho podniku nastavila politiku, ktorá zabráni ľuďom zdieľať kalendáre.
Obsah tohto článku:
Zdieľanie kalendára s ostatnými
Zdieľanie kalendára s inými používateľmi v novom Outlooku
-
Na navigačnej table vyberte položku Kalendár.
-
Na karte Domov vyberte položku Zdieľať kalendár a ak máte viac kalendárov, vyberte kalendár, ktorý chcete zdieľať.
-
Do poľa Zadajte e-mailovú adresu alebo meno kontaktu zadajte, s kým chcete zdieľať. Ak sa meno osoby zobrazí v zozname, vyberte ho, v opačnom prípade stlačte kláves Enter.
-
Keď pridáte osobu, ktorá má spravovať váš kalendár, vyberte rozbaľovací zoznam pri jej mena a potom vyberte úroveň prístupu, akú jej chcete priradiť.
-
Výberom položky Môže zobrazovať, kedy nemám čas , a udeliť im povolenie na zobrazenie iba vtedy, keď ste zaneprázdnení, ale nie podrobností o položkách v kalendári.
-
Vyberte položku Môže zobrazovať názvy a umiestnenia a udeliť im povolenie na zobrazenie, kedy ste zaneprázdnení, ako aj názvy a umiestnenia položiek v kalendári.
-
Výberom položky Môže zobraziť všetky podrobnosti im udelíte povolenie na zobrazenie všetkých podrobností o položkách v kalendári. ostatní používatelia môžu váš kalendár zobraziť, ale nemôžu v ňom vykonávať zmeny.
Poznámka: Ak chcete udeliť povolenia umožňujúce používateľovi upravovať váš kalendár alebo môžete odpovedať na žiadosti o schôdzu vo vašom mene, pozrite si tému Delegovanie kalendára v Outlooku.
-
-
Keď pridáte osobu, s ktorou chcete svoj kalendár zdieľať, a vyberiete aj povolenie, ktoré jej chcete udeliť, vyberte možnosť Zdieľať. Ak sa rozhodnete nezdieľať kalendár práve teraz, vyberte položku

-
Osoba, s ktorou zdieľate kalendár, dostane e-mailovú pozvánku na zdieľanie svojho kalendára. Po prijatí môžu váš kalendár pridať do vlastného zobrazenia.
Pridanie kalendára inej osoby do kalendára
Pridanie kalendára inej osoby do vlastného konta je možné len s pracovnými alebo školskými kontami.
Nasledujúce video ukazuje, ako pridať zdieľaný outlookový kalendár.

Publikovanie kalendára
Môžete publikovať kalendár a potom zdieľať prepojenie s ostatnými, aby mohli kalendár zobraziť online. Ak chcete príjemcom zobraziť kalendár v prehliadači, použite prepojenie HTML alebo prepojenie na ICS, ak chcete, aby sa prihlásili na odber kalendára.
-
Na navigačnej table vyberte položku Kalendár.
-
Na páse s nástrojmi vyberte kartu Zobraziťnastavenia kalendára > Kalendár > Zdieľané kalendáre.
-
V časti Publikovať kalendár vyberte z rozbaľovacieho zoznamu kalendár, ktorý chcete publikovať, a vyberte povolenia, ktoré chcete udeliť.
-
Kliknite na položku Publikovať. Prepojenia HTML a ICS sa zobrazia nižšie.
-
Skopírujte prepojenia HTML alebo ICS podľa toho, ako chcete zdieľať kalendár. Ak chcete, aby si príjemcovia zobrazili kalendár v prehliadači, skopírujte prepojenie HTML alebo skopírujte prepojenie na ICS, ak chcete, aby sa prihlásili na odber.
Výberom položky Zrušiť publikovanie zrušíte publikovanie kalendára.
Zdieľanie kalendára s inými používateľmi v novom Outlooku
-
Na navigačnej table vyberte položku Kalendár.
-
Na karte Domov vyberte položku Zdieľať kalendár a ak máte viac kalendárov, vyberte kalendár, ktorý chcete zdieľať.
-
Do poľa Zadajte e-mailovú adresu alebo meno kontaktu zadajte, s kým chcete zdieľať. Ak sa meno osoby zobrazí v zozname, vyberte ho, v opačnom prípade stlačte kláves Enter.
-
Keď pridáte osobu, ktorá má spravovať váš kalendár, vyberte rozbaľovací zoznam pri jej mena a potom vyberte úroveň prístupu, akú jej chcete priradiť.
-
Výberom položky Môže zobrazovať, kedy nemám čas , a udeliť im povolenie na zobrazenie iba vtedy, keď ste zaneprázdnení, ale nie podrobností o položkách v kalendári.
-
Vyberte položku Môže zobrazovať názvy a umiestnenia a udeliť im povolenie na zobrazenie, kedy ste zaneprázdnení, ako aj názvy a umiestnenia položiek v kalendári.
-
Výberom položky Môže zobraziť všetky podrobnosti im udelíte povolenie na zobrazenie všetkých podrobností o položkách v kalendári. ostatní používatelia môžu váš kalendár zobraziť, ale nemôžu v ňom vykonávať zmeny.
Poznámka: Ak chcete udeliť povolenia umožňujúce používateľovi upravovať váš kalendár alebo môžete odpovedať na žiadosti o schôdzu vo vašom mene, pozrite si tému Delegovanie kalendára v Outlooku.
-
-
Keď pridáte osobu, s ktorou chcete svoj kalendár zdieľať, a vyberiete aj povolenie, ktoré jej chcete udeliť, vyberte možnosť Zdieľať. Ak sa rozhodnete nezdieľať kalendár práve teraz, vyberte položku

-
Osoba, s ktorou zdieľate kalendár, dostane e-mailovú pozvánku na zdieľanie svojho kalendára. Po prijatí môžu váš kalendár pridať do vlastného zobrazenia.
Pridanie kalendára inej osoby do kalendára
Ak chcete pridať kalendár inej osoby k sebe, požiadajte osobu, s ktorou chcete zdieľať kalendáre, aby s vami zdieľala svoj kalendár podľa krokov uvedených vyššie a zdieľajte kalendár Outlooku s ostatnými.
Publikovanie kalendára
Môžete publikovať kalendár a potom zdieľať prepojenie s ostatnými, aby mohli kalendár zobraziť online. Ak chcete príjemcom zobraziť kalendár v prehliadači, použite prepojenie HTML alebo prepojenie na ICS, ak chcete, aby sa prihlásili na odber kalendára.
-
Na navigačnej table vyberte položku Kalendár.
-
Na páse s nástrojmi vyberte kartu Zobraziťnastavenia kalendára > Kalendár > Zdieľané kalendáre.
-
V časti Publikovať kalendár vyberte z rozbaľovacieho zoznamu kalendár, ktorý chcete publikovať, a vyberte povolenia, ktoré chcete udeliť.
-
Kliknite na položku Publikovať. Prepojenia HTML a ICS sa zobrazia nižšie.
-
Skopírujte prepojenia HTML alebo ICS podľa toho, ako chcete zdieľať kalendár. Ak chcete, aby si príjemcovia zobrazili kalendár v prehliadači, skopírujte prepojenie HTML alebo skopírujte prepojenie na ICS, ak chcete, aby sa prihlásili na odber.
Výberom položky Zrušiť publikovanie zrušíte publikovanie kalendára.











