Zlučovanie údajov je užitočný spôsob kombinovania údajov z rôznych zdrojov do jednej zostavy. Ak máte napríklad kontingenčnú tabuľku s výdavkami pre každú vašu miestnu pobočku, môžete pomocou zlučovania údajov zahrnúť tieto čísla do zostavy podnikových výdavkov. Táto zostava môže obsahovať aj súhrnné objemy predaja a priemery, aktuálne úrovne zásob a najpredávanejšie produkty za celý podnik.
Poznámka: Ďalším spôsobom zlúčenia údajov je použiť Power Query. Ďalšie informácie nájdete v téme Pomocník doplnku Power Query pre Excel.
Ak chcete zhrnúť a oznámiť výsledky zo samostatných rozsahov pracovných hárkov, môžete zlúčiť údaje z každého rozsahu hárkov do kontingenčnej tabuľky v nadradenom hárku. Samostatné rozsahy hárkov môžu byť v jednom zošite ako nadradený pracovný hárok, alebo v inom zošite. Keď zlučujete údaje, zbierate ich, aby ste mohli údaje jednoduchšie aktualizovať a pravidelne alebo podľa potreby zoskupovať.
Výsledná zlúčená zostava kontingenčnej tabuľky môže v zozname polí kontingenčnej tabuľky obsahovať tieto polia, ktoré môžete pridať do kontingenčnej tabuľky: Riadok, Stĺpec a Hodnota. V zostave sa okrem toho môžu nachádzať až štyri polia pre filter strany s názvami Strana1, Strana2, Strana3 a Strana4.
Každý rozsah údajov by sa mal usporiadať vo formáte krížovej tabuľky so zodpovedajúcimi názvami riadkov a stĺpcov pre položky, ktoré chcete zhrnúť dokopy. Pri zadávaní údajov pre zostavu nezahŕňajte žiadne riadky súčtu ani stĺpce súčtu zo zdrojových údajov. V nasledujúcom príklade sú znázornené štyri rozsahy vo formáte krížovej tabuľky.
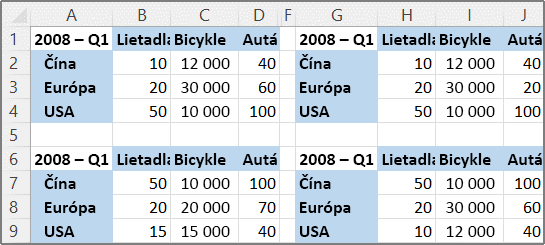
Pri zlučovaní údajov sa môžu použiť stranové polia s položkami, ktoré predstavujú jeden alebo viacero zdrojových rozsahov. Ak napríklad zlučujete rozpočtové údaje z oddelenia marketingu, predaja a výroby, stranové pole môže obsahovať jednu položku, pomocou ktorej sa zobrazujú údaje pre každé jednotlivé oddelenie, ako aj položku slúžiacu na zobrazenie zlúčených údajov. V nasledujúcom príklade sa zobrazuje zlúčená kontingenčná tabuľka s jedným stranovým poľom a viacerými vybratými položkami.
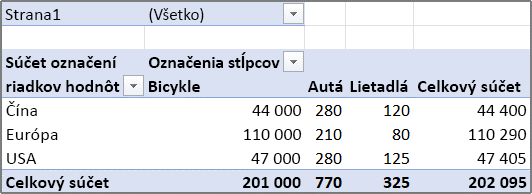
Ak sa rozsah údajov pravdepodobne pri ďalšom zlučovaní údajov zmení (môže sa napríklad zmeniť počet riadkov), skúste pre zdrojový rozsah v samostatných hárkoch definovať vlastný názov. Potom tieto názvy použite pri zlučovaní rozsahov v nadradenom hárku. Ak sa zdrojový rozsah rozšíri, môžete rozsah pre daný názov v samostatnom hárku aktualizovať a nové údaje sem zahrnúť ešte pred obnovením kontingenčnej tabuľky.
Excel poskytuje aj iné spôsoby zlučovania údajov, ktoré môžete použiť pri údajoch nachádzajúcich sa vo viacerých formátoch a rozloženiach. Môžete napríklad vytvoriť vzorce s priestorovými odkazmi alebo môžete použiť príkaz Zlúčiť (na karte Údaje v skupine Nástroje pre údaje).
Na zlúčenie viacerých rozsahov môžete použiť Sprievodcu kontingenčnou tabuľkou a grafom. V sprievodcovi si môžete vybrať z možností, pri ktorých sa nepoužívajú žiadne stranové polia, alebo sa používa jedno stranové pole, prípadne viacero stranových polí.
Ak chcete skombinovať údaje zo všetkých rozsahov a vytvoriť zlúčenie, ktoré neobsahuje stranové polia, postupujte takto:
-
Pridajte Sprievodcu kontingenčnou tabuľkou a grafom na panel s nástrojmi Rýchly prístup. Postupujte takto:
-
Kliknite na šípku vedľa panela s nástrojmi a potom kliknite na položku Ďalšie príkazy.
-
Kliknite na položku Prispôsobiť panel s nástrojmi Rýchly prístup (...) v ľavom dolnom rohu pod pásom s nástrojmi a potom kliknite na položku Ďalšie príkazy.
-
V časti Vybrať príkazy z vyberte položku Všetky príkazy.
-
V zozname vyberte položku Sprievodca kontingenčnou tabuľkou a grafom, kliknite na položku Pridať a potom na tlačidlo OK.
-
-
Kliknite na prázdnu bunku v zošite, ktorá nie je súčasťou kontingenčnej tabuľky.
-
Na paneli s nástrojmi Rýchly prístup kliknite na ikonu Sprievodcu kontingenčnou tabuľkou a grafom.
-
Na stránke sprievodcu Krok 1 kliknite na položku Viac rozsahov zlúčenia a potom na položku Ďalej.
-
Na stránke sprievodcu Krok 2a kliknite na položku Stranové polia si vytvorím sám a potom na položku Ďalej.
-
Na stránke sprievodcu Krok 2b postupujte takto:
-
Prejdite späť do zošita, vyberte rozsah buniek a potom v Sprievodcovi kontingenčnou tabuľkou a grafom kliknite na položku Pridať.
Tip: Ak sa rozsah buniek nachádza v inom zošite, otvorte najskôr daný zošit, aby bolo jednoduchšie vybrať údaje.
-
V časti Koľko stranových polí chcete zobraziť? kliknite na položku 0 a potom na položku Ďalej.
-
-
Na stránke sprievodcu Krok 3 vyberte možnosť pridania kontingenčnej tabuľky do nového alebo existujúceho hárka a potom kliknite na položku Dokončiť.
Ak chcete zahrnúť jedno stranové pole, ktoré obsahuje položku pre každý zdrojový rozsah, a položku, ktorá zlučuje všetky rozsahy, postupujte takto:
-
Pridajte Sprievodcu kontingenčnou tabuľkou a grafom na panel s nástrojmi Rýchly prístup. Postupujte takto:
-
Kliknite na šípku vedľa panela s nástrojmi a potom kliknite na položku Ďalšie príkazy.
-
Kliknite na položku Prispôsobiť panel s nástrojmi Rýchly prístup (...) v ľavom dolnom rohu pod pásom s nástrojmi a potom kliknite na položku Ďalšie príkazy.
-
V časti Vybrať príkazy z vyberte položku Všetky príkazy.
-
V zozname vyberte položku Sprievodca kontingenčnou tabuľkou a grafom, kliknite na položku Pridať a potom na tlačidlo OK.
-
-
Kliknite na prázdnu bunku v zošite, ktorá nie je súčasťou kontingenčnej tabuľky.
-
Na stránke sprievodcu Krok 1 kliknite na položku Viac rozsahov zlúčenia a potom na položku Ďalej.
-
Na stránke sprievodcu Krok 2a kliknite na položku Vytvoriť jedno stranové pole a potom na položku Ďalej.
-
Na stránke sprievodcu Krok 2b postupujte takto:
-
Prejdite späť do zošita, vyberte rozsah buniek a potom v Sprievodcovi kontingenčnou tabuľkou a grafom kliknite na položku Pridať.
Tip: Ak sa rozsah buniek nachádza v inom zošite, otvorte najskôr daný zošit, aby bolo jednoduchšie vybrať údaje.
-
-
Kliknite na tlačidlo Ďalej.
-
Na stránke sprievodcu Krok 3 vyberte možnosť pridania kontingenčnej tabuľky do nového alebo existujúceho hárka a potom kliknite na položku Dokončiť.
Môžete vytvoriť viacero stranových polí a priradiť vlastné názvy položiek ku každému zdrojovému rozsahu. Takto budete môcť vytvárať čiastkové alebo úplné zlúčenia, napríklad jedno stranové pole, ktoré zlúči oddelenia Marketing a Predaj avšak bez oddelenia Výroba, a druhé stranové pole, pomocou ktorého sa zlúčia všetky tri oddelenia. Ak chcete vytvoriť zlúčenie, pri ktorom sa používa viacero stranových polí, postupujte takto:
-
Pridajte Sprievodcu kontingenčnou tabuľkou a grafom na panel s nástrojmi Rýchly prístup. Postupujte takto:
-
Kliknite na šípku vedľa panela s nástrojmi a potom kliknite na položku Ďalšie príkazy.
-
Kliknite na položku Prispôsobiť panel s nástrojmi Rýchly prístup (...) v ľavom dolnom rohu pod pásom s nástrojmi a potom kliknite na položku Ďalšie príkazy.
-
V časti Vybrať príkazy z vyberte položku Všetky príkazy.
-
V zozname vyberte položku Sprievodca kontingenčnou tabuľkou a grafom, kliknite na položku Pridať a potom na tlačidlo OK.
-
-
Kliknite na prázdnu bunku v zošite, ktorá nie je súčasťou kontingenčnej tabuľky.
-
Na stránke sprievodcu Krok 1 kliknite na položku Viac rozsahov zlúčenia a potom na položku Ďalej.
-
Na stránke sprievodcu Krok 2a kliknite na položku Stranové polia si vytvorím sám a potom na položku Ďalej.
-
Na stránke sprievodcu Krok 2b postupujte takto:
-
Prejdite späť do zošita, vyberte rozsah buniek a potom v Sprievodcovi kontingenčnou tabuľkou a grafom kliknite na položku Pridať.
Tip: Ak sa rozsah buniek nachádza v inom zošite, otvorte najskôr daný zošit, aby bolo jednoduchšie vybrať údaje.
-
V časti Koľko stranových polí chcete zobraziť? vyberte požadovaný počet stranových polí, ktorý chcete použiť.
-
V časti Aké označenia položiek sa majú v jednotlivých stranových poliach použiť na identifikáciu vybratého rozsahu údajov? vyberte pre každé stranové pole rozsah buniek a potom pre daný rozsah zadajte názov.
Príklad
-
Ak ste v časti Koľko stranových polí chcete zobraziť? vybrali možnosť 1, vyberte jednotlivé rozsahy a potom do poľa Prvé pole zadajte iný názov. Ak máte štyri rozsahy a každý zodpovedá inému štvrťroku fiškálneho roka, vyberte prvý rozsah, zadajte hodnotu Q1, vyberte druhý rozsah, zadajte hodnotu Q2 a zopakujte postup pre hodnoty Q3 a Q4.
-
Ak ste v časti Koľko stranových polí chcete zobraziť? vybrali možnosť 2, v poli Prvé pole vykonajte rovnaký postup ako v predchádzajúcom príklade. Potom vyberte dva rozsahy a do poľa Druhé pole zadajte rovnaký názov, ako je napríklad H1 a H2. Vyberte prvý rozsah, zadajte hodnotu H1, vyberte druhý rozsah, zadajte hodnotu H1, vyberte tretí rozsah, zadajte hodnotu H2 a nakoniec vyberte štvrtý rozsah a potom zadajte hodnotu H2.
-
-
Kliknite na tlačidlo Ďalej.
-
-
Na stránke sprievodcu Krok 3 vyberte možnosť pridania kontingenčnej tabuľky do nového alebo existujúceho hárka a potom kliknite na položku Dokončiť.










