Ak je veľkosť súboru Word dokumentu príliš veľká, pomocou nasledujúcich tipov ho môžete lepšie spravovať.
Kompresia obrázkov
-
Vyberte obrázok v dokumente. Všimnite si, že sa sprístupní karta Formát obrázka .
-
Na karte Formát obrázka vyberte v skupine Upraviť položku Komprimovať obrázky.
-
V časti Možnosti kompresie vykonajte niektorý z týchto krokov:
-
Skontrolujte, či nie je vybratá možnosť Použiť iba na tento obrázok , aby sa zmeny vykonané na tomto mieste použili na všetky obrázky v dokumente.
-
Vyberte položku Odstrániť orezané časti obrázkov. Táto možnosť odstráni orezané údaje obrázka, ale všimnite si, že ak odstránite orezané údaje obrázka, nebudete ich môcť obnoviť.
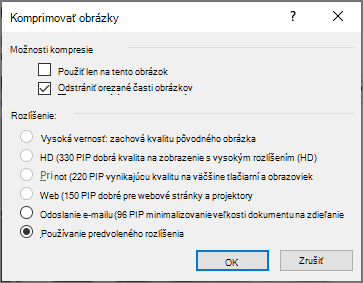
-
-
V časti Rozlíšenie vyberte možnosť Použiť predvolené rozlíšenie. Táto možnosť používa predvolené rozlíšenie nastavené v časti Možnosti > súbor > Rozšírené.
Kompresia obrázkov
-
Vyberte obrázok v dokumente a potom kliknite na kartu Formát .
-
Vyberte položku Komprimovať obrázky.
-
V dialógovom okne Komprimovať obrázky vykonajte niektorý z týchto krokov:
-
Skontrolujte, či nie je vybratá možnosť Použiť iba na tento obrázok , aby sa zmeny vykonané na tomto mieste použili na všetky obrázky v dokumente.
-
Vyberte položku Odstrániť orezané časti obrázkov. Táto možnosť odstráni orezané údaje obrázka, ale všimnite si, že ak odstránite orezané údaje obrázka, nebudete ich môcť obnoviť.

-
-
V časti Cieľový výstup vyberte položku Použiť rozlíšenie dokumentu. Táto možnosť používa predvolené rozlíšenie nastavené v časti Možnosti > súbor > Rozšírené.
Ukladanie obrázkov s nižším rozlíšením
-
Prejdite na položky Možnosti > súboru > Rozšírené.
-
V časti Veľkosť a kvalita obrázka vykonajte nasledujúce kroky:
-
Vyberte položku Zahodiť údaje na úpravu. Táto možnosť odstráni uložené údaje, ktoré sa používajú na obnovenie pôvodného stavu obrázka po jeho úprave. Všimnite si, že ak zahodíte údaje úprav, po úprave obrázka ho nebudete môcť obnoviť.
-
Skontrolujte, či nie je vybratá možnosť Nekomprimovať obrázky v súbore .
-
V zozname Predvolené rozlíšenie vyberte rozlíšenie 150ppi alebo nižšie. Vo väčšine prípadov nebudete potrebovať vyššie rozlíšenie.
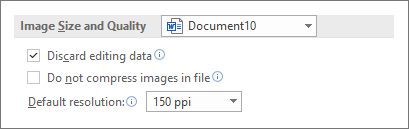
-
Nevkladať písma
Vložené písma umožňujú používateľom čítať alebo tlačiť dokument s písmami, ktoré ste použili na jeho písanie, a to aj vtedy, ak tieto písma nemajú vo svojom systéme. Vložené písma však zväčšia veľkosť súboru dokumentu.
-
Prejdite na položky Možnosti > súboru> Uložiť.
-
V časti Zachovať vernosť pri ukladaní tohto dokumentu vykonajte niektorý z týchto krokov:
-
Uistite sa, že nie je vybraté vloženie písiem do súboru .
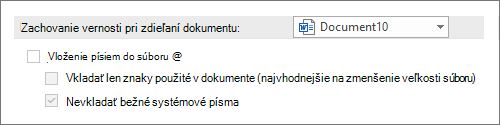
-
Ak vkladáte písma, vyberte možnosť Vložiť iba znaky použité v dokumente (vhodné na zmenšenie veľkosti súboru) a nevkladať bežné systémové písma.
-










