Môžete upraviť intenzitu farieb (sýtosť) a farebný tón (teplotu) obrázka alebo môžete obrázok prefarbiť. Na obrázok môžete použiť viaceré farebné efekty.




Zmena farby obrázka
-
Kliknite na obrázok, ktorý chcete zmeniť.
-
Vyberte kartu Formát obrázka a v skupine Upraviť vyberte položku Farba.
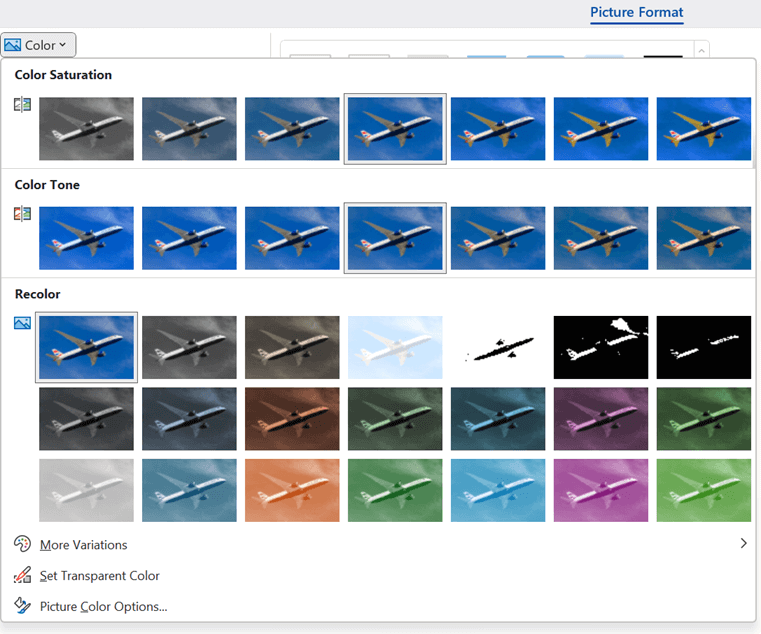
Ak sa karta Formát obrázka na páse s nástrojmi nezobrazuje, skontrolujte, či ste vybrali obrázok. Možno bude potrebné dvakrát kliknúť na obrázok, aby ste ho vybrali a otvorili kartu Formát obrázka .
-
Vyberte niektorú z nasledujúcich možností:
-
Ak chcete zmeniť sýtosť farby (vyššia sýtosť znamená výraznejšiu farbu, nižšia sýtosť je viac sivá), kliknite na jedno z bežných nastavení v časti Farebná sýtosť.
-
Ak chcete zmeniť teplotu farby, kliknite na jedno z bežných nastavení v časti Farebný tón.
-
Ak chcete použiť vstavaný štylizovaný efekt, napríklad odtiene sivej alebo sépiový nádych, kliknite na jedno z bežných nastavení v časti Prefarbiť.
Tip: Pred kliknutím na požadovaný efekt môžete ukazovateľ myši umiestniť nad ľubovoľný efekt a pomocou živej ukážky zobraziť vzhľad obrázka s použitým efektom.
-
-
V prípade potreby môžete doladiť intenzitu zmeny farby kliknutím na položku Možnosti farby obrázka alebo môžete prispôsobiť vlastnú farbu kliknutím na položky Ďalšie variácie > Ďalšie farby.
Pozrite tiež
Vytvorenie priehľadného obrázka




Zmena farby obrázka
-
Kliknite na obrázok, ktorý chcete zmeniť.
-
V časti Nástroje obrázka vyberte kartu Formát a v skupine Upraviť vyberte položku Farba.
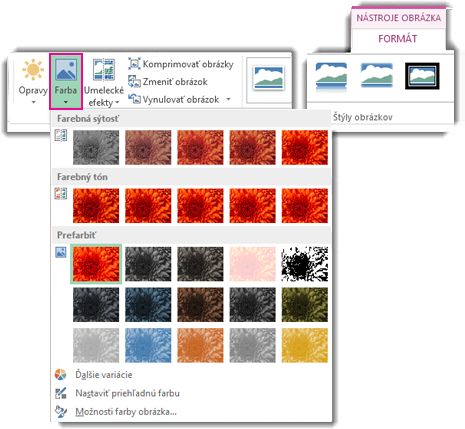
Ak sa karty Formát alebo Nástroje obrázkov nezobrazujú, skontrolujte, či ste vybrali obrázok. Možno bude potrebné dvojitým kliknutím vybrať obrázok a otvoriť kartu Formát.
-
Vyberte niektorú z nasledujúcich možností:
-
Ak chcete zmeniť sýtosť farby (vyššia sýtosť znamená výraznejšiu farbu, nižšia sýtosť je viac sivá), kliknite na jedno z bežných nastavení v časti Farebná sýtosť.
-
Ak chcete zmeniť teplotu farby, kliknite na jedno z bežných nastavení v časti Farebný tón.
-
Ak chcete použiť vstavaný štylizovaný efekt, napríklad odtiene sivej alebo sépiový nádych, kliknite na jedno z bežných nastavení v časti Prefarbiť.
Tip: Pred kliknutím na požadovaný efekt môžete ukazovateľ myši umiestniť nad ľubovoľný efekt a pomocou živej ukážky zobraziť vzhľad obrázka s použitým efektom.
-
-
V prípade potreby môžete doladiť intenzitu zmeny farby kliknutím na položku Možnosti farby obrázka alebo môžete prispôsobiť vlastnú farbu kliknutím na položky Ďalšie variácie > Ďalšie farby.
Pozrite tiež
Vytvorenie priehľadného obrázka
Pôvodný obrázok

Keď sa farebná sýtosť zmenila na 66 %
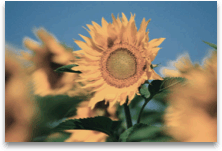
S efektom prefarbenia
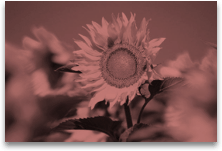
Ďalšie informácie získate kliknutím na nadpisy uvedené nižšie.
Zmena farebnej sýtosti obrázka
Sýtosť je intenzita farby. Pri vyššej sýtosti vyzerá obrázok živší, zatiaľ čo znížením sýtosti sa farby približujú k sivým odtieňom.
-
Kliknite na obrázok a zobrazí sa tabla Formátovať obrázok .
-
Na table Formátovať obrázok kliknite na položku

-
Kliknutím na položku Farba obrázka ho rozbaľte.
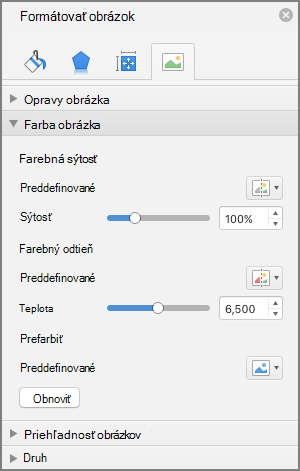
-
V časti Farebná sýtosť posuňte jazdca sýtosti podľa potreby alebo zadajte číslo do poľa vedľa jazdca.
Zmena farebného tónu obrázka
Keď teploty farby nie sú správne zmerané kamerou, dominancia farby (príliš veľký podiel jednej farby dominujúci na obrázku) na obrázku môže spôsobiť, že obrázok má priveľa modrej alebo oranžovej farby. Farebný tón môžete nastaviť zvýšením alebo znížením teploty farby a vylepšiť tak podrobnosti a vzhľad obrázka.
-
Kliknite na obrázok a zobrazí sa tabla Formátovať obrázok .
-
Na table Formátovať obrázok kliknite na položku

-
Kliknutím na položku Farba obrázka ho rozbaľte.
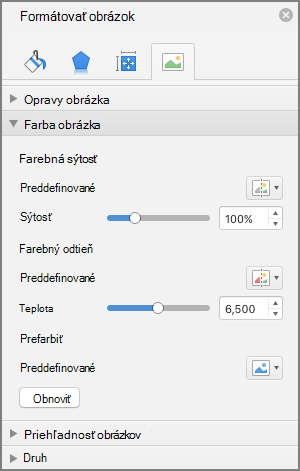
-
V časti Teplota farieb posuňte jazdca teploty podľa potreby alebo zadajte číslo do poľa vedľa jazdca.
Prefarbenie obrázka
Na obrázku môžete rýchlo použiť vstavaný štylizovaný efekt, napríklad v odtieňoch sivej alebo sépiového nádychu.
-
Kliknite na obrázok a zobrazí sa tabla Formátovať obrázok .
-
Na table Formátovať obrázok kliknite na položku

-
Kliknutím na položku Farba obrázka ho rozbaľte.
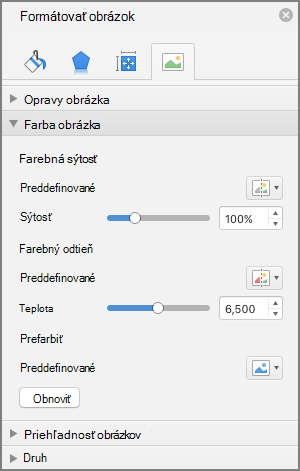
-
V časti Prefarbenie kliknite na ktorúkoľvek z dostupných predvolieb.
Ak chcete prepnúť späť na pôvodnú farbu obrázka, kliknite na tlačidlo Obnoviť.
Zmena priehľadnosti farby
Časť obrázka môžete spriehľadniť pre lepšie zobrazenie textu nachádzajúceho sa vo vrstve nad ním, pri vrstvení obrázkov na seba alebo na odstránenie alebo skrytie časti obrázka pre zvýraznenie. Priehľadné oblasti obrázkov sú rovnakej farby ako papier, na ktorom sa vytlačia. V elektronických zobrazeniach, ako sú webové stránky, sú priehľadné oblasti rovnakej farby ako pozadie.
-
Kliknite na obrázok a zobrazí sa tabla Formátovať obrázok .
-
Na table Formátovať obrázok kliknite na položku

-
Kliknutím na položku Priehľadnosť obrázka ho rozbaľte.
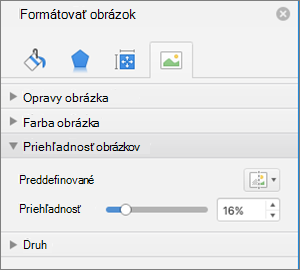
-
Môžete použiť jednu z predvolených možností, posunúť jazdec priehľadnosti alebo zadať číslo do poľa vedľa jazdca.










