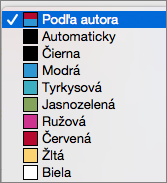Ak chcete prispôsobiť vzhľad značiek sledovania zmien v dokumentoch, všetky aspekty vzhľadu značiek môžete nastaviť v dialógovom okne Sledovanie zmien.
Sledované zmeny môžete nastaviť tak, aby sa pre rôznych autorov zobrazovali v rôznych farbách. Word však automaticky vyberie, ktorá farba predstavuje ktorého autora. Táto farba sa ale môže zmeniť, keď znovu otvoríte dokument alebo ho otvorí niekto iný.
-
Prejdite na kartu Revízia > spúšťač dialógového okna Sledovanie

-
Vyberte položku Rozšírené možnosti.
-
Vyberte šípky vedľa polí Farba a vyberte položku Podľa autora.
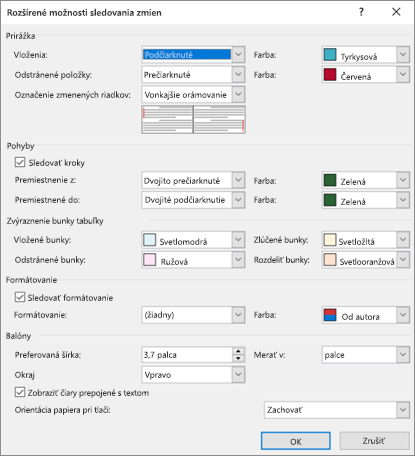
Farebne tiež môžete označiť premiestňovanie textu a zmeny vykonané v bunkách tabuľky.
Tip: Ak chcete zobraziť zmeny všetkých používateľov jednou farbou, vyberte túto farbu namiesto možnosti Podľa autora. Ak chcete napríklad zobraziť všetky vložené položky ako tyrkysové, kliknite na šípku vedľa položky Farba a potom vyberte položku Tyrkysová. Teraz sú vložené položky všetkých používateľov označené fialovou farbou.
Tieto nastavenia farieb platia len pre váš počítač. Ostatným ľuďom sa budú sledované zmeny zobrazovať takými farbami, aké si nastavia. Farby Podľa autora budú tiež v rôznych počítačoch vyzerať inak.
Rozšírené možnosti sledovania zmien
-
Vložený text Nastaví formát (predvolená možnosť je Podčiarknutie) a farbu (predvolená možnosť je Podľa autora) pri vložení textu do dokumentu. Farbu môžete zmeniť na pevnú hodnotu alebo v poli Farba nenastaviť žiadnu farbu.
-
Odstránený text Nastaví formát (predvolená možnosť je Prečiarknutie) a farbu (predvolená možnosť je Podľa autora) pri odstránení textu z dokumentu. Farbu môžete zmeniť na pevnú hodnotu alebo v poli Farba nenastaviť žiadnu farbu.
-
Zmenené riadky označuje riadky, ktoré boli zmenené, zvislou čiarou tam, kde to nastavíte (žiadne, ľavý okraj, pravý okraj alebo vonkajší okraj). Vďaka tomu môžete vidieť, kde boli vykonané zmeny, a to aj vtedy, keď ich nevidíte (napríklad prázdne riadky). Predvolená hodnota je Vonkajšie orámovanie.
-
Sledovať kroky Nastavte Word na sledovanie, keď vystrihnete a prilepíte text do inej časti dokumentu. Predvolená možnosť je Zapnuté.
-
Premiestnenie z Nastaví formát vystrihnutého textu pri prilepení na inom mieste. Môžete nastaviť viacero formátov alebo vypnúť pomocou možnosti Nie je. Predvolená možnosť je Dvojité prečiarknutie.
-
Premiestnenie do Nastaví formát textu prilepeného z inej časti dokumentu. Môžete nastaviť viacero formátov alebo vypnúť pomocou možnosti Nie je. Predvolená možnosť je Dvojité podčiarknutie.
-
Vložené bunky Nastaví farbu buniek tabuľky pri vložení nových buniek. Predvolená farba je Svetlomodrá.
-
Odstránené bunky Nastaví farbu buniek tabuľky pri odstránení buniek. Predvolená farba je Ružová.
-
Zlúčené bunky Nastaví farbu buniek tabuľky pri zlúčení viacerých buniek. Predvolená farba je Svetložltá.
-
Rozdelené bunky Nastaví farbu buniek tabuľky pri rozdelení buniek. Predvolená farba je Svetlooranžová.
-
Sledovať formátovanie Týmto sa zapne alebo vypne sledovanie zmien formátovania, ako je napríklad zmena na tučné písmo alebo zmena veľkosti písma. Predvolená možnosť je Zapnuté.
-
Formátovanie Nastaví, ako sa zmeny formátu textu zvýraznia pri sledovaní zmien. Možnosti sú len zmena farby alebo farba a jej formátovanie pri sledovaní zmien. Zmenu formátu môžete napríklad zvýrazniť fialovou farbou a dvojitým podčiarknutím.
-
Preferovaná šírka Nastaví šírku informácie o zmene formátovania.
-
Okraj Nastaví stranu dokumentu, na ktorej sa zobrazuje informácia o zmene formátovania. Predvolene je to na pravej strane dokumentu.
-
Farba Nastaví farbu, ktorá počas sledovania zmien zvýrazňuje formátovaný text, a čiary na okraji, ktorá označuje zmenu.
-
Merať v Nastaví jednotky, ktoré sa majú použiť na preferované meranie šírky.
-
Zobraziť čiary prepojené s textom Nastaví, či sú komentáre prepojené s textom, ktorý bol komentovaný vo vete. Predvolená možnosť je Zapnuté.
-
Orientácia papiera pri tlači Nastaví, či orientácia tlače je:
-
Automaticky Automaticky upraví orientáciu na základe obsahu.
-
Zachovať Zachová všetky nastavenia orientácie dokumenty nastavené používateľom. Toto je predvolené nastavenie.
-
Použiť orientáciu na šírku Vynúti tlač dokumentu v režime na šírku pri tlači so sledovaním zmien.
-
-
OK Zmeny sa uložia a dialógové okno sa zavrie.
-
Zrušiť Zmeny sa zrušia a dialógové okno sa zavrie.
Zmena spôsobu zobrazovania značiek
-
Na karte Revízia kliknite na položky Možnosti značiek > Predvoľby.
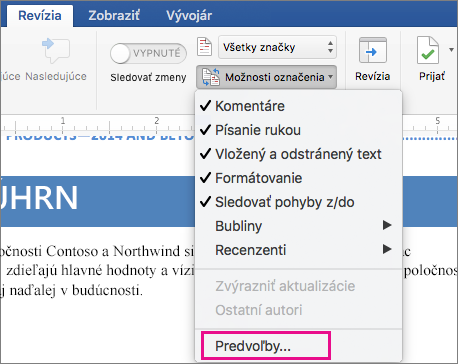
-
V dialógovom okne Sledovanie zmien môžete určiť, ako sa majú značky zobrazovať v dokumente.
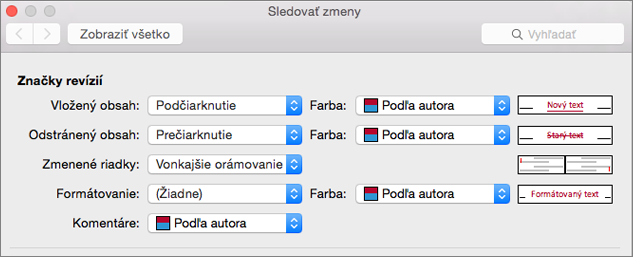
Ak chcete napríklad zmeniť formátovanie, ktoré sa zobrazí, keď niekto vloží nový text, kliknite na niektorú z možností v rozbaľovacej ponuke vedľa položky Vložený text:

Word predvolene priraďuje rôzne farby vloženému, odstránenému a naformátovanému textu korektora.
Poznámka: Priradené farby sa môžu zmeniť po zatvorení a opätovnom otvorení dokumentu alebo po otvorení dokumentu v inom počítači.
Farbu, ktorú Word priradí korektorom, si nemožno vybrať, môžete si však vybrať farby pre jednotlivé druhy značiek. Ak chcete mať farby určené podľa typu značky, a nie podľa autora, vyberte farbu v rozbaľovacej ponuke: