Ak chcete zmeniť formátovanie odrážok alebo čísel v zozname, kliknutím na ľubovoľnú odrážku alebo číslo vyberte všetky odrážky alebo čísla v zozname. Ak vyberiete text, zmení sa formátovanie textu aj odrážok alebo číslovania.
Výber nového formátu odrážok alebo číslovania
-
Kliknite na odrážku alebo číslo v zozname, ktoré chcete zmeniť.
Vo viacúrovňovom zozname môžete zmeniť formátovanie po jednej úrovni kliknutím na jednu odrážku alebo číslo na tejto úrovni v zozname.
-
Na karte Domov kliknite v časti Odsek na šípku vedľa položky Odrážky alebo Číslovanie.
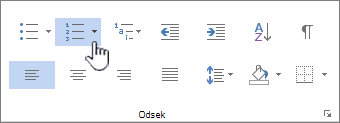
-
Kliknite na požadovaný formát zoznamu s odrážkami alebo číslovania v knižnici odrážok alebo v knižnici číslovania.
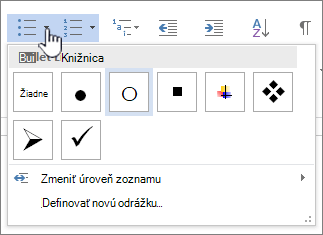
Definovanie nového znaku, písma alebo obrázka s odrážkami
Odrážky zobrazené v knižnici odrážok sú podmnožinou knižnice písiem Word. Znamená to, že pre odrážky môžete vybrať iný znak. Môžete napríklad zmeniť bodkované odrážky na šípky alebo dokonca niečo ako znak euro alebo dolár. Môžete použiť aj obrázok, ktorý sa nachádza na internete alebo v počítači.
-
Kliknutím na odrážku v zozname vyberte všetky odrážky.

-
Kliknite na šípku nadol vedľa ikony odrážok.

-
V dolnej časti kontextového panela kliknite na položku Definovať novú odrážku.
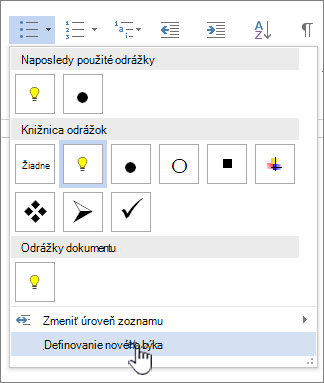
-
Na paneli Definovať novú odrážku vykonajte niektorý z týchto krokov:
-
Ak chcete zmeniť alebo pridať znak, kliknite na položku Symbol. V knižnici symbolov vyberte znak a kliknite na tlačidlo OK.
Ak chcete po výbere nového znaku zmeniť atribúty písma, kliknite na položku Písmo. Zmeňte štýl, veľkosť a písmo a kliknite na tlačidlo OK.
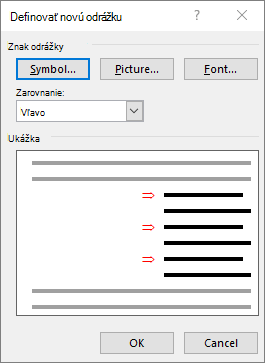
-
Ak chcete pridať obrázok, kliknite na položku Obrázok. V okne Vložiť obrázky kliknite na položku Zo súboru, aby sa zobrazili obrázky v počítači, alebo Search Obrázok Bingu a vyhľadajte obrázok online.
Vyberte obrázok, ktorý chcete použiť v počítači, alebo vyhľadajte v Bingu a potom kliknite na položku Otvoriť alebo Vložiť.
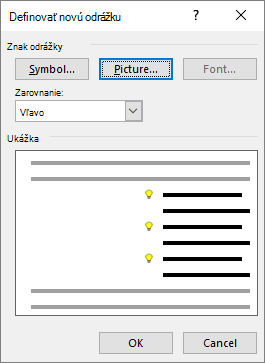
-
-
Ak nové odrážky v ukážke vyzerajú dobre, kliknite na tlačidlo OK.
Zmena formátu písma, farby alebo veľkosti odrážok alebo čísel v zozname
Písma, farby a veľkosť odrážok a čísel sa riadia atribútmi písma. Formátovanie textu odrážok alebo čísel v zozname môžete zmeniť bez toho, aby ste zmenili text v zozname. Môžete napríklad formátovať čísla alebo odrážky inou farbou písma ako text v zozname.
-
Kliknite na odrážku alebo číslo v zozname.
Vyberú sa všetky odrážky alebo čísla v zozname.

-
Na karte Domov v skupine Písmo vykonajte požadované zmeny.
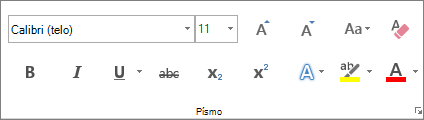
Kliknite napríklad na šípku vedľa položky Farba písma a potom kliknite na požadovanú farbu.
Úroveň položky zoznamu môžete jednoducho zmeniť.
-
Kliknite na odrážku alebo číslo, ktoré sa premiestnilo mimo pozície.
-
Na karte Domov kliknite v časti Odsek na šípku vedľa položky Odrážky alebo Číslovanie.
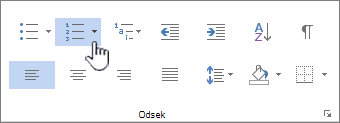
-
Ukážte na položku Zmeniť úroveň zoznamu a potom kliknite na požadovanú úroveň.
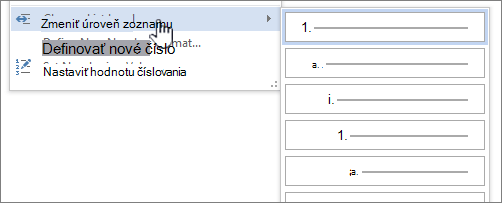
-
Kliknite na odrážku alebo číslo v zozname, ktoré chcete zmeniť.
Kliknutím na odrážku alebo číslo v automaticky rozpoznanom zozname s odrážkami alebo číslovanom zozname vyberiete celý zoznam.
-
Na karte Domov kliknite v skupine Odsek na položku Odrážky alebo Číslovanie.
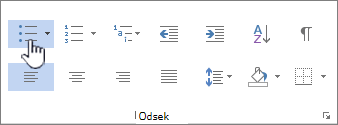
Ak chcete zoznam zmeniť späť, kliknite na položku Odrážky


Viacúrovňový zoznam zobrazuje položky zoznamu na viacerých úrovniach, nie na jednej úrovni.

-
Kliknite na odrážku alebo číslo v zozname na úrovni, ktorú chcete zmeniť.
Kliknutím na odrážku alebo číslo v automaticky rozpoznanom zozname s odrážkami alebo číslovanom zozname vyberiete všetky položky zoznamu, ktoré sú na danej úrovni.
Ak chcete skonvertovať celý viacúrovňových zoznamov na odrážky alebo čísla, vyberte celý zoznam.
-
Na karte Domov kliknite v skupine Odsek na položku Odrážky alebo Číslovanie.
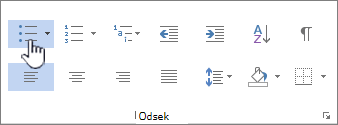
Ak chcete zoznam zmeniť späť, kliknite na položku Odrážky


Súvisiace témy
Vytvorenie zoznamu s odrážkami alebo číslovaného zoznamu
Zapnutie a vypnutie automatických odrážok a číslovania
Definovanie nových odrážok, čísel a viacúrovňových zoznamov
Prispôsobenie medzier medzi odrážkou alebo číslom v zozname a textom
Váš názor nás zaujíma.
Bol tento článok užitočný? Ak áno, dajte nám o tom vedieť v dolnej časti tejto stránky. Ak nebol užitočný, dajte nám vedieť, čo vám robilo problém alebo čo chýbalo. Uveďte používanú verziu služby Word a operačného systému. Na základe vašich pripomienok skontrolujeme skutočnosti, pridáme informácie a aktualizujeme tento článok.










