V grafe, ktorý vytvoríte, sa menovky osí zobrazujú pod vodorovnou osou (kategória alebo X), vedľa zvislej osi (hodnoty alebo osi Y) a vedľa osi hĺbky (v priestorovom grafe). Graf používa pre tieto označenia osí text zo zdrojových údajov.
Nezamieňajte si označenia vodorovnej osi – 1. štvrťrok, 2. štvrťrok, 3. štvrťrok a 4. štvrťrok, ako je znázornené nižšie, s označeniami legendy pod nimi – Predaj vo Východnej Ázii 2009 a Predaj vo východnej Ázii 2010.
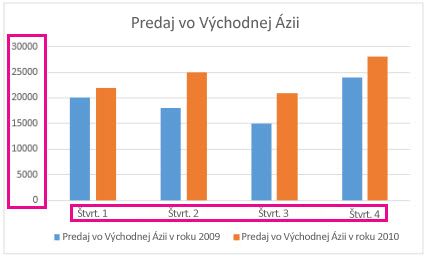
Zmena textu menoviek osi
-
Kliknite na každú bunku v hárku s textom menovky, ktorý chcete zmeniť.
-
Do každej bunky zadajte požadovaný text a potom stlačte kláves Enter.
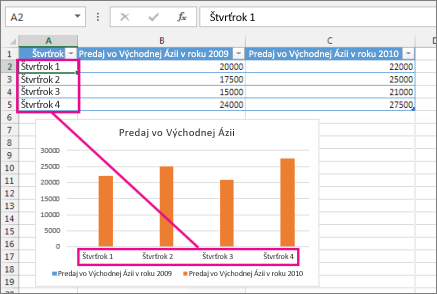
Pri zmene textu v bunkách sa aktualizujú menovky v grafe.
Nastavenie textu menovky, ktorý sa líši od menoviek hárka
(Tento postup funguje len v Exceli) Ak chcete zachovať text v zdrojových údajoch v hárku tak, ako je, a jednoducho vytvoriť vlastné označenia v grafe, môžete zadať nový text menovky, ktorý je nezávislý od údajov hárka:
-
Pravým tlačidlom myši kliknite na menovky kategórií, ktoré chcete zmeniť, a kliknite na položku Vybrať údaje.
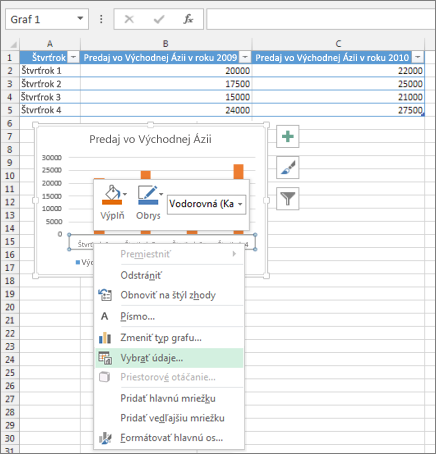
-
V poli Menovky vodorovnej osi (kategória) kliknite na položku Upraviť.
-
V poli Rozsah menovky osi zadajte menovky, ktoré sa majú použiť, oddelené čiarkami.
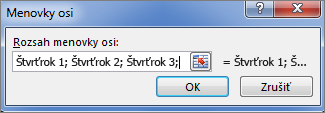
Zadajte napríklad Štvrťrok 1,Štvrťrok 2,Štvrťrok 3,Štvrťrok 4.
Zmena formátu textu a čísel v menovkách
Postup pri zmene formátu textu v menovkách osi kategórií:
-
Pravým tlačidlom myši kliknite na menovky na osi kategórií, ktoré chcete formátovať, a kliknite na položku Písmo.
-
Na karte Písmo vyberte požadované možnosti formátovania.
-
Na karte Medziznakové medzery vyberte požadované možnosti medzier.
Postup pri zmene formátu čísel na osi hodnôt:
-
Pravým tlačidlom myši kliknite na menovky na osi hodnôt, ktoré chcete formátovať.
-
Kliknite na položku Formátovať os.
-
Na table Formátovať os kliknite na položku Číslo.
Tip: Ak sa na table nezobrazuje sekcia Číslo, uistite sa, či ste vybrali os hodnôt (zvyčajne ide o zvislú os na ľavej strane).
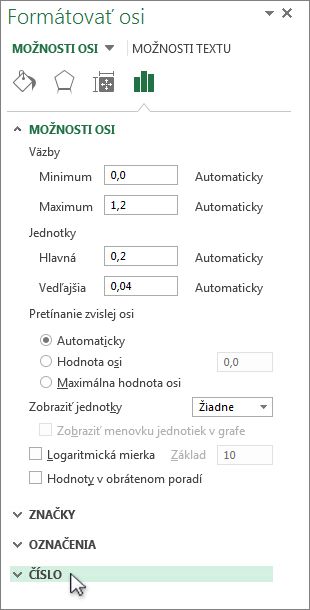
-
Vyberte požadované možnosti formátovania čísel.
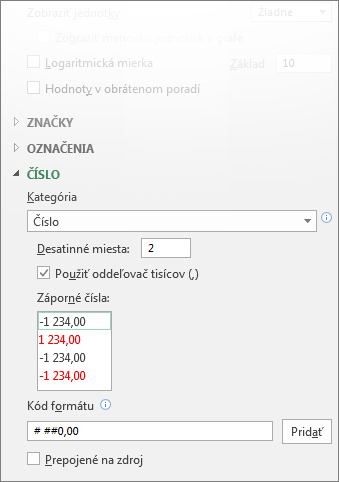
Ak zvolený formát čísel používa desatinné miesta, môžete ich počet stanoviť v poli Desatinné miesta.
-
Ak chcete zachovať prepojenie čísel s bunkami hárka, začiarknite políčko Prepojené so zdrojom.
Poznámka: Pred formátovaním čísel ako percentuálnych hodnôt sa presvedčte, či sa čísla zobrazené v grafe vypočítali ako percentá aj v hárku alebo či sa zobrazujú vo formáte desatinných čísel, napríklad 0,1. Ak chcete vypočítať percentuálne hodnoty v hárku, vydeľte hodnotu súčtom. Ak napríklad zadáte výraz =10/100 a výsledok 0,1 naformátujete ako percentuálnu hodnotu, číslo sa správne zobrazí ako 10%.
Tip: Menovka osi sa líši od názvu osi, ktorý môžete pridať ako popis toho, čo sa na osi znázorňuje. Názvy osí sa v grafe nezobrazujú automaticky. Ak ich chcete pridať, pozrite si tému Pridanie alebo odstránenie názvov v grafe.










