Ak chcete vytvoriť profesionálny vzhľad formulára hárka, mali by ste všetkým ovládacím prvkom a objektom poskytnúť konzistentný formát a vhodne ich prispôsobiť ich veľkosti.
Dôležité: Ak chcete pracovať s ovládacími prvkami, musíte najprv povoliť kartu Vývojár. Ďalšie informácie nájdete na karte Vývojár.
Veľkosť ovládacieho prvku môžete zmeniť presunutím rukovätí na zmenu veľkosti alebo zadaním rozmerov do dialógového okna Formátovať ovládací prvok .
Ak je jedným alebo viacerými ovládacími prvkami ovládací prvok ActiveX:
-
Vyberte ovládací prvok, ktorému chcete zmeniť veľkosť.
Ďalšie informácie nájdete v téme Výber alebo zrušenie výberu ovládacích prvkov v hárku.
-
Použite niektorý z nasledujúcich postupov:
Zmena veľkosti pomocou rukovätí na zmenu veľkosti
-
Umiestnite ukazovateľ na jednu z rukovätí.
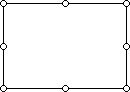
-
Použite niektorý z nasledujúcich postupov:
-
Ak chcete zväčšiť alebo zmenšiť veľkosť v jednom alebo viacerých smeroch, presuňte myš smerom od stredu alebo smerom k stredu.
-
Ak chcete ponechať stred ovládacieho prvku na rovnakom mieste, počas presúvania myši podržte stlačený kláves Ctrl.
-
Ak chcete zachovať pomer strán ovládacieho prvku, počas presúvania myši podržte stlačený kláves Shift.
-
Ak chcete zachovať pomer strán a zároveň ponechať stred na rovnakom mieste, počas presúvania myši podržte stlačený kláves Ctrl a shift.
-
-
Uvoľnite myš a potom uvoľnite kláves Ctrl alebo Shift.
Zmena veľkosti zadaním rozmerov
-
Kliknite pravým tlačidlom myši na výber a potom kliknite na položku Formátovať ovládací prvok.
-
Na karte Veľkosť zadajte rozmery výšky a šírky ovládacieho prvku alebo kliknutím na klávesy so šípkami nahor alebo nadol presuňte výšku a šírku.
-
Ak chcete zachovať pomer strán ovládacieho prvku, začiarknite políčko Zamknúť pomer strán .
Poznámka: Tlačidlo Obnoviť (čím sa obnoví pôvodná výška a šírka), textové pole Otáčanie a začiarkavacie políčko Vzhľadom na pôvodnú veľkosť obrázka nie sú k dispozícii.
-
Ak je jedným alebo viacerými ovládacími prvkami ovládací prvok ActiveX:
-
Vyberte ovládací prvok, ktorý chcete formátovať.
Ďalšie informácie nájdete v téme Výber alebo zrušenie výberu ovládacích prvkov v hárku.
-
Ak chcete nastaviť vlastnosti formátu ovládacieho prvku, na karte Vývojár kliknite v skupine Ovládacie prvky na položku Vlastnosti

Tip: Môžete tiež kliknúť pravým tlačidlom myši na ovládací prvok a potom kliknúť na položku Vlastnosti.
Zobrazí sa dialógové okno Vlastnosti. Ak chcete získať podrobné informácie o každej vlastnosti formátu, vyberte vlastnosť a potom stlačením klávesu F1 zobrazte Pomocník programu Visual Basic tému. Môžete tiež zadať názov vlastnosti do poľa Hľadať Pomocníka pre Visual Basic. Nasledujúca časť obsahuje súhrn vlastností formátu, ktoré sú k dispozícii.
Súhrn vlastností formátovania
Poznámka: Každý ovládací prvok ActiveX má inú podmnožinu nasledujúcich vlastností formátovania.
Formátovaná položka
Zodpovedajúca vlastnosť
Farba popredia.
ForeColor (formulár)
Farba pozadia.
BackColor (formulár)
Štýl pozadia (priehľadný alebo nepriehľadný).
BackStyle (formulár)
Farba orámovania.
BorderColor (formulár)
Typ orámovania (žiadne alebo jedna čiara).
BorderStyle (formulár)
Priradenie tieňa k ovládaciemu prvku.
Shadow (Excel)
Vizuálny vzhľad orámovania (ploché, zvýšené, ponorené, leptané alebo vyduté).
SpecialEffect (formulár)
-
Vyberte ovládací prvok, ktorý chcete formátovať.
Ďalšie informácie nájdete v téme Výber alebo zrušenie výberu ovládacích prvkov v hárku.
-
Kliknite pravým tlačidlom myši na výber a potom kliknite na položku Formátovať ovládací prvok.
-
Na karte Farby a čiary vykonajte jeden alebo viacero z týchto krokov:
-
Ak chcete zmeniť farbu, vyberte farbu v zozname Farba .
-
Ak chcete nájsť ďalšie farby, vytvoriť vlastné farby alebo upraviť priehľadnosť, kliknite na položku Ďalšie farby.
-
Ak chcete upraviť prechod, textúru a vzorku alebo pridať obrázok, kliknite na položku Efekty výplne.
-
-
Vyberte ovládací prvok, ktorý chcete formátovať.
Ďalšie informácie nájdete v téme Výber alebo zrušenie výberu ovládacích prvkov v hárku.
-
Kliknite pravým tlačidlom myši na výber a potom kliknite na položku Formátovať ovládací prvok.
-
Na karte Písmo vyberte typ písma, štýl písma, veľkosť písma a ďalšie možnosti formátovania vybratého textu.
Pre hodnotu Veľkosť môžete zadať ľubovoľné číslo od 1 do 1638. Veľkosti dostupné v zozname Veľkosť závisia od vybratého písma a aktívnej tlačiarne. Začiarknutím políčka Normálne písmo obnovíte písmo, štýl písma, veľkosť a efekty na normálny (predvolený) štýl.
-
Kliknite na tlačidlo OK.
-
Kliknite pravým tlačidlom myši na výber a potom kliknite na položku Formátovať ovládací prvok.
-
Na karte Zarovnanie vyberte požadované možnosti zarovnania textu, smeru a orientácie a potom kliknite na tlačidlo OK.
-
Kliknite pravým tlačidlom myši na výber a potom kliknite na položku Formátovať ovládací prvok.
-
Na karte Okraje vyberte požadované možnosti interného okraja a potom kliknite na tlačidlo OK.
Poznámka: Keďže ovládací prvok Označenie formulára nie je možné formátovať tak, aby sa zobrazoval s priestorovým podfarbením, a ovládací prvok Tlačidlo Formulár sa môže zobraziť iba s priestorovým podfarbením, 3-D podfarbenie nie je k dispozícii pre jeden z ovládacích prvkov v dialógovom okne Formátovať ovládací prvok .
-
Vyberte ovládací prvok, ktorý chcete formátovať.
Ďalšie informácie nájdete v téme Výber alebo zrušenie výberu ovládacích prvkov v hárku.
-
Kliknite pravým tlačidlom myši na výber a potom kliknite na položku Formátovať ovládací prvok.
-
Na karte Ovládací prvok kliknite na položku Priestorové podfarbenie.
Potrebujete ďalšiu pomoc?
Vždy sa môžete opýtať odborníka v komunite Excel Tech Community alebo získať podporu v komunitách.










