Veľkosť písma pre všetok text alebo len vybratý text môžete zmeniť v počítačovej verzii Excelu, PowerPointu alebo Word.
Zmena predvolenej veľkosti písma pre celý text
Spôsob zmeny predvolenej veľkosti písma sa líši v závislosti od aplikácie. Nižšie vyberte aplikáciu a postupujte podľa krokov.
-
Kliknite na položky Súbor > Možnosti.
-
V dialógovom okne kliknite na položku Všeobecné.
-
V časti Pri vytváraní nových zošitov zadajte do poľa Veľkosť písma požadovanú veľkosť písma.
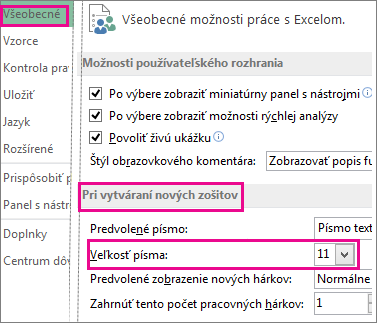
Alebo môžete zadať ľubovoľnú požadovanú veľkosť v rozsahu 1 až 409 vo viacnásobných číslach čísla 0,5, napríklad 10,5 alebo 105,5. Môžete tiež vybrať iný predvolený štýl písma.
Poznámka: Ak chcete začať používať novú predvolenú veľkosť písma alebo písmo, musíte reštartovať Excel. Nové predvolené písmo a veľkosť písma sa používajú iba v nových zošitoch vytvorených po reštartovaní Excelu. žiadne existujúce zošity nie sú ovplyvnené. Ak chcete použiť nové predvolené písmo a veľkosť v existujúcich zošitoch, premiestnite hárky z existujúceho zošita do nového zošita.
Ak chcete zmeniť veľkosť písma pre všetky snímky, zmeňte ho na predlohe snímky. Každá powerpointová prezentácia obsahuje predlohu snímky so súvisiacimi rozloženiami snímok.
Poznámka: Ak chcete zmeniť motív, mali by ste to urobiť pred zmenou písma, pretože iný motív môže používať rôzne písma.
-
Na karte Zobraziť kliknite na položku Predloha snímky.
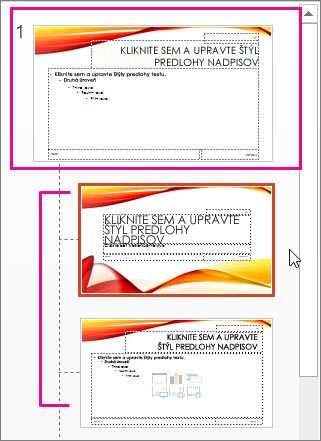
V zobrazení predlohy snímky sa predloha snímky nachádza v hornej časti tably miniatúr so súvisiacimi rozloženiami pod ňou.
-
Kliknutím na predlohu snímky zmeníte písmo na všetkých snímkach alebo kliknutím na ľubovoľné rozloženia zmeníte veľkosť písma len v danom rozložení.
-
V predlohe alebo rozložení snímky vyberte úroveň zástupného textu, pre ktorý chcete zmeniť veľkosť písma.
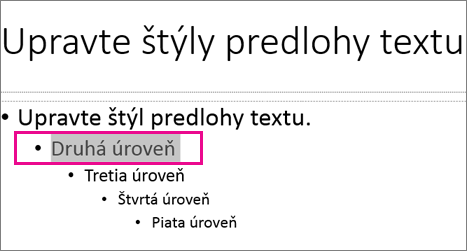
-
Na karte Domov kliknite na požadovanú veľkosť písma v poli Veľkosť písma .
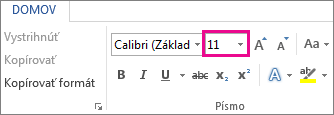
Môžete tiež zadať ľubovoľnú veľkosť v násobkoch čísla .1, napríklad 10,3 alebo 105,7.
Odrážka sa automaticky zväčší alebo zmenší tak, aby zodpovedala zmenám veľkosti písma.
Tip: Môžete si pozrieť video o zmene veľkosti písma textu na jednej snímke alebo o zmene textu na všetkých snímkach.
-
Otvorte nový prázdny dokument.
-
Na karte Domov kliknite v skupine Štýly na spúšťač dialógového okna

Prípadne stlačte kombináciu klávesov Ctrl + Alt + Shift + S.
-
Kliknite na tlačidlo

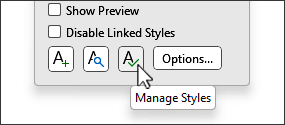
-
Kliknite na kartu Nastaviť predvolené hodnoty a v poli Veľkosť vyberte požadovanú veľkosť.
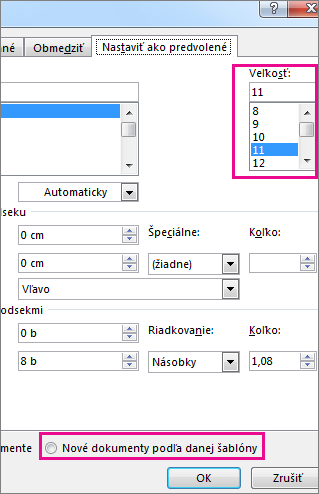
Môžete tiež zadať ľubovoľnú požadovanú veľkosť medzi 1 a 1638 vo viacnásobných číslach 0,5, napríklad 10,5 alebo 105,5.
-
Kliknite na položku Nové dokumenty založené na tejto možnosti šablóny .
-
Zavrite a znova otvorte Word. Ak sa zobrazí výzva na uloženie normálnej šablóny, povedzte áno.
Tip: Predvolené písmo alebo farbu písma môžete zmeniť aj na karte Nastaviť predvolené hodnoty .
Keď nastavíte predvolené písmo, v každom novom dokumente, ktorý otvoríte, sa použijú nastavenia písma, ktoré ste vybrali a nastavili ako predvolené. Predvolené písmo sa použije v nových dokumentoch založených na aktívnej šablóne (zvyčajne Normal.dotm). Ak chcete používať rôzne nastavenia predvoleného písma, môžete vytvoriť rôzne šablóny.
Zmena veľkosti vybratého textu
Zmena veľkosti písma vybratého textu v počítačovej verzii Excelu, PowerPointu alebo Word:
-
Vyberte text alebo bunky s textom, ktorý chcete zmeniť. Ak chcete vybrať celý text v Word dokumente, stlačte kombináciu klávesov Ctrl + A.
-
Na karte Domov kliknite na veľkosť písma v poli Veľkosť písma .
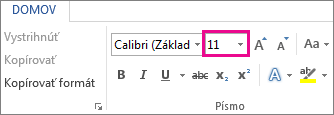
Môžete tiež zadať ľubovoľnú požadovanú veľkosť v nasledujúcich limitoch:
-
Excel: medzi 1 a 409, medzi 1 a 409, vo násobkoch 0,5 (napríklad 10,5 alebo 105,5)
-
PowerPoint: v rozsahu od 1 do 3 600 vo násobkoch 0,1 (napríklad 10,3 alebo 105,7)
-
Word: medzi 1 a 1638 vo násobkoch 0,5 (napríklad 10,5 alebo 105,5)
-
Tipy:
-
Po výbere textu sa vedľa kurzora zobrazí miniatúrny panel s nástrojmi. Na tomto paneli s nástrojmi môžete zmeniť aj veľkosť textu.
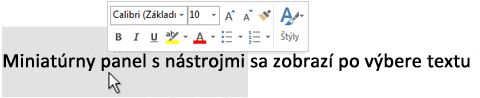
-
Môžete tiež kliknúť na ikony Zväčšiť veľkosť písma alebo Zmenšiť veľkosť písma (Zväčšiť písmo a Zmenšiť písmo v niektorých starších verziách programov balíka Office), kým sa požadovaná veľkosť nezobrazí v poli Veľkosť písma .
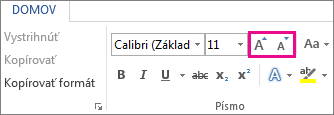
Pozrite tiež
Zmena alebo nastavenie predvoleného písma vo Worde
Zmena motívu (Excel a Word)
Formátovanie textu v bunkách (Excel)










