V microsoft Word môžete upraviť veľkosť tabuľky a rozmery stĺpcov a riadkov manuálne alebo automaticky. Môžete tiež zmeniť veľkosť viacerých stĺpcov alebo riadkov a upraviť medzery medzi bunkami. Informácie o pridaní tabuľky do dokumentu nájdete v téme Vloženie tabuľky.
Obsah tohto článku
Zmena šírky stĺpca
Ak chcete zmeniť šírku stĺpca, vykonajte jeden z nasledujúcich postupov:
-
Pomocou myši podržte kurzor na pravej strane stĺpca, na ohraničení, ktoré chcete premiestniť, kým sa kurzor nezmení na kurzor zmeny veľkosti

-
Ak chcete zmeniť šírku na konkrétny rozmer, vyberte bunku v stĺpci, ktorej veľkosť chcete zmeniť. Na karte Rozloženie v skupine Veľkosť bunky kliknite na pole Šírka stĺpcov tabuľky a potom zadajte požadované možnosti.
-
Ak chcete, aby sa stĺpce v tabuľke automaticky prispôsobili obsahu, vyberte tabuľku. Na karte Rozloženie v skupine Veľkosť bunky vyberte položku Prispôsobiť a potom vyberte položku Prispôsobiť obsah.
-
Pomocou pravítka vyberte bunku v tabuľke a potom presuňte značky na pravítku. Ak chcete zobraziť presné meranie stĺpca na pravítku, pri presúvaní značky podržte stlačený kláves ALT .
Zmena výšky riadka
Ak chcete zmeniť výšku riadka, vykonajte jeden z nasledujúcich postupov:
-
Pomocou myši podržte ukazovateľ na ohraničení riadka, na ohraničení, ktoré chcete premiestniť, kým sa ukazovateľ nezmení na ukazovateľ zmeny veľkosti

-
Ak chcete nastaviť výšku riadka na konkrétny rozmer, vyberte bunku v riadku, v ktorej chcete zmeniť veľkosť. Na karte Rozloženie v skupine Veľkosť bunky kliknite na pole Výška riadkov tabuľky a potom zadajte požadované možnosti.
-
Pomocou pravítka vyberte bunku v tabuľke a potom presuňte značky na pravítku. Ak chcete zobraziť presné meranie riadka na pravítku, pri presúvaní značky podržte stlačený kláves ALT .
Úprava viacerých riadkov alebo stĺpcov na rovnakú veľkosť
-
Vyberte stĺpce alebo riadky, ktorých veľkosť chcete mať rovnakú. Ak chcete vybrať viacero sekcií, ktoré sa nenachádzajú vedľa seba, môžete stlačiť kláves CTRL .
-
Na karte Rozloženie vyberte v skupine Veľkosť bunky


|
AK CHCETE VYBRAŤ |
POSTUPUJTE TAKTO |
|---|---|
|
Celú tabuľku |
Potiahnite ukazovateľ myši nad tabuľkou, kým sa nezobrazí rukoväť na presun tabuľky |
|
Riadok alebo riadky |
Kliknite na ľavú časť riadka. |
|
Stĺpec alebo stĺpce |
Kliknite na hornú mriežku alebo horné orámovanie stĺpca. |
|
Bunku |
Kliknite na ľavý okraj bunky. |
Automatické nastavenie veľkosti stĺpca alebo tabuľky pomocou prispôsobenia
Tlačidla Prispôsobiť sa tabuľka alebo stĺpce automaticky prispôsobia veľkosti obsahu.
-
Vyberte tabuľku
-
Na karte Rozloženie vyberte v skupine Veľkosť bunky položku Prispôsobiť.
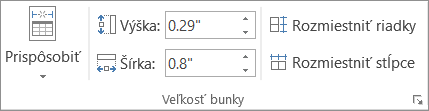
-
Vykonajte jeden z nasledujúcich krokov.
-
Ak chcete automaticky upraviť šírku stĺpca, vyberte položku Prispôsobiť obsahu.
-
Ak chcete upraviť šírku tabuľky automaticky, vyberte možnosť Prispôsobiť oknu.
Poznámka: Výšku riadka sa obsahu prispôsobí automaticky, ak ju nezmeníte manuálne.
-
Vypnutie prispôsobenia
Ak nechcete, aby sa tabuľka alebo šírka stĺpcov automaticky prispôsobovala, môžete prispôsobovanie vypnúť.
-
Vyberte tabuľku
-
Na karte Rozloženie vyberte v skupine Veľkosť bunky položku Prispôsobiť.
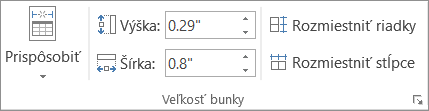
-
Vyberte pevnú šírku stĺpca.
Manuálne nastavenie veľkosti celej tabuľky
-
Ponechá kurzor na tabuľke, kým sa v pravom dolnom rohu tabuľky nezobrazí rukoväť na zmenu veľkosti tabuľky

-
Podržte kurzor na rukoväti zmeny veľkosti tabuľky, kým sa nezmení na obojstrannú šípku

-
Posúvajte ohraničenie tabuľky na požadovanú veľkosť.
Pridanie alebo úprava miesta v tabuľke
Ak chcete pridať miesto v tabuľke, môžete upraviť okraje bunky alebo rozstupy buniek.
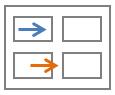
Okraje bunky sú vo vnútri bunky tabuľky, ako ukazuje modrá šípka v hornej časti grafického prvku. Rozstupy buniek sú medzi bunkami, ako ukazuje oranžová šípka v dolnej časti.
-
Vyberte tabuľku.
-
Na karte Rozloženie v skupine Zarovnanie vyberte položku Okraje bunky a potom v dialógovom okne Možnosti tabuľky .
-
Použite jeden z nasledovných postupov:
-
V časti Predvolené okraje bunky zadajte požadované rozmery pre horný, dolný, ľavý alebo pravý okraj.
-
V časti Predvolené rozstupy buniek začiarknite políčko Povoliť rozstupy medzi bunkami a potom zadajte požadovaný rozmer.
-
Poznámka: Nastavenia, ktoré si volíte, sú k dispozícii len v aktívnej tabuľke. Všetky nové tabuľky, ktoré vytvoríte, budú používať pôvodné predvolené nastavenie.














