Ak zistíte, že potrebujete rozbaliť alebo zmenšiť šírku riadkov a výšky stĺpcov v Exceli, existuje niekoľko spôsobov, ako ich upraviť. Ak pracujete v zobrazení Rozloženie strany (zobraziť > zobrazenia zošita > rozloženie strany), môžete zadať šírku stĺpca alebo výšku riadka v centimetroch, centimetroch a milimetroch. Predvolená merná jednotka je v palcoch. Prejdite na Súbor > Možnosti > Rozšírené > Zobraziť > vyberte možnosť zo zoznamu Jednotky pravítka. Ak prepnete na normálne zobrazenie, v bodoch sa zobrazia šírky stĺpcov a výšky riadkov.
Jednotlivé riadky a stĺpce môžu mať len jedno nastavenie. Jeden stĺpec môže mať napríklad šírku 25 bodov, ale nemôže mať šírku 25 bodov pre jeden riadok a 10 bodov za druhý.
V nasledujúcej tabuľke sú uvedené minimálne, maximálne a predvolené veľkosti pre jednotlivé veľkosti na základe bodovej mierky.
|
Typ |
Minimum |
Maximum |
Predvolené |
|---|---|---|---|
|
Stĺpec |
0 (skryté) |
255 |
8.43 |
|
Riadok |
0 (skryté) |
409 |
15:00 |
-
Vyberte stĺpce, ktoré chcete zmeniť.
-
Prejdite na domovskú stránku > bunky > formáte.
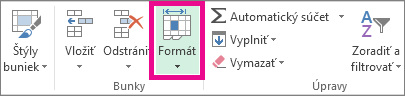
-
V časti Veľkosť bunky vyberte položku Šírka stĺpca.
-
Do poľa Šírka stĺpca zadajte požadovanú hodnotu.
-
Vyberte položku OK.
Tip: Ak chcete rýchlo nastaviť šírku jedného stĺpca, kliknite pravým tlačidlom myši na vybratý stĺpec, vyberte možnosť Šírka stĺpca, zadajte požadovanú hodnotu a potom vyberte tlačidlo OK.
-
Vyberte stĺpce, ktoré chcete zmeniť.
-
Prejdite na domovskú stránku > bunky > formáte.
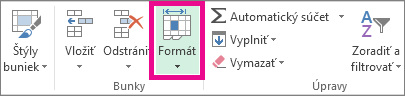
-
V časti Veľkosť bunky vyberte možnosť Prispôsobiť šírku stĺpca.
Poznámka: Ak chcete rýchlo prispôsobiť všetky stĺpce v hárku, vyberte položku Vybrať všetko a potom dvakrát kliknite na ktorúkoľvek hranicu medzi dvomi záhlaviami stĺpcov.
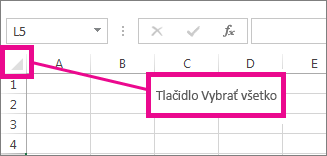
-
Vyberte bunku v stĺpci, ktorá má šírku, ktorú chcete použiť.
-
Stlačte kombináciu klávesov Ctrl + C alebo prejdite na domovskú > Schránku > Kopírovať.
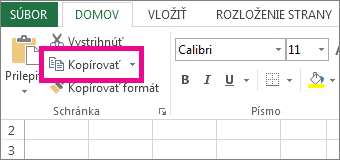
-
Kliknite pravým tlačidlom myši na bunku v cieľovom stĺpci, ukážte na položku Prilepiť špeciálne a potom vyberte položku Ponechať šírky zdrojových stĺpcov

Hodnota pre predvolenú šírku stĺpca predstavuje priemerný počet znakov štandardného písma, ktoré zmestí do bunky. Pre predvolenú šírku stĺpca hárka alebo zošita môžete určiť odlišnú šírku stĺpca.
-
Vykonajte jednu z nasledujúcich akcií:
-
Ak chcete zmeniť predvolenú šírku stĺpca hárka, vyberte jeho uško hárka.
-
Ak chcete zmeniť predvolenú šírku stĺpca pre celý zošit, kliknite pravým tlačidlom myši na uško hárka a potom v kontextová ponuka vyberte položku Vybrať všetky hárky .

-
-
Prejdite na domovskú stránku > bunky > formáte.
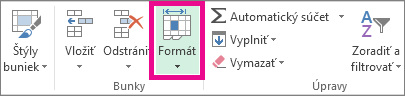
-
V časti Veľkosť bunky vyberte predvolenú šírku.
-
Do poľa Štandardná šírka stĺpca zadajte nový rozmer a potom kliknite na tlačidlo OK.
Tipy: Ak chcete definovať predvolenú šírku stĺpca pre všetky nové zošity a hárky, môžete vytvoriť šablónu zošita alebo hárka a potom založiť nové zošity alebo hárky na tejto šablóne. Ďalšie informácie nájdete v nasledujúcich článkoch:
Vykonajte jednu z nasledujúcich akcií:
-
Ak chcete zmeniť šírku jedného stĺpca, posúvajte hranicu na pravú stranu záhlavia stĺpca až dovtedy, než bude mať stĺpec požadovanú šírku.
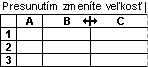
-
Ak chcete zmeniť šírku viacerých stĺpcov, vyberte požadované stĺpce a potom posúvajte hranicu napravo od vybratého záhlavia stĺpca.
-
Ak chcete zmeniť šírku stĺpcov tak, aby sa prispôsobili obsahu, vyberte stĺpec alebo stĺpce a potom dvakrát kliknite na hranicu napravo od vybratého záhlavia stĺpca.
-
Ak chcete zmeniť šírku všetkých stĺpcov v hárku, vyberte položku Vybrať všetko a potom presuňte hranicu ľubovoľného záhlavia stĺpca.
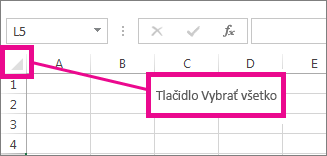
-
Vyberte riadky, ktoré chcete zmeniť.
-
Prejdite na domovskú stránku > bunky > formáte.
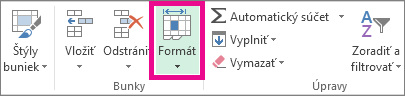
-
V časti Veľkosť bunky vyberte položku Výška riadka.
-
Do poľa Výška riadka zadajte požadovanú hodnotu a potom vyberte tlačidlo OK.
-
Vyberte riadky, ktoré chcete zmeniť.
-
Prejdite na domovskú stránku > bunky > formáte.
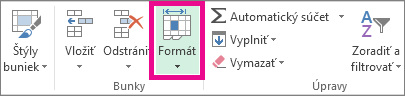
-
V časti Veľkosť bunky vyberte položku Prispôsobiť výšku riadka.
Tip: Ak chcete rýchlo prispôsobiť všetky riadky v hárku, vyberte položku Vybrať všetko a potom dvakrát kliknite na hranicu pod jedným z nadpisov riadkov.
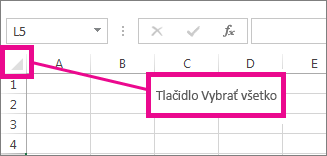
Vykonajte jednu z nasledujúcich akcií:
-
Ak chcete zmeniť výšku jedného riadka, posúvaním okraja pod hranicou záhlavia upravte výšku riadka na požadovanú veľkosť.
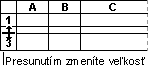
-
Ak chcete zmeniť výšku viacerých riadkov, vyberte požadované riadky a potom posúvajte hranicu pod jedným z vybratých záhlaví riadka.
-
Ak chcete zmeniť výšku riadka pre všetky riadky v hárku, vyberte položku Vybrať všetko a potom presuňte hranicu pod ľubovoľný záhlavie riadka.
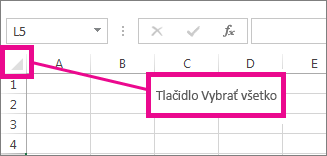
-
Ak chcete zmeniť výšku riadka podľa obsahu, dvakrát kliknite na hranicu pod záhlavím riadka.
Pozrite tiež
Zmena šírky stĺpca alebo výšky riadka (PC)
Zmena šírky stĺpca alebo výšky riadka (Mac)










