Poznámka: Tento článok už splnil svoju úlohu a čoskoro ho odstránime. S cieľom predísť hláseniam Stránka sa nenašla odstraňujeme známe prepojenia. Ak ste vytvorili prepojenia na túto stránku, odstráňte ich, spoločne tak prispejeme k prepojenému webu.
Na karte domov v skupine písmo môžete prispôsobiť a zmeniť písma a medzery medzi znakmi (známe aj ako previs). Táto ilustrácia zobrazuje funkcie, ktoré sú k dispozícii v skupine písmo :
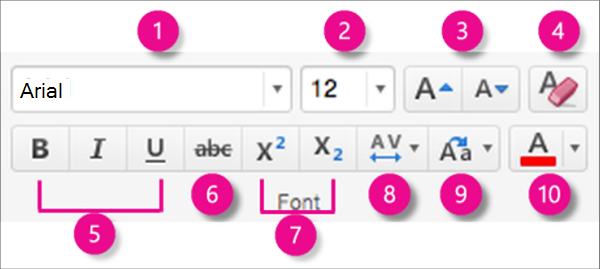
1. štýl písma. Kliknutím na šípku sa posúvajte a vyberte štýl.
2. veľkosť písma. Ak chcete vybrať veľkosť písma, kliknite na šípku. Prípadne vyberte číslo v poli, zadajte nové číslo a stlačte kláves RETURN.
3. zväčšenie alebo zmenšenie veľkosti písma. Kliknite na položku zväčšiť veľkosť písma alebo zmenšiť veľkosť písma a postupne zmeňte veľkosť vybratého textu.
4. Vymazanie všetkého formátovania. Kliknutím zobrazíte vybratý text na jeho predvolené formátovanie.
5. tučné písmo, kurzíva a podčiarknutie. Ak chcete použiť vybratý text, kliknite na položku tučné, kurzívaalebo podčiarknutie .
6. prečiarknutie. Kliknutím sa zobrazí vybratý text.
7. horný index a dolný index. Kliknite sem, ak chcete vybrať text menší a mierne nad (horný index) alebo nižšie (dolný index) v normálnom type čiary.
8. medzery medzi znakmi (previs). Kliknite na šípku a vyberte, ako pevne alebo voľne rozložený text sa zobrazí. Kliknite na položku Ďalšie rozstupy na doladenie ovládacieho prvku na medzery medzi znakmi.
9. Zmena veľkosti písmen. Ak chcete zmeniť puzdro vybratého textu, kliknite na šípku. Vyberte možnosť od prípadu vety, malé písmená, veľké písmená, každé slovo môžete zmeniť na veľké a prepínať.
10. Farba písma. Ak chcete vybrať farbu písma, kliknite na šípku. Kliknite na položku Ďalšie farby pre rozšírené možnosti farieb.
Poznámka: Ak chcete zmeniť formátovanie písma na všetkých snímkach naraz alebo na niektorých rozloženiach snímok, môžete prispôsobiť predlohu snímky alebo Upraviť rozloženiesnímky.
Súvisiace informácie
Vymazanie formátovania textu na snímke v PowerPointe pre Mac
Práca s odrážkami a číslovanými zoznamami v PowerPointe
Formátovanie textu ako horného alebo dolného indexu v PowerPointe pre Mac










