Súvisiace témy Kvóty
ukladacieho priestoru | Čo je zahrnuté | Znížte ukladací priestor | Prekročili ste kvótu? | Zvýšenie kvóty | Najčastejšie otázky o ukladacom priestore
Ak je cloudový ukladací priestor plný
Ak je cloudový ukladací priestor plný, budete musieť zmenšiť alebo zmenšiť veľkosť súborov, ktoré máte, alebo zakúpiť viac ukladacieho priestoru.
Ak chcete zmenšiť ukladací priestor, postupujte podľa týchto krokov:
-
Skontrolujte svoje konto a uistite sa, že neuplynula platnosť predplatného na Microsoft 365 alebo bonus vo výške 100 GB pre Samsung. Ak uplynula jeho platnosť, budete musieť obnoviť, aby ste získali rovnaké množstvo ukladacieho priestoru.
Prihlásiť sa -
Otvorte Outlook.com a skontrolujte každý priečinok konta. Skontrolujte najväčšie e-maily s prílohami a skontrolujte každý priečinok zoradený podľa veľkosti.
Otvorenie Outlook.comTip: E-maily odoslané s veľkými prílohami používajú viac cloudového ukladacieho priestoru. Ak chcete prílohu odstrániť, musíte odstrániť e-mail.
-
Skontrolujte odoslané položky a zoraďte ich podľa veľkosti. Nezabudnite skontrolovať aj ostatné priečinky.
Otvorenie odoslaných položiek -
Vyprázdnite nevyžiadanú poštu a vyberte položku Vyprázdniť priečinok.
Otvorenie nevyžiadanej pošty -
Prihláste sa do OneDrivu a prejdite na položku Spravovať ukladací priestor a zistite, čo zaberá miesto.
Spravovať ukladací priestorTipy:
-
Vyhľadajte veľké súbory, ZIP alebo iné archívy, ktoré už nie sú potrebné.
-
Kôš prispieva aj k využívaniu cloudového úložiska.
-
Premiestnenie nechcených súborov z OneDrivu – pozrite si nižšie uvedené tipy na úložný priestor.
-
-
Prejdite do Koša vo OneDrive a vyberte položku Vyprázdniť kôš.
Otvorenie Koša vo OneDrivePoznámky:
-
Po odstránení nechcených súborov môže trvať 24 hodín, kým sa kvóty aktualizujú.
-
Ak ste odstránili čo najviac a stále ste prekročili kvótu, budete si musieť zakúpiť viac ukladacieho priestoru.
-
-
Skontrolujte svoje používanie. Skontrolujte, či súbor z fotoaparátu vo OneDrive nie je plný nechcených videí, snímok obrazovky alebo obrázkov uložených zo sociálnych médií.
-
Prejdite na lokalitu loop.cloud.microsoft a odstráňte všetky pracovné priestory slučky & stránky, ktoré už nepotrebujete.
-
Prejdite do priečinka onedrive.com> Moje súbory > aplikácie > Designer a odstráňte všetky obrázky, ktoré už nepotrebujete.
Tip: Na zoradenie podľa veľkosti použite rozbaľovací zoznam na karte Moje projekty.
Upozornenie: Návrhár nemá Kôš. Súbor projektu sa po odstránení nedá obnoviť.
Ak sa kvóta ukladacieho priestoru neaktualizovala, skontrolujte webovú lokalitu OneDrive alebo prejdite na Outlook.com a vyberte položku E-mailový ukladací priestor.
Ukladací priestor môžete skontrolovať aj pomocou mobilnej aplikácie Outlook:
-
Zatvorenie aplikácie (potiahnutie prstom preč)
-
Znova otvorte aplikáciu
-
Ťuknite na avatar profilu v ľavom hornom rohu
-
Ťuknite na položku Nastavenia
-
Ťuknite na svoje konto
-
Pod nadpisom Ukladací priestor ťuknite na typ predplatného (buď bude bezplatný plán , alebo Premium), aby ste vynútili obnovenie s najnovším ukladacím priestorom.
Poznámka: Ak je vaše konto zamknuté, zobrazenie novej kvóty môže trvať až 2 hodiny. Ak sa vaša kvóta neaktualizovala ani po 4 hodinách, kontaktujte nás.
Skôr než začnete odstraňovať súbory, nezabudnite, že niektoré súbory by sa buď nemali zálohovať, alebo ich nemusíte zálohovať vo OneDrive.
Údajové súbory Programu Outlook
Údajové súbory Outlooku nie sú vhodné na ukladanie vo OneDrive, pretože ich aplikácia často drží otvorená a ich synchronizácia môže spomaliť počítač a zablokovať synchronizáciu. Zistite, ako odstrániť údajový súbor .pst Outlooku z OneDrivu.
Komprimované archívy
Komprimované súbory, ako napríklad 7Z, RAR, TAR a ZIP, môžu zaberať menej miesta ako ich obsah, ale ušetríte miesto len vtedy, ak ste tiež odstránili pôvodný obsah. Ak máte pôvodné súbory aj skomprimovaný archív, zvážte odstránenie jedného alebo druhého súboru.
Stiahnuté súbory
Vždy, keď stiahnete súbor z internetu, uloží sa vo vašom počítači. Ak nezadáte iné umiestnenie, uloží sa do priečinka Stiahnuté súbory. Niektoré súbory je možné bezpečne odstrániť, pretože ich možno jednoducho nájsť znova zo zdroja sťahovania, napríklad z inštalácie a nastavenia súborov aplikácie.
Ďalšie súbory
Ak nechcete do OneDrivu zahrnúť všetky súbory a priečinky, môžete ich premiestniť do umiestnenia mimo priečinka OneDrive.
-
Otvorte Prieskumníka alebo Finder.
-
Vyberte súbory alebo priečinok, ktorý chcete premiestniť.
-
Presuňte výber do nového priečinka a pustite ho.
Poznámky:
-
Vezmite si čas premiestňovania súborov, aby ste zabránili ich uvoľneniu na nesprávnom mieste. Posledný presun súboru vrátite späť stlačením kombinácie klávesov CTRL +Z.
-
Ak súbor premiestnite, aplikácia, ktorá je k nemu priradená, ho možno nebude môcť nájsť, ak sa nachádza v zozname naposledy použitých položiek.
-
Súbory premiestnené z OneDrivu nie sú zálohované ani chránené. Ak počítač zlyhá, obsah sa môže nenávratne stratiť. Súbory odstránené z OneDrivu sa uchovávajú v Koši OneDrivu až 30 dní. Zistite, ako ich obnoviť.
Mobilné zariadenie
To môže byť príliš jednoduché len zálohovať každú fotografiu, snímku obrazovky, obrázok správ a sociálne médiá meme, ale zálohovanie všetko bez trochu čistenie teraz a potom môže viesť k obrovské množstvo plytvania priestorom.
Tipy:
-
Zvážte, či potrebujete do zálohovania z fotoaparátu v Androide zahrnúť všetky obrázky. Ďalšie informácie.
-
Využite mesačné vymazanie zálohovanej fotografie z fotoaparátu – používajte OneDrive.com zobrazovač fotografií, nie fotoaparát v mobilnom zariadení.
To môže byť príliš jednoduché len zálohovať každú fotografiu, snímku obrazovky, obrázok správ a sociálne médiá meme, ale zálohovanie všetko bez trochu čistenie teraz a potom môže viesť k obrovské množstvo plytvania priestorom.
Tipy:
-
Zvážte, či potrebujete do zálohovania z fotoaparátu v Androide zahrnúť všetky obrázky. Ďalšie informácie.
-
Využite mesačné vymazanie zálohovanej fotografie z fotoaparátu – používajte OneDrive.com zobrazovač fotografií, nie fotoaparát v mobilnom zariadení.
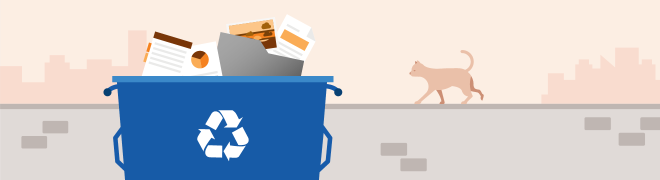
Ak omylom odstránite nejaké OneDrive súbory, pošleme vám e-mail, ak zistíme, že bolo odstránených veľa súborov, a súbory môžete kedykoľvek obnoviť až o 30 dní neskôr. Ďalšie informácie
Po odstránení Outlook.com e-mailu sa e-mail premiestni do ukladacieho priestoru obnoviteľné položky . Ak chcete natrvalo vymazať všetky odstránené položky , musíte vymazať aj všetky obnoviteľné položky. Ďalšie informácie










