Poznámky:
-
Ak chcete, aby zariadenie spĺňalo minimálne požiadavky na zobrazenie a navigáciu v SharePointe, pozrite si tému Technická podpora pre služby SharePoint Spaces.
-
Ak chcete zobraziť obsah v priestore, autor priestoru musí zabezpečiť, aby bol obsah uložený na mieste, kde sú k dispozícii príslušné povolenia na zobrazenie.
Tu je krátke video, ktoré vám ukáže základy. Ďalšie informácie nájdete v informáciách pod videom.

Počas úprav
|
Posúvajte medzeru zľava doprava |
Klávesnica na sledovanie myši alebo prenosného počítača: Stlačte a podržte ľavé tlačidlo myši alebo tlačidlo na sledovanie a presúvajte kurzor zľava doprava. |
|
Posúvanie medzery zhora nadol |
Klávesnica na sledovanie myši alebo prenosného počítača: Stlačte a podržte ľavé tlačidlo myši alebo tlačidlo na sledovanie a presúvajte kurzor zhora nadol. |
|
Zobrazenie zhora nadol (pohľad z vtáčej perspektívy) |
Klávesová skratka: PageUp |
|
Zobrazenie na úrovni oka |
Klávesová skratka: PageDown |
Poznámka: Dotykové vstupy sú podporované len na zobrazenie medzier. Ak chcete upraviť medzeru, použite myš a klávesnicu alebo trackpad.
Ako koncept alebo po publikovaní
|
Posúvajte medzeru zľava doprava |
Klávesnica na sledovanie myši alebo prenosného počítača: Stlačte a podržte ľavé tlačidlo myši alebo tlačidlo na sledovanie a presúvajte kurzor zľava doprava. TouchPotiahnutím dvomi prstami zľava doprava. |
|
Posúvanie medzery zhora nadol |
Klávesnica na sledovanie myši alebo prenosného počítača: Stlačte a podržte ľavé tlačidlo myši alebo tlačidlo na sledovanie a presúvajte kurzor zhora nadol. TouchPotiahnite dvomi prstami zhora nadol. |
Zobrazenie priestoru v náhlavnej súprave
-
Vyberte položku Uložiť ako koncept alebo Publikovať svoj priestor.
-
Skontrolujte, či je náhlavná súprava pripojená.
-
V pravom dolnom rohu plátna vyberte položku náhlavná súprava.
-
Keď nosíte náhlavnú súpravu, Rozhliadnite sa okolo priestoru, ako by ste mali fyzické prostredie.
Poznámka: Ak máte problémy s používaním náhlavnej súpravy, skontrolujte, či vaše zariadenie spĺňa minimálne požiadavky na zobrazenie priestoru. Ďalšie informácie nájdete v téme podpora zariadenia pre SharePoint Spaces.
Interakcia s webovými časťami v SharePointovom priestore
Jedným kliknutím (ľavým tlačidlom myši alebo klávesnice na sledovanie, spúšťačom na ovládači VR alebo dotykovým ťuknutím): Keď je na webovej časti priradená akcia na spustenie , jedným kliknutím na webovú časť sa spustí akcia spúšťača. Keď nie je priradená akcia spúšťača, po jednom kliknutí sa nič nestane.
Kliknutie pravým tlačidlom myši (myš alebo skladba) alebo stlačenie a podržanie (ovládač VR alebo dotyková klávesnica):
Ak autor priradil k webovej časti viac ako jednu akciu, ďalšie akcie sa zobrazia v kontextovej ponuke.
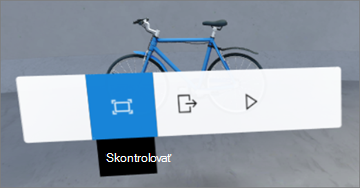
Potiahnutie jedným prstom (dotykové), posúvacie koliesko (myš) alebo palcové zariadenie (ovládač VR):Posúvanie sa medzi položkami v knižnici dokumentov.
Poznámka: Pridávanie akcií do webovej časti je voliteľné. Niektoré webové časti majú predvolené akcie, zatiaľ čo iné môžu byť prispôsobené. Ďalšie informácie o tom, ktoré akcie je možné pridať do webovej časti, nájdete v článku Pomocníka pre danú webovú časť. Zoznam tém Pomocníka pre každú webovú časť nájdete v téme informácie o používaní webových častí v priestore SharePointu.
Poznámka: Ak chcete zobraziť obsah v priestore, autor priestoru musí zabezpečiť, že obsah je uložený na mieste, kde sú k dispozícii príslušné povolenia na zobrazenie.
Zobrazenie popisov a prepisov videa a zvuku v priestore SharePointu
Pri prezeraní priestoru v prehliadači kliknite na ľubovoľné miesto v priestore, aby ste sa uistili, že je vybratá, a potom stlačením klávesu C otvorte okno popisy a prepisy. Keď sa zvuk prehrá, prepis alebo popisy sa automaticky zobrazia, ak ich určí autor priestoru.
Pri väčších prepisoch vyberte položku ^ , čím okno rozbalíte.










