Na uľahčenie čítania údajov v grafe so zobrazenými osami si môžete zobraziť mriežky z vodorovných a zvislých osí. Mriežky vychádzajú zo všetkých vodorovných a zvislých osí, takže je pokrytá celá zobrazovaná oblasť grafu. V priestorových grafoch si môžete zobraziť aj hĺbkové čiary mriežky. Mriežky sa zobrazujú pre hlavné a vedľajšie jednotky, a ak sa zobrazujú hlavné a vedľajšie značky na osiach, môžu sa s nimi zarovnať. Mriežky nie je možné zobraziť pri typoch grafov, pri ktorých sa nezobrazujú osi, napríklad pri koláčových a prstencových grafoch.
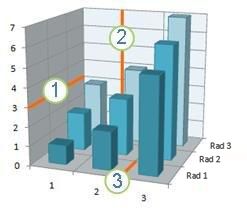
1 Vodorovná mriežka
2 Zvislá mriežka
3 Hĺbkové čiary mriežky
Poznámka: Nasledujúci postup sa vzťahuje na Office 2013 a novšie verzie. Hľadáte kroky balíka Office 2010?
Zobrazenie mriežky grafu
-
Kliknite kdekoľvek na graf, do ktorého chcete pridať mriežku grafu.
-
Na karte Návrh v skupine Rozloženia grafov kliknite na položku Pridať prvok grafu, ukážte na položku Mriežky a potom kliknite na možnosť mriežky, ktorú chcete zobraziť. Umiestnením ukazovateľa myši na jednotlivé možnosti si môžete zobraziť ukážku zobrazenia každej mriežky.
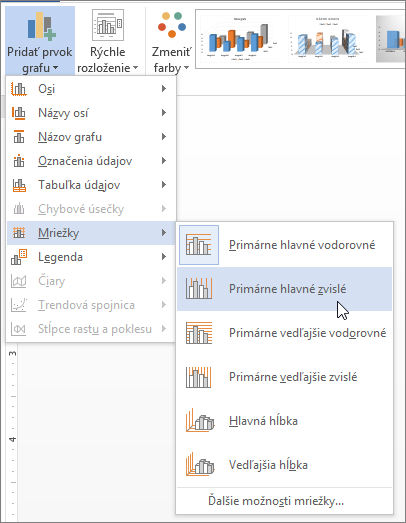
Poznámka: Možnosti sa budú líšiť v závislosti od typu grafu. Ak je graf napríklad priestorovým grafom, zobrazia sa možnosti hĺbkovej mriežky a ak graf obsahuje vedľajšiu vodorovnú os, zobrazia sa možnosti vedľajšej vodorovnej a zvislej mriežky.
Skrytie mriežky grafu
-
Kliknite kdekoľvek na graf, v ktorom chcete skryť mriežku grafu.
-
Na karte Návrh v skupine Rozloženia grafov kliknite na položku Pridať prvok grafu, ukážte na položku Mriežky a potom kliknite na možnosť mriežky, ktorú chcete skryť. Umiestnením ukazovateľa myši na jednotlivé možnosti si môžete zobraziť ukážku zobrazenia každej mriežky.
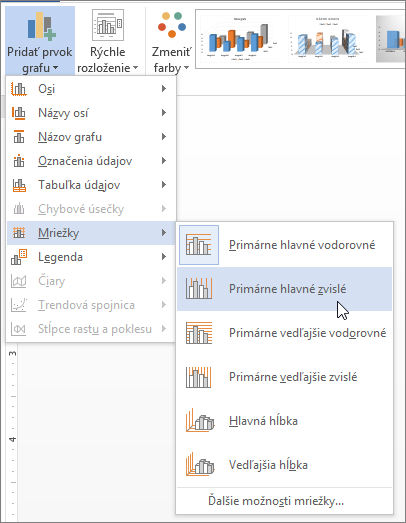
Prípadne vyberte vodorovné alebo zvislé mriežky grafu, ktoré chcete odstrániť, a potom stlačte kláves DELETE.
Ak chcete zobraziť mriežku grafu, postupujte podľa týchto krokov:
-
Kliknite kdekoľvek na graf, do ktorého chcete pridať mriežku grafu.
-
Na karte Rozloženie v skupine Osi kliknite na položku Mriežka.
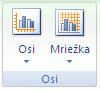
-
Použite niektorú z nasledujúcich možností:
-
Vodorovnú mriežku zobrazíte kliknutím na položku Hlavné vodorovné čiary mriežky a následným kliknutím na požadovanú možnosť.
-
Vedľajšiu vodorovnú mriežku zobrazíte kliknutím na položku Vedľajšie vodorovné čiary mriežky.
Poznámka: Táto možnosť je k dispozícii len v grafoch, ktoré zobrazujú vedľajšiu vodorovnú os. Ďalšie informácie nájdete v téme Pridanie alebo odstránenie vedľajšej osi v grafe.
-
Zvislú mriežku zobrazíte kliknutím na položku Hlavné zvislé čiary mriežky a následným kliknutím na požadovanú možnosť.
-
Vedľajšiu zvislú mriežku zobrazíte kliknutím na položku Vedľajšie zvislé čiary mriežky.
Poznámka: Táto možnosť je k dispozícii len v grafoch, ktoré zobrazujú vedľajšiu zvislú os. Ďalšie informácie nájdete v téme Pridanie alebo odstránenie vedľajšej osi v grafe.
-
Hĺbkové čiary mriežky v priestorovom grafe zobrazíte kliknutím na položku Hĺbkové čiary mriežky a následným kliknutím na požadovanú možnosť.
Poznámka: Táto možnosť je k dispozícii iba v prípade, ak je vybratý skutočný priestorový graf, napríklad priestorový stĺpcový graf.
-
Ak chcete skryť mriežku grafu, postupujte podľa týchto krokov:
-
Kliknite kdekoľvek na graf, v ktorom chcete skryť mriežku grafu.
-
Na karte Rozloženie v skupine Osi kliknite na položku Mriežka.
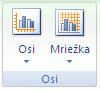
-
Použite niektorú z nasledujúcich možností:
-
Kliknite na položku Hlavné vodorovné čiary mriežky, Hlavné zvislé čiary mriežky alebo Hĺbkové čiary mriežky (ak ide o priestorový graf) a potom kliknite na položku Žiadne.
-
Kliknite na položku Vedľajšie vodorovné čiary mriežky alebo Vedľajšie zvislé čiary mriežky a potom kliknite na položku Žiadne.
Poznámka: Tieto možnosti sú k dispozícii len vtedy, ak graf obsahuje vedľajšie vodorovné alebo zvislé osi.
-
Vyberte vodorovné alebo zvislé čiary mriežky grafu, ktoré chcete odstrániť, a potom stlačte kláves DELETE.
-
Pridanie alebo formátovanie mriežky
Na uľahčenie čítania údajov môžete v grafe zobraziť mriežku zodpovedajúcu vodorovnej a zvislej osi, ktorá pokrýva celú oblasť grafu. V priestorových grafoch môžete zobraziť aj hĺbkové čiary mriežky. Mriežky sa môžu zobrazovať pre hlavné a vedľajšie jednotky a sú zarovnané s hlavnými a vedľajšími značkami na osiach, ak sú tieto značky zobrazené.
-
Tento krok sa vzťahuje len na Word pre Mac: V ponuke Zobraziť kliknite na položku Rozloženie pri tlači.
-
Kliknite na graf a následne kliknite na kartu Návrh grafu.
-
Kliknite na položky Pridať prvok grafu > Mriežka.
-
Vyberte os, na ktorú chcete mriežku použiť, alebo kliknutím na položku Ďalšie možnosti mriežky otvorte tablu Formátovať hlavnú mriežku. Môžete zmeniť priehľadnosť čiary, pridať šípky a použiť tieň, žiaru a efekty jemných okrajov.
V závislosti od typu tabuľky údajov alebo grafu niektoré možnosti mriežky nemusia byť k dispozícii.










