Zobrazenie, skrytie alebo pripnutie tímu alebo kanála v aplikácii Microsoft Teams
Tímy a kanály môžu zobraziť, skryť a pripnúť tri možnosti zobrazenia. Príspevky kanála je tiež možné pripnúť.
Zobrazenie tímu alebo kanála
Keď sa pripojíte k novému tímu, automaticky sa zobrazí v zozname tímov. Ak ste členom tímu, ale nevidíte ho, postupujte takto:
-
Na ľavej strane aplikácie Teams sa posuňte do dolnej časti zoznamu tímov a vyberte položku Skryté tímy.
-
Vyhľadajte tím, ktorý hľadáte.
-
Vyberte položku Ďalšie možnosti


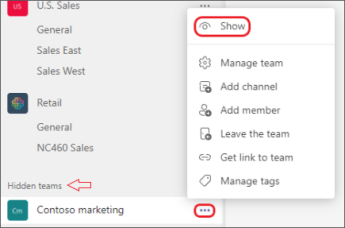
Skrytie tímu alebo kanála
Ak nechcete, aby sa tím alebo kanál zobrazovali v zozname tímov, skryte ho. Je to skvelý spôsob, ako vyčistiť zoznam a zamerať sa na tímy a kanály, v ktoré ste aktívni.
Prejdite na názov tímu alebo kanála, vyberte položku Ďalšie možnosti 

Kanály môžete tiež skryť a zobraziť. Ak chcete zobraziť skryté kanály, vyberte položku Zobraziť všetky kanály. Sú uvedené ako skryté kanály.
Ak ich chcete pridať do zobrazenia, ukážte na kanál a vyberte položku Ďalšie možnosti 

Poznámka: Aplikácia Teams automaticky zobrazí päť najobľúbenejších kanálov v každom novom tíme, do ktorý sa pripojíte, aby vám pomohla začať.
Pripnutie alebo zrušenie pripnutia kanála
Pripnuté kanály zostanú v hornej časti zoznamu, takže ich nemusíte loviť.
Ak chcete kanál pripnúť, prejdite na názov kanála a ukážte na pravý horný roh a vyberte položku Ďalšie možnosti 

Ak zmeníte názor, stačí znova vybrať položku Ďalšie možnosti 

Tip: Po pripnutí kanála ho presuňte do požadovaného poradia. Ak to urobíte pre viaceré kanály, budete mať všetky pripnuté kanály pohodlne umiestnené.
Pripnutie alebo zrušenie pripnutia príspevku kanála
Prejdite na príspevok kanála, ktorý chcete pripnúť, a vyberte položku Ďalšie možnosti 

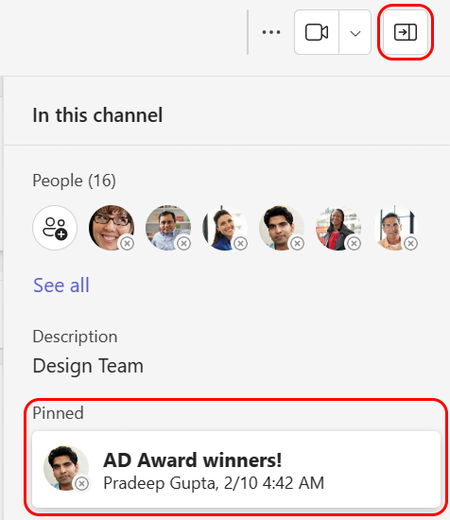
Zrušte pripnutie príspevku opätovným výberom položky Ďalšie možnosti 

Poznámka: Pripnutú správu kanála uvidí každý, kto kanál zobrazuje.
Súvisiace témy
Pripnutie chatovej správy do hornej časti chatu v aplikácii Teams
Keď sa pripojíte k novému tímu, automaticky sa zobrazí v zozname tímov. Ak viete, že ste členom tímu, ale nevidíte ho, posuňte sa do dolnej časti zoznamu tímov a vyberte položku Zobraziť všetky tímy.
Zobrazenie kanála
Ťuknite na položku Teams 
Poznámka: Aplikácia Teams automaticky zobrazí päť najobľúbenejších kanálov v každom novom tíme, do ktorý sa pripojíte, aby vám pomohla začať.
Odstránenie kanála
Ak chcete odstrániť kanál, prejdite do počítačovej alebo webovej aplikácie.
Keď sa pripojíte k novému tímu, automaticky sa zobrazí v zozname tímov. Ak viete, že ste členom tímu, ale nevidíte ho, posuňte sa do dolnej časti zoznamu tímov a vyberte položku Zobraziť všetky tímy.
Zobrazenie kanála
Ťuknite na položku Teams 
Poznámka: Aplikácia Teams automaticky zobrazí päť najobľúbenejších kanálov v každom novom tíme, do ktorý sa pripojíte, aby vám pomohla začať.
Odstránenie kanála
Ťuknite na položku Teams 












