V Exceli môžete zoraďovať čísla, text, dni v týždni, mesiace alebo položky z vlastných zoznamov, ktoré ste vytvorili. Zoraďovať je taktiež možné podľa farby písma, farby bunky alebo množín ikon. V zoradeniach sa môžu rozlišovať malé a veľké písmená.
Pri zoraďovaní stĺpca sa mení usporiadanie riadkov stĺpca. Keď zoraďujete viaceré stĺpce alebo tabuľky, zvyčajne môžete meniť usporiadanie všetkých riadkov na základe obsahu určitého stĺpca.
Dôležité:
-
Ak stĺpce, ktoré chcete zoradiť, obsahujú čísla uložené ako číslo a zároveň čísla uložené ako text, takéto čísla nebude možné zoradiť správne. Čísla uložené ako text sú zobrazené zarovnané vľavo namiesto vpravo. Ak chcete konzistentne formátovať vybraté čísla, na karte Domov v poli Formát čísla vyberte položku Text alebo Číslo.
-
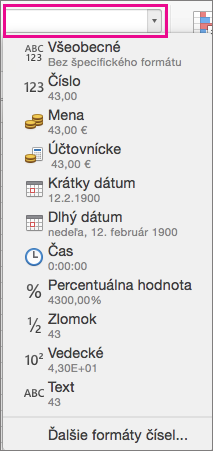
-
Kliknite na bunku v niektorom zo stĺpcov, ktoré chcete zoradiť.
Údaje v susedných stĺpcoch sa zoradia podľa údajov v stĺpci, ktorý ste vybrali.
-
Na karte Údaje vyberte položku Vzostupne


Ak chcete zoradiť
Kliknite na položku
Najnižšie hodnoty v hornej časti stĺpca
Od A po Z
Najvyššie hodnoty v hornej časti stĺpca
Od Z po A
Poznámka: Ak výsledky nezodpovedajú vašim očakávaniam, skontrolujte, či sú všetky čísla uložené ako číslo. Ako text sa ukladajú napríklad záporné čísla importované z niektorých účtovných systémov.
Pridaním úrovní kritérií zoradenia môžete zoraďovať podľa viacerých stĺpcov. Môžete napríklad zoradiť správu predaja podľa oblasti, potom podľa dátumu a nakoniec podľa predajcov. Každá úroveň zoradenia predstavuje jeden riadok v dialógovom okne Zoradiť.
-
Kliknite na bunku v niektorom zo stĺpcov, ktoré chcete zoradiť.
-
Na karte Údaje kliknite na položku Zoradiť.

-
Ak vaše údaje obsahujú riadok hlavičky, začiarknite políčko Môj zoznam obsahuje hlavičky. Ak však vaše údaje neobsahujú riadok hlavičky, zrušte začiarknutie políčka Môj zoznam obsahuje hlavičky.
-
V riadku vedľa položky Spôsob zoradenia v časti Stĺpec kliknite na prázdne miesto a potom kliknite na stĺpec, podľa ktorého chcete zoraďovať.
-
V časti Zoradiť podľa v tom istom riadku kliknite na položku Hodnoty a potom v kontextovej ponuke kliknite na požadované kritériá.
Takisto máte možnosť zoraďovať podľa farby bunky alebo písma alebo ikony v bunke.
-
V časti Poradie v tom istom riadku kliknite na položku A po Z a potom v kontextovej ponuke kliknite na požadované kritériá.
Tip: Ak požadované poradie zoradenia nie je uvedené, vyberte položku Vlastný zoznam. Ak vlastné poradie zoradenia nie je uvedené, pozrite si sekciu Vytvorenie vlastného zoznamu zoraďovania.
-
Ak ste vybrali v kroku 5 položky Farba bunky, Farba písma alebo Ikona bunky, potom v časti Farba/ikona kliknite na riadok a v kontextovej ponuke kliknite na požadované kritériá.
-
Pre každý ďalší stĺpec, podľa ktorého chcete zoraďovať, kliknite na položku Pridať úroveň.
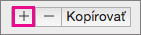
Potom vyplňte pre nový riadok stĺpce Stĺpec, Zoradiť podľa, Poradie a Farba/ikona.
Poznámka: Tento postup nemožno vykonať v tabuľke. Ak chcete odstrániť formátovanie tabuľky, aby bolo možné zoraďovať podľa riadkov, na karte Tabuľka vyberte položku Konvertovať na rozsah.
-
Kliknite na bunku v riadku, ktorý chcete zoradiť.
-
Na karte Údaje kliknite na položku Zoradiť.

-
Ak vaše údaje obsahujú riadok hlavičky, začiarknite políčko Môj zoznam obsahuje hlavičky. Ak však vaše údaje neobsahujú riadok hlavičky, zrušte začiarknutie políčka Môj zoznam obsahuje hlavičky.
-
Kliknite na položku Možnosti.
-
V časti Orientácia kliknite na položku Zoradiť zľava doprava a potom kliknite na tlačidlo OK.
-
V prvom riadku, v časti Riadok kliknite na prázdne miesto vedľa položky Potom podľa a v kontextovej ponuke kliknite na riadok, ktorý chcete zoradiť.
-
V časti Zoradiť podľa v tom istom riadku kliknite na položku Hodnoty a potom v kontextovej ponuke kliknite na požadované kritériá.
-
V časti Poradie v tom istom riadku kliknite na položku A po Z a potom v kontextovej ponuke kliknite na požadované kritériá.
Tip: Ak požadované poradie zoradenia nie je uvedené, vyberte položku Vlastný zoznam. Ak vlastné poradie zoradenia nie je uvedené, pozrite si sekciu Vytvorenie vlastného zoznamu zoraďovania.
-
Pre každý ďalší riadok, podľa ktorého chcete zoraďovať, kliknite na položku Pridať úroveň.
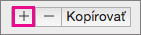
Potom vyplňte pre nový riadok stĺpce Riadok, Zoradiť podľa, Poradie a Farba/ikona.
Excel obsahuje vlastné zoznamy, podľa ktorých môžete zoraďovať: dni v týždni a mesiace v roku. Okrem toho môžete vytvoriť vlastné zoznamy, napríklad ročníky v škole, napríklad prima, sekunda, tercia, kvarta. Ak chcete použiť vytvorený vlastný zoznam, vyberte v poli Zoradiť v časti Poradie položku Vlastný zoznam.
-
V ponuke Excelu kliknite na položku Predvoľby a potom v časti Vzorce a zoznamy kliknite na položku Vlastné zoznamy.
-
Kliknite na tlačidlo Pridať.
-
Zadajte do vlastného zoznamu hodnoty v požadovanom poradí zoradenia a jednotlivé hodnoty oddeľte čiarkou.
-
Keď skončíte, kliknite na položku Pridať a potom zatvorte pole Vlastné zoznamy.
Excel obsahuje vlastné zoznamy, podľa ktorých môžete zoraďovať: dni v týždni a mesiace v roku. Okrem toho sa v predchádzajúcom postupe môžete dozvedieť ako vytvoriť vlastné zoznamy, napríklad ročníky v škole, ako napríklad prvý, druhý, tretí a štvrtý.
-
Kliknite na bunku v niektorom zo stĺpcov, ktoré chcete zoradiť.
-
Na karte Údaje kliknite na položku Zoradiť.

-
Ak údaje obsahujú riadok hlavičky, začiarknite políčko Môj zoznam obsahuje hlavičky. Ak však vaše údaje neobsahujú riadok hlavičky, zrušte začiarknutie políčka Môj zoznam obsahuje hlavičky.
-
V časti Poradie kliknite na položku Vlastný zoznam.
-
Vyberte zoznam, podľa ktorého chcete zoraďovať, a potom kliknite na tlačidlo OK.
Poznámka: Vlastné poradie zoradenia sa použije iba pre stĺpec zadaný v časti Stĺpec. Ak chcete zoradiť viacero stĺpcov podľa dní v týždni, mesiacov alebo iného vlastného zoznamu, použite predchádzajúci postup „Zoradenie zoznamu podľa dvoch alebo troch stĺpcov“ a každý stĺpec zoraďte samostatne.
-
Vyberte stĺpec s dátumami alebo časmi v rozsahu buniek alebo v tabuľke.
-
Na karte Údaje vyberte položku Vzostupne


Poznámka: Ak výsledky nezodpovedajú vašim očakávaniam, údaje môžu obsahovať dátumy alebo časy, ktoré sú uložené ako text alebo číslo, a nie ako dátumy alebo časy. Ak chcete uložiť čísla vo formáte dátumu alebo času, vyberte stĺpec a potom na karte Domov vyberte položku Dátum alebo Čas v poli Formát čísla.
-
Kliknite na bunku v niektorom zo stĺpcov, ktoré chcete zoradiť.
-
Na karte Údaje kliknite na položku Zoradiť.

-
V poli Zoradiť vyberte položku Možnosti a potom položku Rozlišovať malé a veľké písmená.
Ak sú v zoraďovanom stĺpci bunky, ktoré sú formátované podľa farby bunky alebo farby písma, môžete zoraďovať údaje podľa týchto farieb. Zoraďovať môžete aj podľa množiny ikon vytvorenej použitím podmieneného formátu. Neexistuje žiadne predvolené poradie zoraďovania podľa farby bunky, farby písma alebo ikon, a preto pre každé zoraďovanie je potrebné požadované poradie definovať.
-
Kliknite na bunku v niektorom zo stĺpcov, ktoré chcete zoradiť.
-
Na karte Údaje kliknite na položku Zoradiť.

-
Ak údaje obsahujú riadok hlavičky, začiarknite políčko Môj zoznam obsahuje hlavičky. Ak však vaše údaje neobsahujú riadok hlavičky, zrušte začiarknutie políčka Môj zoznam obsahuje hlavičky.
-
V časti Riadok kliknite na prázdne miesto vedľa položky Potom podľa a v kontextovej ponuke kliknite na stĺpec, podľa ktorého chcete zoraďovať.
-
V časti Zoradiť podľa v tom istom riadku kliknite na položku Hodnoty a potom v kontextovej ponuke kliknite na položku Farby bunky, Farba písma alebo Ikona bunky.
-
V časti Farba/ikona vyberte farbu alebo ikonu.
-
V časti Poradie vyberte, či vybratá farba alebo ikona má byť v hornej alebo dolnej časti zoznamu.
-
Pre každý ďalší stĺpec, podľa ktorého chcete zoraďovať, kliknite na položku Pridať úroveň.
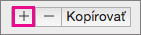
Potom vyplňte pre nový riadok stĺpce Stĺpec, Zoradiť podľa, Poradie a Farba/ikona.
Dôležité: Pri používaní tejto funkcie buďte opatrní. Zoraďovanie podľa jedného stĺpca v rozsahu buniek môže priniesť neželané výsledky, napríklad presunutie buniek v danom stĺpci preč od iných buniek v tom istom riadku.
-
Vyberte stĺpec v rozsahu buniek obsahujúcom dva alebo viaceré stĺpce.
Poznámka: Tento postup nemožno vykonať v tabuľke. Ak chcete odstrániť formátovanie tabuľky, aby bolo možné zoraďovať jeden stĺpec, na karte Tabuľka vyberte položku Konvertovať na rozsah.
-
Vyberte stĺpec, ktorý chcete zoradiť.
-
V poli Údaje kliknite na položku Zoradiť.

-
V zobrazenom Upozornení pri zoraďovaní vyberte položku Pokračovať s aktuálnym výberom a potom kliknite na položku Zoradiť.
Ak výsledky nezodpovedajú vašim očakávaniam, kliknite na tlačidlo Späť

Analýza údajov začína zoraďovaním. Môžete zoradiť text (od A po Z alebo od Z po A), čísla (od najmenšieho po najväčšie alebo od najväčšieho po najmenšie) a dátum a čas (od najstaršieho po najnovší alebo od najnovšieho po najstarší) v jednom alebo viacerých stĺpcoch. Môžete zoraďovať aj podľa vlastného zoznamu, ktorý ste vytvorili (napríklad ako Veľké, Stredné alebo Malé). Prípadne môžete zoraďovať podľa formátu vrátane farby bunky, farby písma alebo množiny ikon. Najčastejšie budete zoraďovať podľa stĺpcov, ale môžete zoraďovať aj podľa riadkov.
Pri zoraďovaní zmeníte usporiadanie údajov do istého poradia. Naopak, pri filtrovaní skryjete nadbytočné údaje. Ďalšie informácie o filtrovaní nájdete v téme Filtrovanie zoznamu údajov.
Pri zoraďovaní rozsahu niekoľkých buniek sa kritériá zoraďovania neukladajú spolu s vaším zošitom. Ak chcete kritériá zoraďovania uložiť na ich opätovné použitie pri ďalšom otvorení zošita, môžete údaje uložiť vo formáte excelovej tabuľky. Uložte si svoje údaje v tabuľke, pokiaľ zoraďujete viaceré stĺpce, alebo ak vytvárate zložité kritériá zoraďovania, ktoré si vyžadujú dlhší čas vytvárania.
Keď kritéria zoraďovania použijete znova, môžu sa zobraziť rôzne výsledky. Táto situácia sa môže vyskytnúť, ak sa hodnoty vrátené vzorcom zmenili a hárok sa prepočítal. Môže k nej dôjsť aj vtedy, ak sa údaje do rozsahu buniek alebo stĺpca tabuľky pridali, zmenili sa alebo odstránili.
Pri zoraďovaní údajov Excel použije nasledujúce vzostupné poradie zoradenia: 0 1 2 3 4 5 6 7 8 9 (medzera) ! " # $ % & ( ) * , . / : ; ? @ [ \ ] ^ _ ` { | } ~ + < = > a b c d e f g h i j k l m n o p q r s t u v w x y z A B C D E F G H I J K L M N O P Q R S T U V W X Y Z FALSE TRUE (chyby v hárku) (prázdne bunky).










