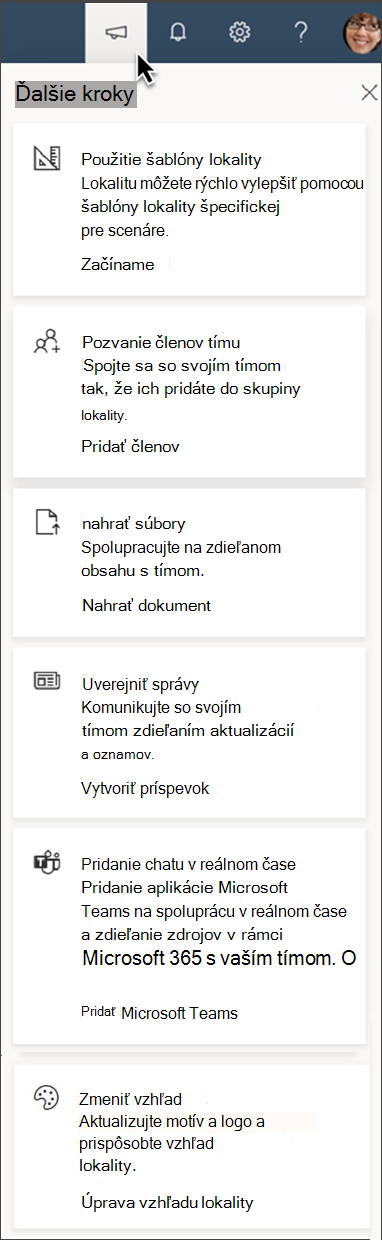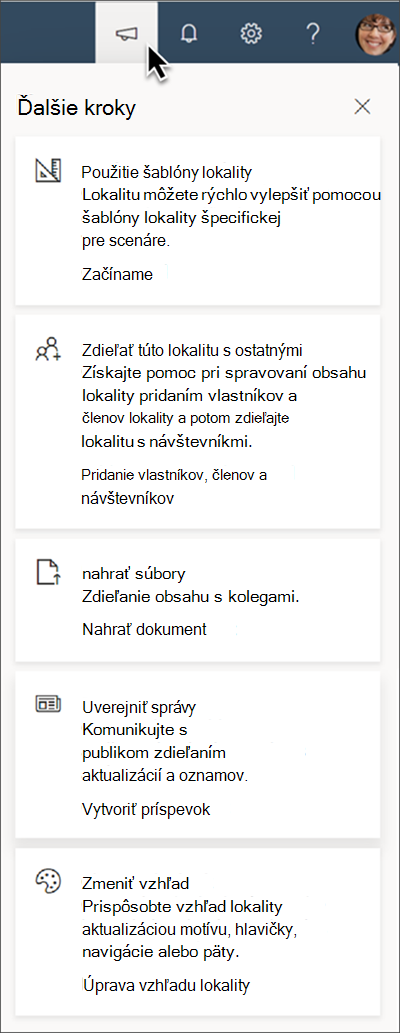SharePoint v službe Microsoft 365 neustále vyvíja, aby lepšie slúžila vašim potrebám v oblasti komunikácie a spolupráce. Rozšírili sme Pomocníka v rámci produktu, ktorý sa zobrazuje v pravom hornom rohu tímovej a komunikačnej lokality SharePointu.

Teraz máte prístup k tipom pre sharepointové tipy na zvýšenie produktivity na paneli Ďalšie kroky v navigácii balíka lokality. Megaphone je ikona tipov na ďalší krok.
Výhody používania nasledujúcich krokov:
-
Zjednodušuje spravovanie lokalít SharePoint pre nových vlastníkov lokality poskytnutím krokov s akciami na zvýšenie angažovanosti cieľových skupín a zlepšenie efektívnosti lokality.
-
Pomáha urýchliť pochopenie toho, ako čo najlepšie vyrozumieť SharePointu v rámci organizácie a rásť.
-
Tipy sú užitočné pre každého, kto si viac o SharePointe alebo prvýkrát nastavuje novú lokalitu.
Naučte sa používať ďalšie kroky
Tipy na paneli Ďalšie kroky závisia od typu používanej lokality SharePoint a typov akcií, ktoré ste už chceli vykonať. V prípade tímových lokalít sa tipy líšia aj v tímových lokalitách služby Microsoft 365 pripojených ku skupine a tímových lokalít, ktoré nie sú zoskupené.
Poznámka: Karta Power Site with apps (Napájanie lokality s aplikáciami) sa zobrazí len na tímových lokalitách SharePointu, ktoré neboli pripojené k novej skupine v Microsoft 365. Po spustení tejto aktualizácie sa už táto možnosť pre túto tímovú lokalitu nebude zobrazovať a potom sa môžu zobraziť ďalšie možnosti Pozvať členov tímu.
|
Zobrazenie tímovej lokality pripojenej ku skupine |
Tipy pre ďalšie kroky |
|---|---|
|
|
Použitie šablóny lokality – lokality môžete rýchlo vylepšiť pomocou šablóny lokality špecifickej pre scenáre. Začať Pozvanie členov tímu – Spojte sa s tímom tak, že ich pridáte do skupiny lokality. Pridanie členov Nahratie súborov – spolupracujte na zdieľanom obsahu s tímom. Nahratie dokumentu Uverejniť novinky – komunikujte s tímom prostredníctvom zdieľania aktualizácií a oznámení. Vytvorenie príspevku s novinkou Pridanie chatu v reálnom čase – pridajte Microsoft Teams na spoluprácu v reálnom čase a zdieľanie zdrojov s tímom. Pridanie aplikácií na lokalitu Zmena vzhľadu – Prispôsobenie vzhľadu lokality aktualizáciou motívu, hlavičky alebo navigácie. Úprava vzhľadu lokality |
|
Communication site view |
Tipy pre ďalšie kroky |
|---|---|
|
|
Použitie šablóny lokality – lokality môžete rýchlo vylepšiť pomocou šablóny lokality špecifickej pre scenáre. Začať Zdieľanie lokality s ostatnými – Získajte pomoc pri spravovaní obsahu lokality pridaním vlastníkov a členov lokality a jej zdieľaním s návštevníkmi. Pridanie vlastníkov, členov a návštevníkov Nahratie súborov – zdieľanie obsahu s kolegami. Nahratie dokumentu Uverejniť novinky – komunikujte s publikom prostredníctvom zdieľania aktualizácií a oznámení. Vytvorenie príspevku s novinkou Zmena vzhľadu – Prispôsobenie vzhľadu lokality aktualizáciou motívu, hlavičky, navigácie alebo päty. Úprava vzhľadu lokality |
Ďalšie informácie o ďalších krokoch – tipy
Získajte ďalšie informácie o tom, ako využiť tipy na ďalšie kroky, pomocou ktoré môžete lokalitu SharePoint využiť čo najlepšie.
Použitie a prispôsobenie šablón lokalít
SharePoint teraz ponúka niekoľko šablón lokalít, ktoré obsahujú vopred vyplnený obsah, stránky a webové časti, ktoré možno prispôsobiť tak, aby vyhovovali potrebám vašej organizácie. Šablónu lokality SharePoint môžete použiť pri vytváraní novej lokality alebo pri použití šablóny na existujúcej lokalite. Potom prispôsobte lokalitu tak, aby vyhovovala potrebám vašej organizácie.
Zmena vzhľadu lokality
Vzhľad lokality SharePoint môžete rýchlo a jednoducho prispôsobiť tak, aby odrážal štýl a značku vašej organizácie. V závislosti od typu používanej lokality upravte hlavičku, motív, navigáciu a pätu. Kedykoľvek tieto podrobnosti upravte prechodom na položku Nastaveniea potom na položku Zmeniť vzhľad.
Nahratie súborov
Pripojte svoj tím k bežne používaným dokumentom a zdrojom. Súbory z počítača môžete presunúť myšou a nahrať ich na tímovú lokalitu SharePoint. Nahratie súborov a priečinkov do knižnice dokumentov
Po presunutí alebo nahratí súboru do SharePointu sa zobrazí možnosť upozorniť tím po nahratí súboru do SharePointu. Vyberte položku Upozorniť tíma potom výberom položky Jednotlivci alebo skupiny SharePointu upozornite nový súbor.
Zvážte použitie webovej časti Zobrazovač súborov a webovej časti Rýchle prepojenia na prispôsobenie zobrazenia súborov pre používateľov.
Uverejniť správy
Vytvorením a zdieľaním noviniek na lokalite SharePoint môžete udržať všetkých v pracovnom čase a zapojiť svoje publikum dôležitými alebo zaujímavými príbehmi.
Pomocou webovej časti Novinky na stránke SharePoint môžete rýchlo vytvoriť pútavé príspevky, ako sú napríklad oznámenia, novinky o ľuďoch, aktualizácie stavu a ďalšie, ktoré môžu obsahovať grafické prvky a formátovanie RTF.
Pozvanie členov tímu
Ak ste vlastníkom lokality na komunikáciu, tímovú lokalitu môžete zdieľať s členmi tímu tak, že ich pridáte ako vlastníkov, členov alebo návštevníkov. Prejdite do časti Nastavenia,potom na položku Povolenia lokalitya potom na položku Rozšírené povolenia lokality.
Ak ste vlastníkom tímovej lokality, pripojte tímovú lokalitu k skupinev Microsoft 365.Na zdieľanie lokality môžete tiež pridať hostí do skupín v Microsoft 365. Prejdite do časti Nastaveniaa potom na položku Povolenia lokalitya potom na položku Pozvať ľudí.
Poznámka: Niektoré úlohy potrebné na pripojenie k skupine v Microsoft 365 môže vykonať len správca SharePointu.
Pridanie aplikácií na lokalitu
Skupiny v Microsoft 365 vám umožňujú vybrať skupinu ľudí, s ktorých chcete spolupracovať, a jednoducho nastaviť kolekciu prostriedkov, ktoré bude táto skupina zdieľať. Zdroje informácií, ako sú zdieľaný alias Outlooku, tímový kalendár, Microsoft OneNote a Microsoft Planner.
Manuálneho priraďovania povolení k všetkým týmto prostriedkom sa nemusíte obávať, pretože pridaním členov do skupiny sa členom skupiny v Microsoft 365 automaticky poskytne potrebné povolenia nástrojom skupiny.
Pripojte svoju tímovú lokalitu kskupine v Microsoft 365 výberom položky Power your site with apps (Power vašu lokalitu pomocou aplikácií) v tipe Ďalší krok a potom položky Pridať aplikácie na lokalitu.
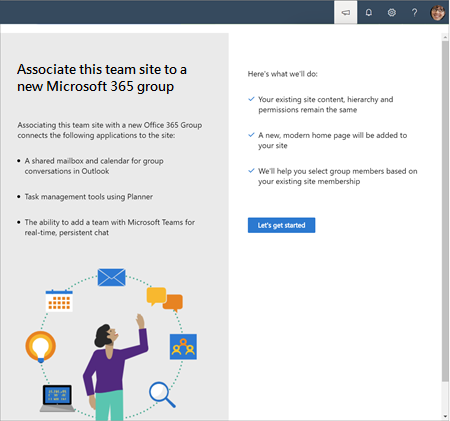
Podľa pokynov priraďte tímovú lokalitu k skupine v Microsoft 365. Keď skončíte, tímová lokalita bude mať prístup k nasledujúcim zdrojom informácií:
-
zdieľanú tímovú e-mailovú adresu Outlooku, doručenú poštu, tímový kalendár a onenotové knihy,
-
Microsoft Plannerje nástroj na správu úloh, ktorý vytvára priehľadnosť stavu a termínov projektov. Používanie webovej časti Planner na tímovej lokalite.
-
Integráciou aplikácie Microsoft Teams teraz môžete pridávať chat v reálnom čase, online schôdze a zdieľanie obrazovky.
Vytvorenie kanála služby Microsoft Team z tímovej lokality
Pridajte na tímovú lokalitu SharePoint chat v reálnom čase, virtuálne možnosti schôdzí a rozšírené funkcie spolupráce pridaním služby Microsoft Teams. Tímové lokality, ktoré sú pripojené k skupine Služby Microsoft 365 v SharePointe, môžu jednoducho pridať aplikáciu Microsoft Teams. Tímové lokality, ktoré ešte nie sú pripojené k skupine, sa pred ich pridávaním do aplikácie Microsoft Teams musia pripojiť k skupine v Microsoft 365.
Získajte ďalšie informácie o vytvorení kanála aplikácie Teams zo SharePointu.
Ďalšie informácie o navigácii v balíku SharePointu
Pomocník v rámci produktu, ktorý sa zobrazí v pravom hornom rohu navigácie v balíku SharePointu, vám poskytuje prístup k oznámeniam služby Microsoft 365, tipom na zvýšenie produktivity a ďalšiemu obsahu. Ikony na obrázku hlavičky nižšie zodpovedajú popisom ikon, ktoré sa čítajú zľava doprava:

Ďalšie kroky (ikona megafónu) – panel Ďalšie kroky vám pomáha komunikovať a efektívnejšie spolupracovať pomocou lokalít SharePointu poskytnutím tipov na zlepšenie lokality.
Oznámenia (ikona zvončeka) – tu sa zobrazujú rôzne upozornenia z rôznych služieb Microsoft 365, ktoré vychádzajú z predvolieb oznámení používateľa.
Nastavenie (ikona ozubeného kolieska) – získanie prístupu k nastaveniam hlbšej úrovne lokality, ako napríklad Obsah lokality, Zmena vzhľadu, Používanie lokality a ďalšie.
Pomocník (otáznik) – Ďalšie informácie o vytváraní a správe lokalít SharePoint.
Váš profil balíka Office (vaše iniciály alebo obrázok profilu) – upravte nastavenia konta a profil spoločnosti Microsoft.