Zostavy plánu sú zahrnuté v šablóne Project pre web Power BI. Pomáhajú vám vizualizovať údaje o projektoch, portfóliách a zdrojoch z Project pre web novými a prehľadnými spôsobmi. Získate informácie v priamočiarych a jednoducho zrozumiteľných riadiacich paneloch zostáv, ktoré si môžu zobraziť aj ľudia s inými rolami.
Ak chcete začať vytvárať s balíkom zostáv, zistite, ako sa pripojiť k údajom Projectu prostredníctvom Power BI Desktop.
Šablóna začala s deviatimi podrobnými zostavami: Prehľad portfólia (3 strany zostavy), Prehľad zdrojov (2 strany zostavy), Prehľad projektov a úloh (2 strany zostavy) a Moja práca a moja časová os (2 strany zostavy) – na týchto posledných dvoch sú podrobné informácie o práci jednotlivých členov tímu.
Do plánu boli pridané ďalšie dve zostavy:
-
Kľúčové dátumy plánu:Táto zostava poskytuje prehľady o kľúčových dátumoch vo všetkých plánoch v organizácii.
-
Podrobnosti plánu:Táto zostava poskytuje podrobnosti o položkách plánu podľa vlastníka, stavu a riadka plánu. Podrobnosti sa vzťahujú na plány v rámci organizácie.
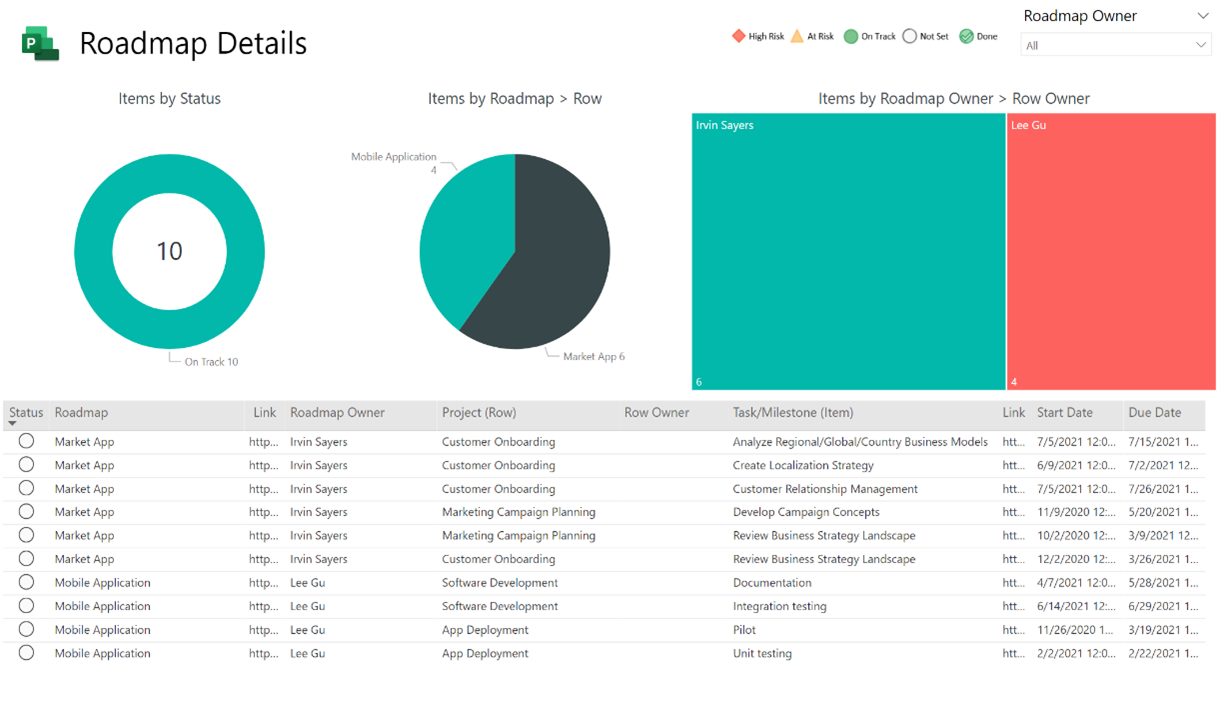
Strany zostavy plánu nájdete v téme Project pre web – šablóna Power BI. Pokyny pre šablónu sú k dispozícii v téme Pripojenie k údajom Projectu prostredníctvom aplikácie Power BI Desktop.
Prípadne môžete použiť strany zostavy v šablóne, ktorú už používate (ak povolíte dotazy a zostavy).
Poznámka: Funkciu zavádzame priebežne, takže pre váš plán nemusí fungovať.
Povolenie dotazov a zostáv plánu v šablóne Power BI Projectu pre web:
-
V aplikácii Power BI Desktop otvorte súbor šablóny Power BI. Načítajte údaje do zostáv z inštancie Dataverse.
-
Vyberte položku Domovská stránka a potom položku Transformovať údaje v sekcii Dotazy. Otvorí sa editor Power Query.

-
V table Dotazy kliknite pravým tlačidlom myši na každý z nasledujúcich dotazov, ktoré sa vzťahujú na údaje plánu, a pre každý vyberte položku Povoliť načítanie:
-
Plán
-
Riadok plánu
-
Položka plánu
-
Kľúčové dátumy plánu

-
-
Vyberte položku Zavrieť a použiť. Údaje z dotazov plánu sa načítajú do zostavy.
-
Vyberte ikonu Model na ľavej strane a prejdite do zobrazenia modelu.

-
Vyberte položku Domovská stránka, potom položku Spravovať vzťahy a potom vyberte položku Upraviť.
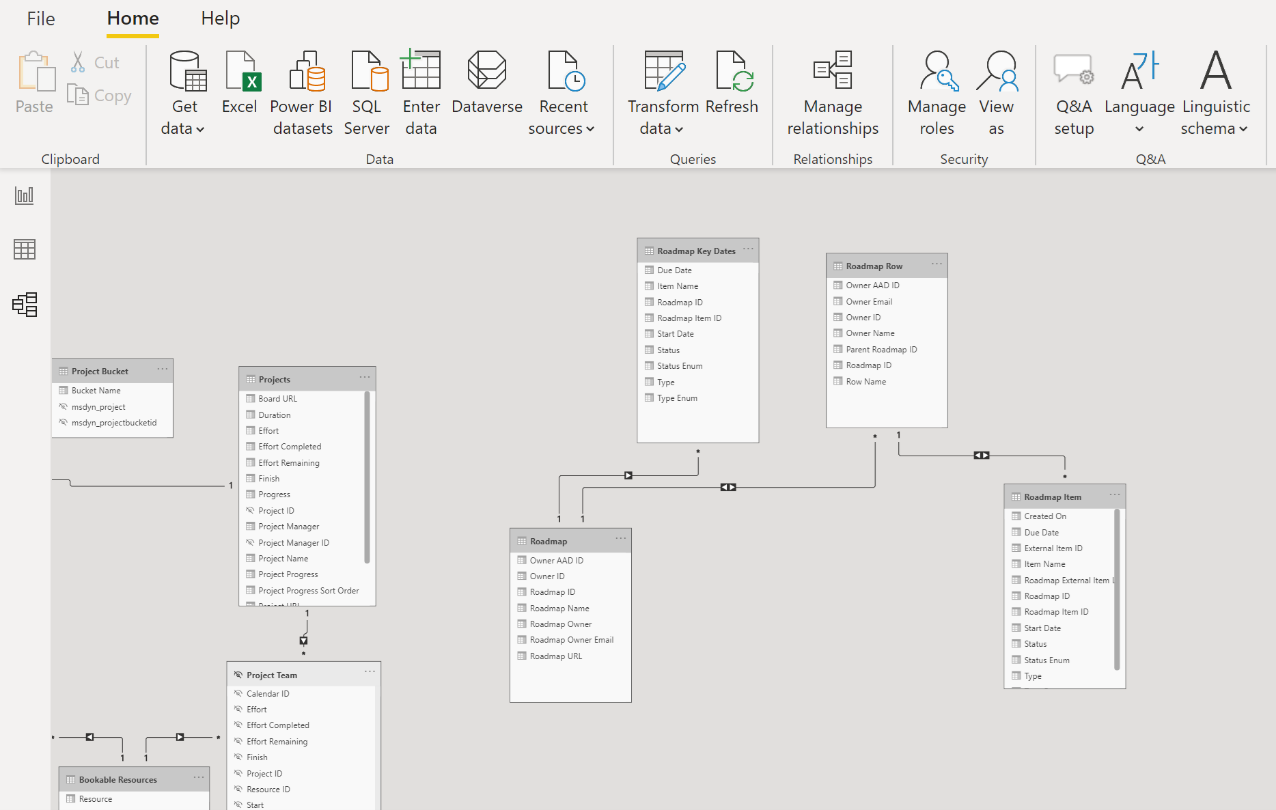
-
Vytvorte vzťahy prepojením nasledujúcich tabuliek a stĺpcov:
-
Pre tabuľky Plán až Kľúčové dátumy plánu vyberte stĺpec s názvom ID plánu (pre oba).
-
Pre tabuľky Riadok plánu až Položka plánu vyberte stĺpec s názvom ID plánu (pre oba). Rozbaľte pole Smer krížového filtra a vyberte možnosť Oba.
-
Pre tabuľky Riadok plánu až Plán vyberte stĺpec s názvom ID nadradeného plánu (pre Riadok plánu) a ID plánu (pre Plán). Rozbaľte pole Smer krížového filtra a vyberte možnosť Oba.

-
-
Vyberte tlačidlo OK a potom vyberte tlačidlo Zavrieť.
-
Ak chcete zobraziť strany zostavy, kliknite pravým tlačidlom myši na kartu Kľúčové dátumy plánu a výberom položky Skryť stranu ju vymažte. Tento krok zopakujte pre kartu Podrobnosti plánu.
-
Ak chcete, aby bolo možné kliknúť na prepojenia v tabuľkách Kľúčové dátumy plánu a Podrobnosti plánu, na table Polia rozbaľte tabuľku Plán a uistite sa, že sa zobrazuje pole URL adresa plánu. Potom rozbaľte tabuľku Položka plánu a uistite sa, že sa zobrazuje pole Prepojenie na externú položku plánu.

-
Vyberte položku URL adresa plánu a v poli Kategória údajov vyberte položku URL adresa webu. Potom vyberte položku Položka plánu a v poli Kategória údajov vyberte položku Prepojenie na externú položku plánu.

To je všetko. Povolili ste dotazy a zostavy v šablóne, ktorú používate.










