Funkcia Zoznamy skladieb v službe Microsoft 365 je postavená na šablóne Microsoft Zoznamy. Je podporovaný službou Stream v SharePointe. Teraz môžete usporiadať videosúbory a zvukové súbory do zoznamu skladieb, aby ste mohli jednoducho organizovať, zdieľať a prehrávať.
Môžete vytvoriť zoznamy skladieb pre -
-
Prebiehajúca séria videí, ktoré neustále pridávajú nový mediálny súbor a diváci chcú jednoducho nájsť najnovší obsah.
-
Usporiadanie podobného mediálneho obsahu na referenciu. Môže sa použiť na zdieľanie so širším publikom alebo na osobnú spotrebu.
-
Vytváranie a vysielanie podcastov.
Ako vytvoriť svoj prvý zoznam titulov?
Zoznam skladieb je nová šablóna podporovaná v produkte Microsoft List. Môžete začať vytvárať zoznam skladieb z mnohých miest v službe Microsoft 365, ako je napríklad úvodná stránka Streamu, lokalita SharePoint alebo Microsoft List.
-
Prechod na úvodnú stránku Streamu – stream.office.com
-
V ponuke Vytvoriť nový vyberte položku Zoznam skladieb.
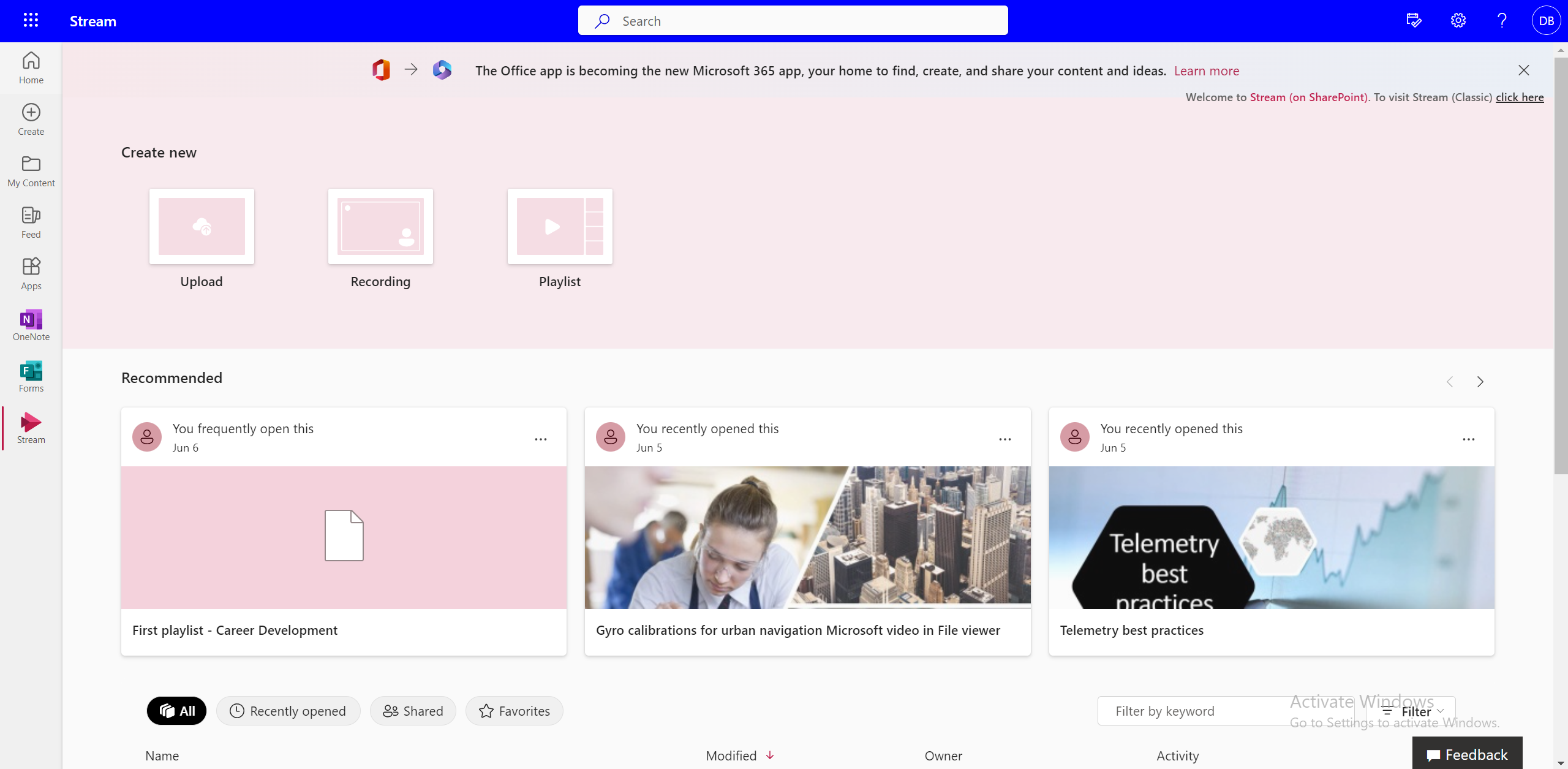
-
Pridajte názov a popis.
-
Vyberte umiestnenie, kam chcete uložiť tento zoznam, a vyberte položku Vytvoriť.
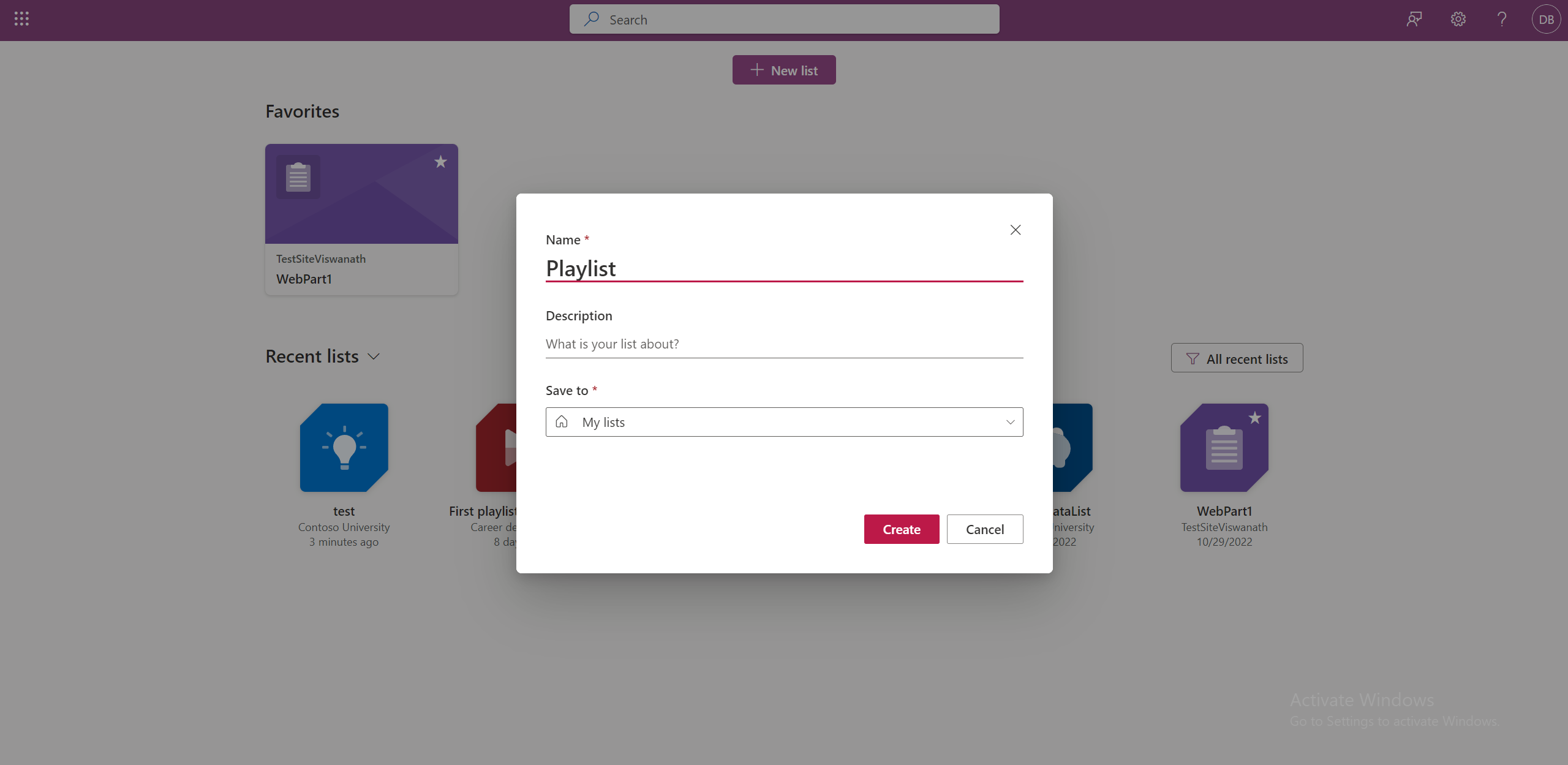
-
Zoznam videí je pripravený na použitie a teraz môžete začať pridávať videá.
Prípadne môžete prejsť do zoznamu Microsoft.
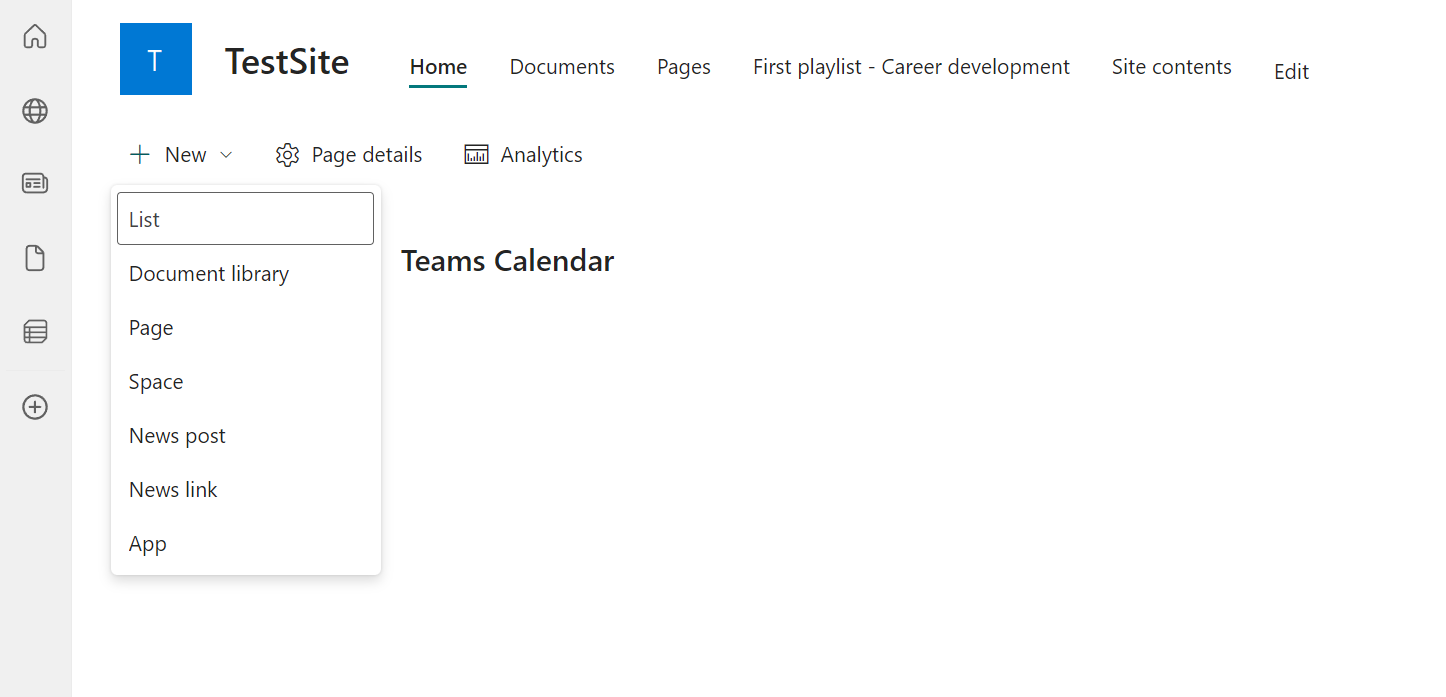
Vyberte šablónu zoznamu skladieb a rovnakým spôsobom vytvorte zoznam skladieb.
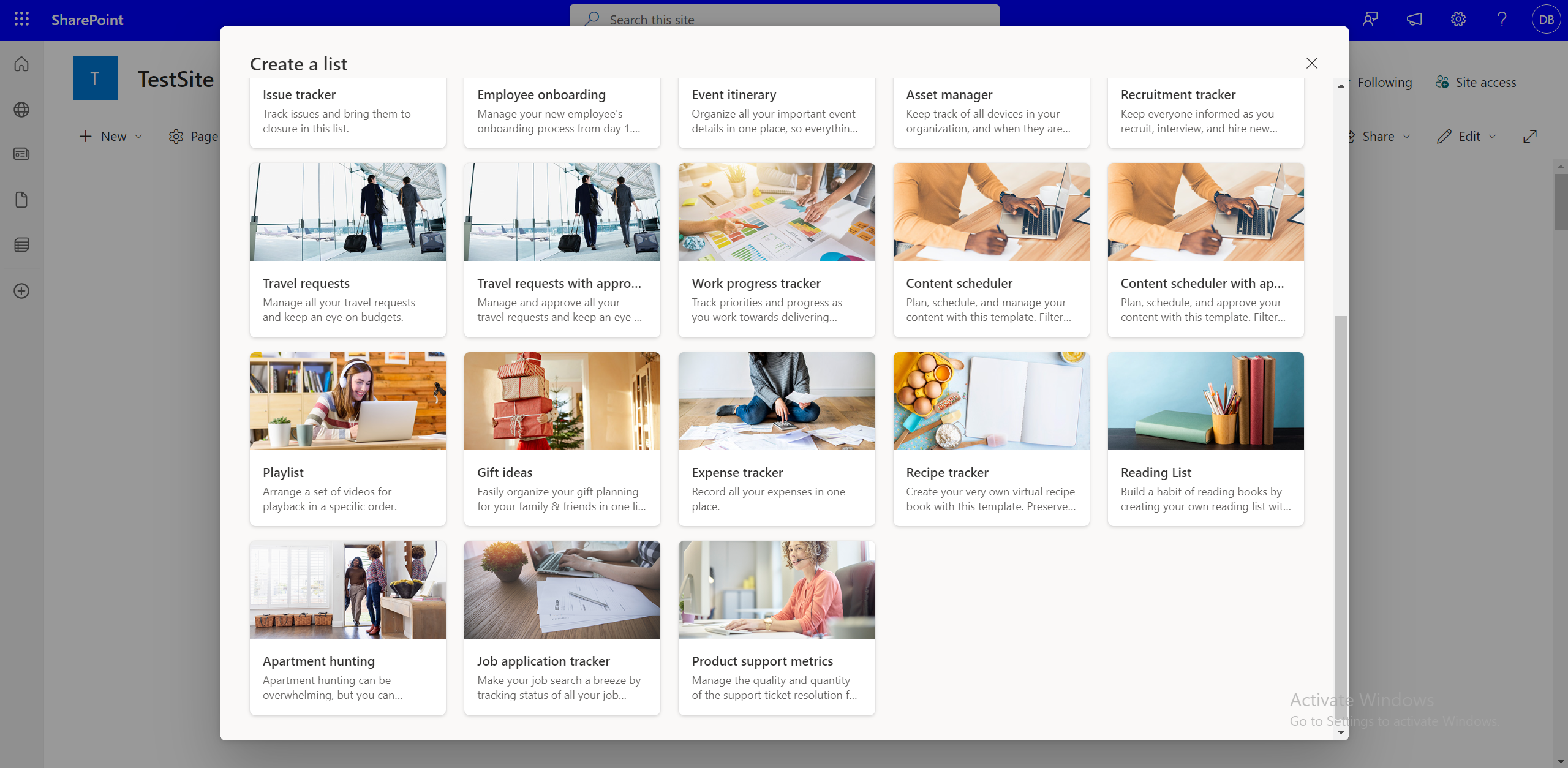
Ako pridať videá do zoznamu skladieb?
Videá môžete pridávať z lokálnych súborov, OneDrivu alebo knižnice dokumentov SharePointu. Nižšie sú uvedené rôzne spôsoby pridania videí do zoznamu skladieb.
Pridanie videí do zoznamu skladieb z rozhrania zoznamu
-
Na lokalite SharePoint vyberte položku Pridať novú položku.
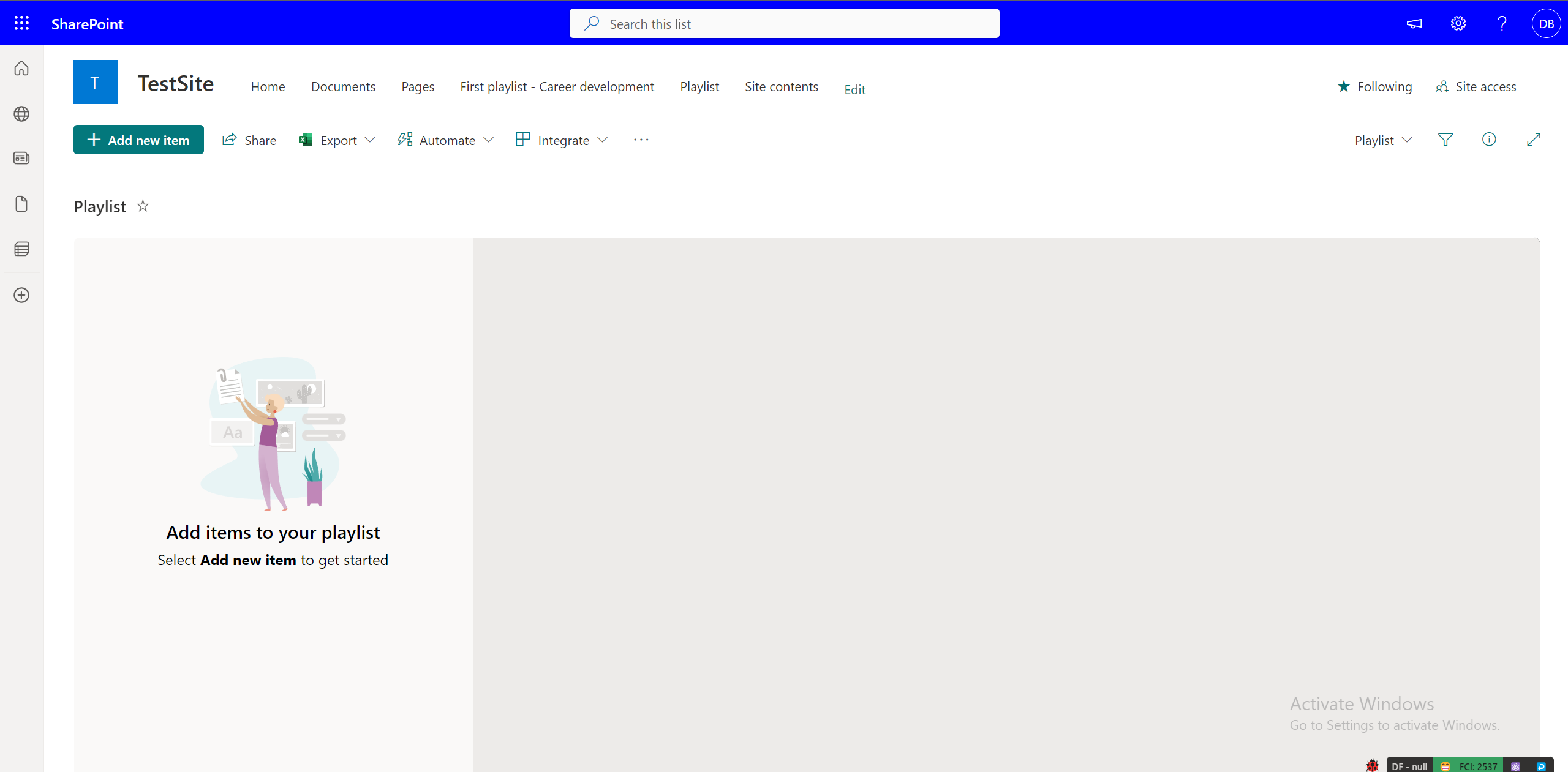
-
V dialógovom okne Výber súborov vyberte jedno alebo viac videí do zoznamu videí z prostredia zoznamu skladieb.
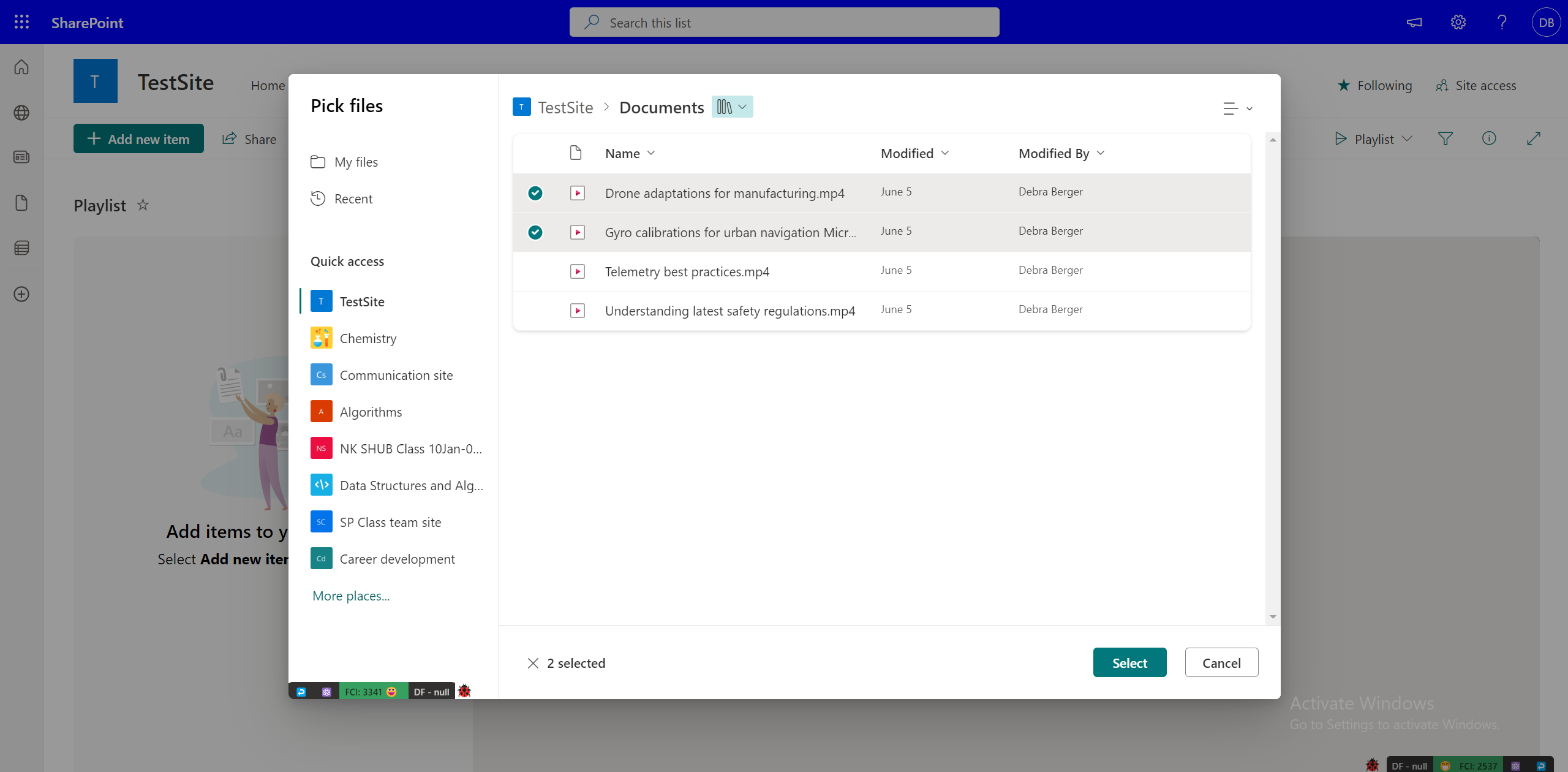
Pridanie videí do zoznamu skladieb z webovej aplikácie Stream
Môžete tiež pridať video, ktoré sledujete priamo do zoznamu skladieb. Ak máte video vo webovej aplikácii Stream, vyberte položku Pridať do zoznamu skladieb navrchu. Ak nie ste vo webovej aplikácii, môžete vybrať možnosť otvorenia v Službe Stream a dostať sa tam. Potom budete musieť pridať video do zoznamu skladieb z výberu alebo vytvoriť nové video.
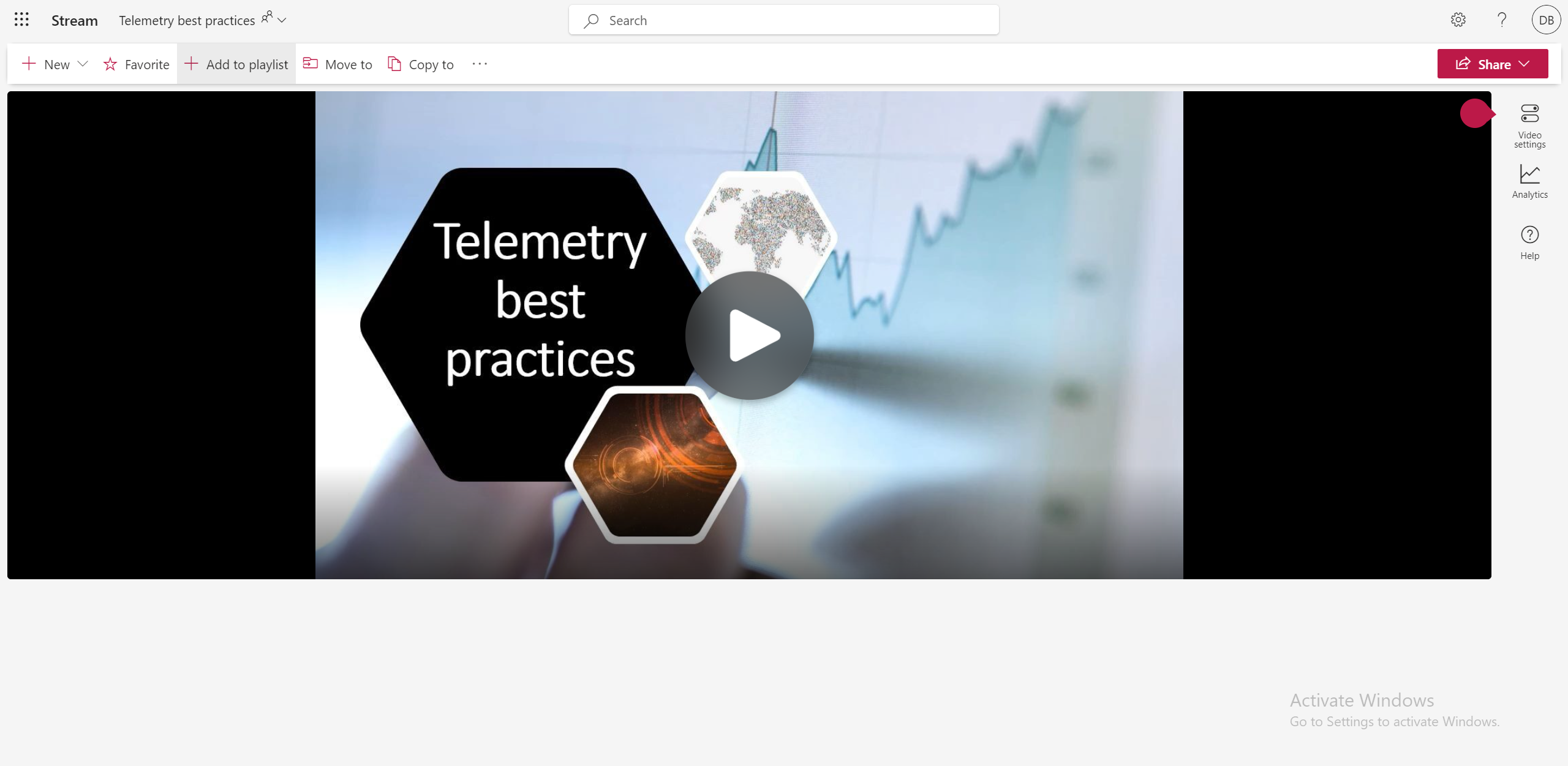
Pridanie videí do zoznamu skladieb z OneDrivu alebo knižnice SharePointu
Môžete tiež pridať jedno video naraz do zoznamu skladieb z knižnice moje súbory vo OneDrive alebo v knižnici dokumentov SharePointu. Vyberte tri bodky pre súbor a vyberte položku Pridať do zoznamu skladieb.
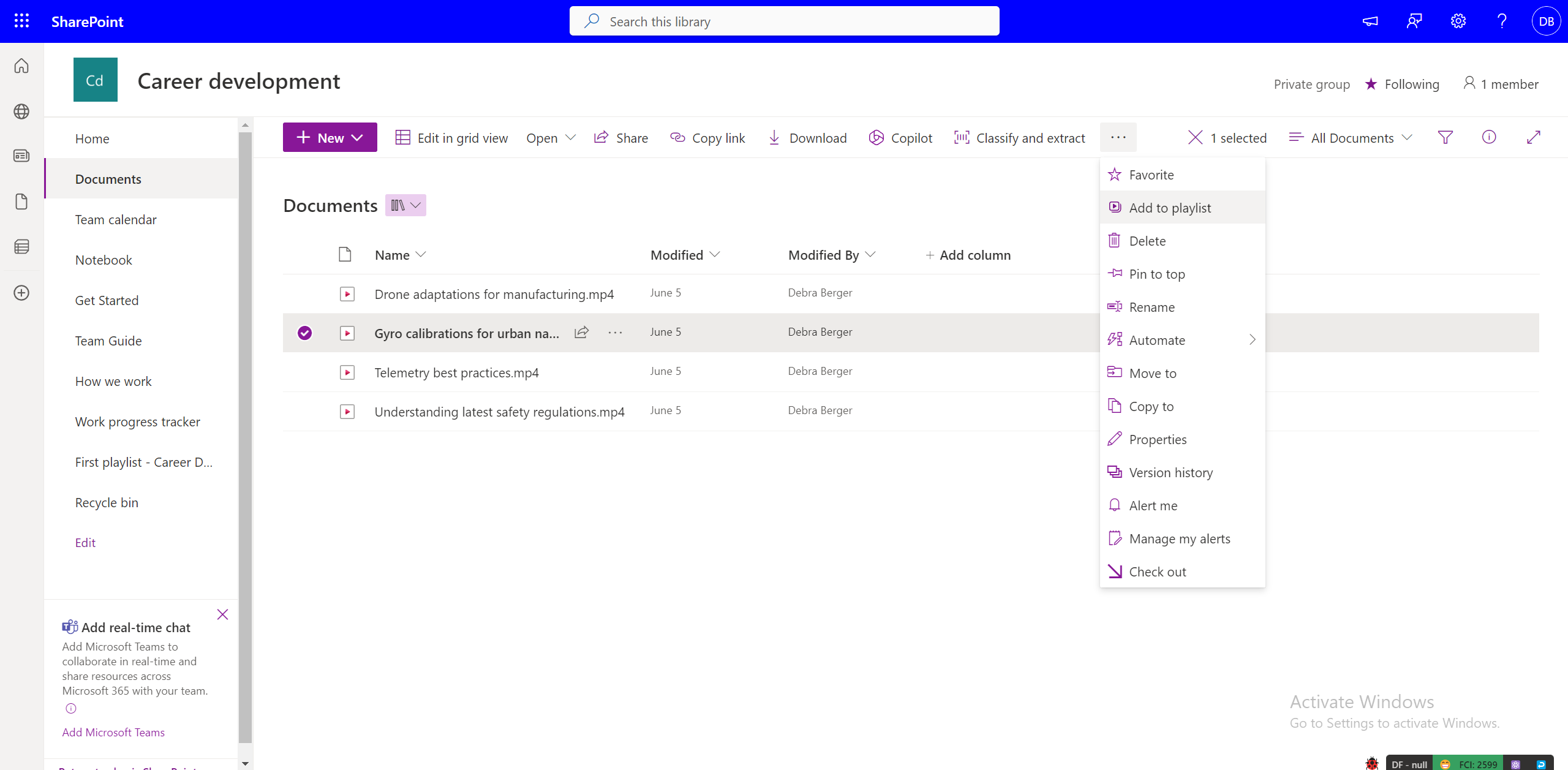
Potom môžete pridať video do zoznamu skladieb z výberu alebo vytvoriť nové video.
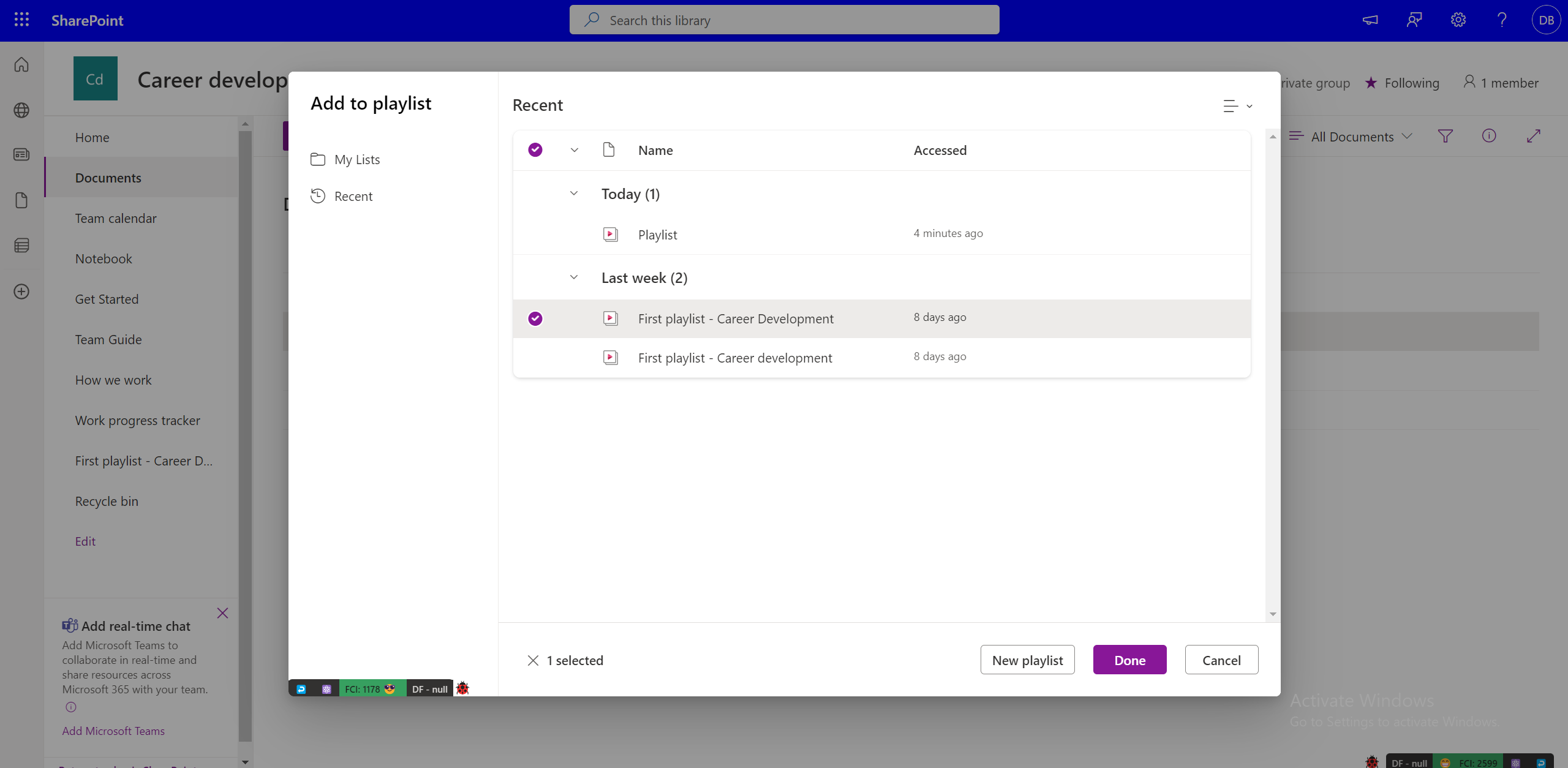
Povolenia na pridanie do zoznamu skladieb
Ak chcete do zoznamu pridať videá, musíte mať práva vlastníka alebo editora. Pred pridaním videa do zoznamu skladieb je potrebné mať aspoň prístup k zobrazeniu videa. Pridané video nemusí byť viditeľné pre používateľov, ktorí k nemu nemajú prístup na zobrazenie (aj keď majú prístup k zoznamu videí). Prístup k videu je potrebné spravovať samostatne.
Pridanie viacerých videí do zoznamu skladieb
Počas pridávania videí do zoznamu videí môžete vybrať viacero videí z konkrétneho umiestnenia, napríklad z priečinka alebo knižnice dokumentov vo OneDrive alebo SharePointe výberom položky Pridať novú položku.
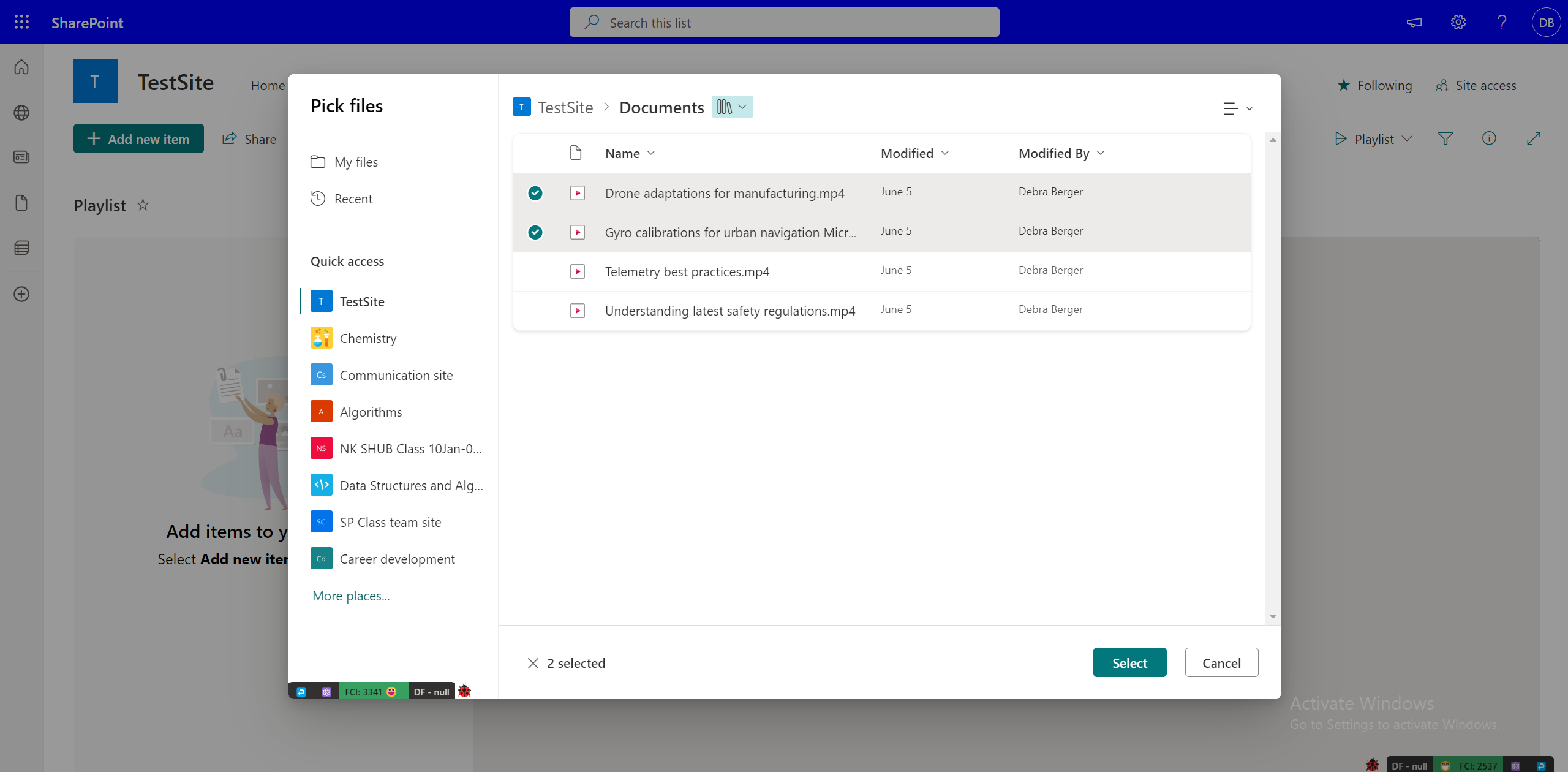
Počas pridávania videí z OneDrivu alebo knižnice dokumentov SharePointu môžete pridávať videá do zoznamu videí po jednom.
Pridanie videa do viacerých zoznamov skladieb
Ak máte aspoň povolenia na zobrazenie videa a povolenie na úpravu zoznamov skladieb, do ktorých chcete pridať video, môžete pridať video do všetkých zoznamov skladieb. Nemôžete však vybrať viacero zoznamov skladieb a môžete ich pridať len po jednom.
Pridanie ďalších typov súborov do zoznamu skladieb
Do zoznamu skladieb môžete pridať aj zvukové súbory, ale okrem zvuku a videa nie sú podporované žiadne iné formáty.
Úprava metaúdajov videa pre video v zozname skladieb
Metaúdaje videa môžete upraviť pre zoznam skladieb, ako je napríklad názov.
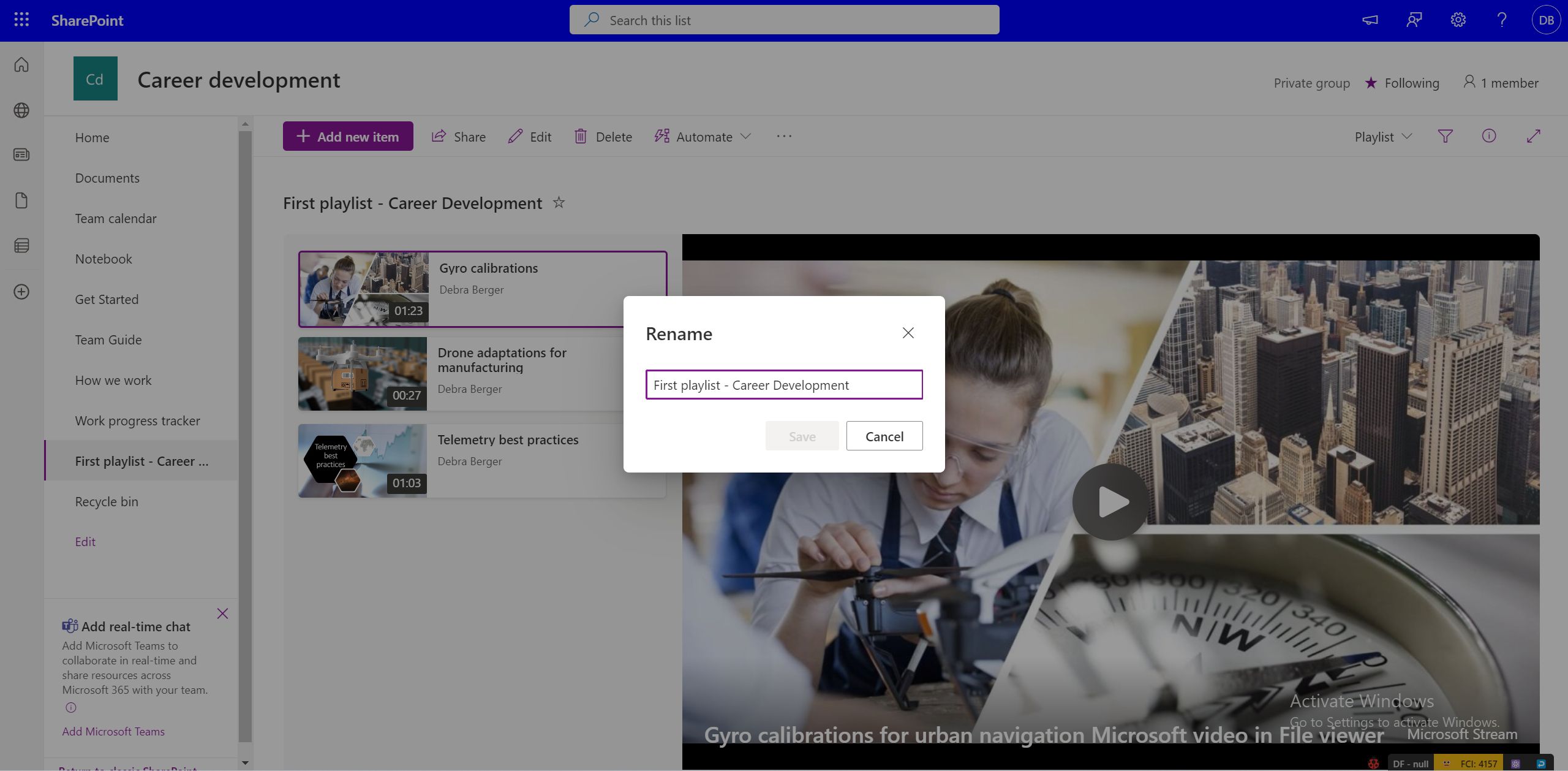
Zmena metaúdajov zdrojového súboru neodráža zmeny v zozname skladieb automaticky. Ak chcete zmeniť názov videa v zozname skladieb, vyberte zobrazenie Všetky položky a upravte polia stĺpcov.
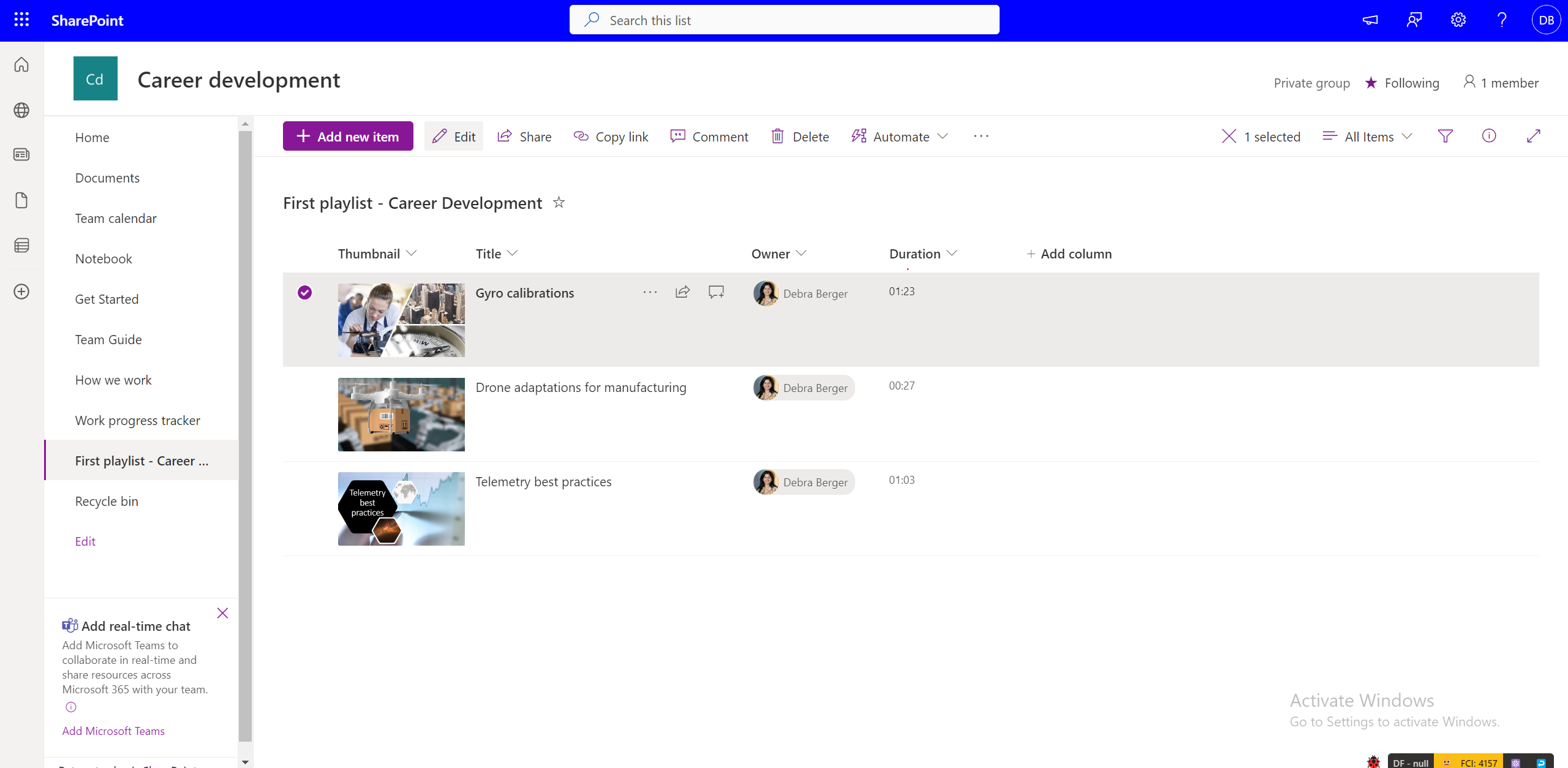
Pôvodné metaúdaje videa sa však so zmenami vykonanými v zozname skladieb nemenia, pretože sa odkazuje na zdrojový súbor.
Ako zdieľať zoznam skladieb s ostatnými?
Prepojenie na zdieľanie môžete získať pomocou zdieľania v zobrazení zoznamu skladieb . Pomocou povolení môžete svoj zoznam skladieb sprístupniť všetkým alebo len obmedzenej množine ľudí v organizácii prostredníctvom dialógového okna zdieľania.
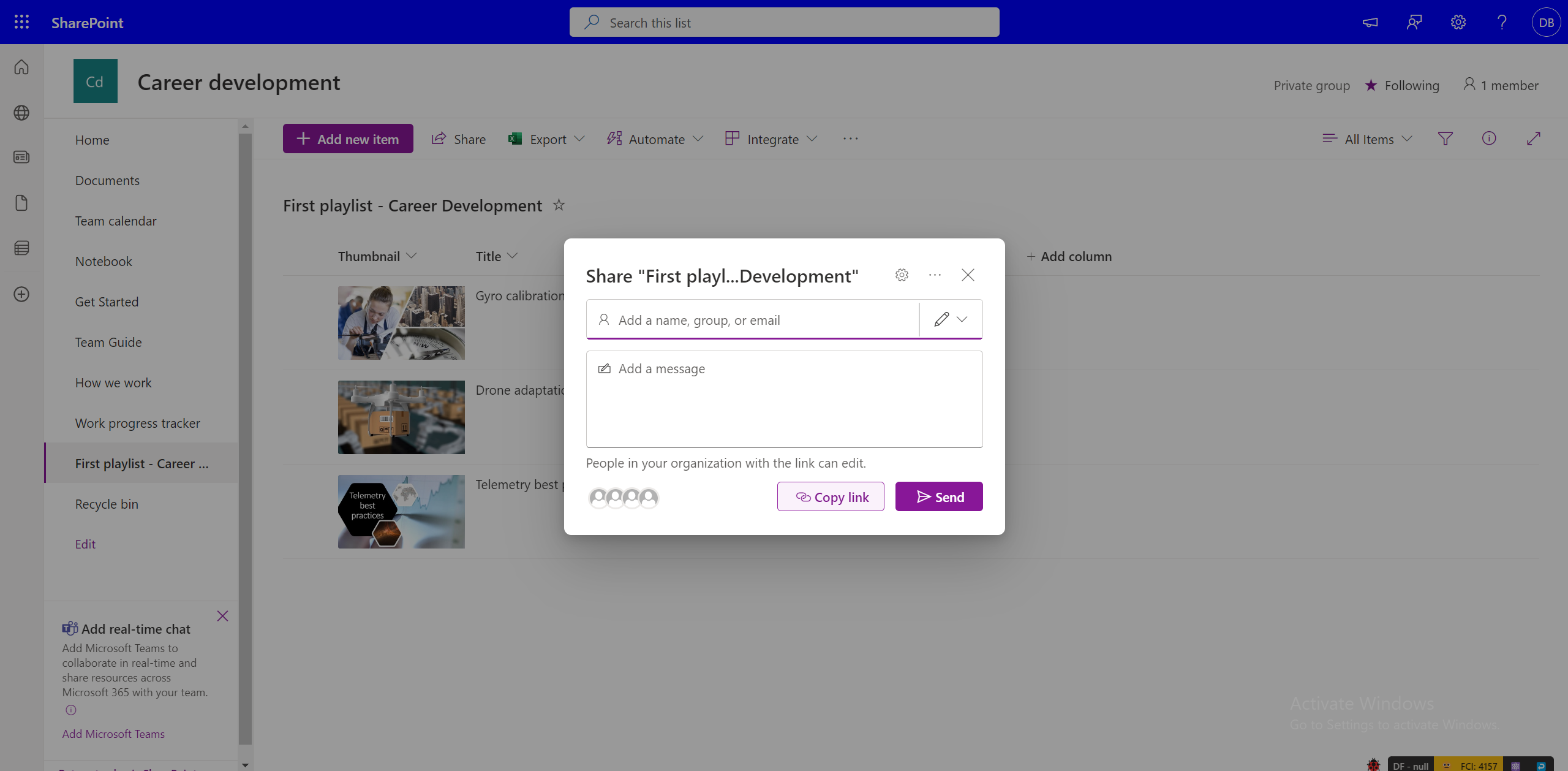
Všimnite si, že pri zdieľaní zoznamu skladieb nie sú udelené povolenia na videá, ktoré sú súčasťou zoznamu skladieb. Ak máte prístup k zoznamu skladieb, ale nemáte prístup k videám, musíte požiadať o povolenie. Ak chcete predvolene sprístupniť všetky videá všetkým používateľom, musíte podľa toho zmeniť povolenia pre video.
Ako požiadať o prístup k zoznamu skladieb?
Vyberte prepojenie na zoznam skladieb, ku ktorým nemáte prístup. Prejdete tak do prostredia žiadosti o prístup do OneDrivu a SharePointu, kde môžete napísať správu a požiadať o prístup, ktorý sa odošle na schválenie vlastníkovi zoznamu skladieb.
Ako požiadať o prístup k videám v zozname videí?
Videá, ku ktorým používatelia nemajú prístup, sa zobrazujú s "uzamknutou" miniatúrou. Ak chcete získať prístup, môžete vybrať video a zobraziť výzvu na vyžiadanie prístupu od vlastníka videa.
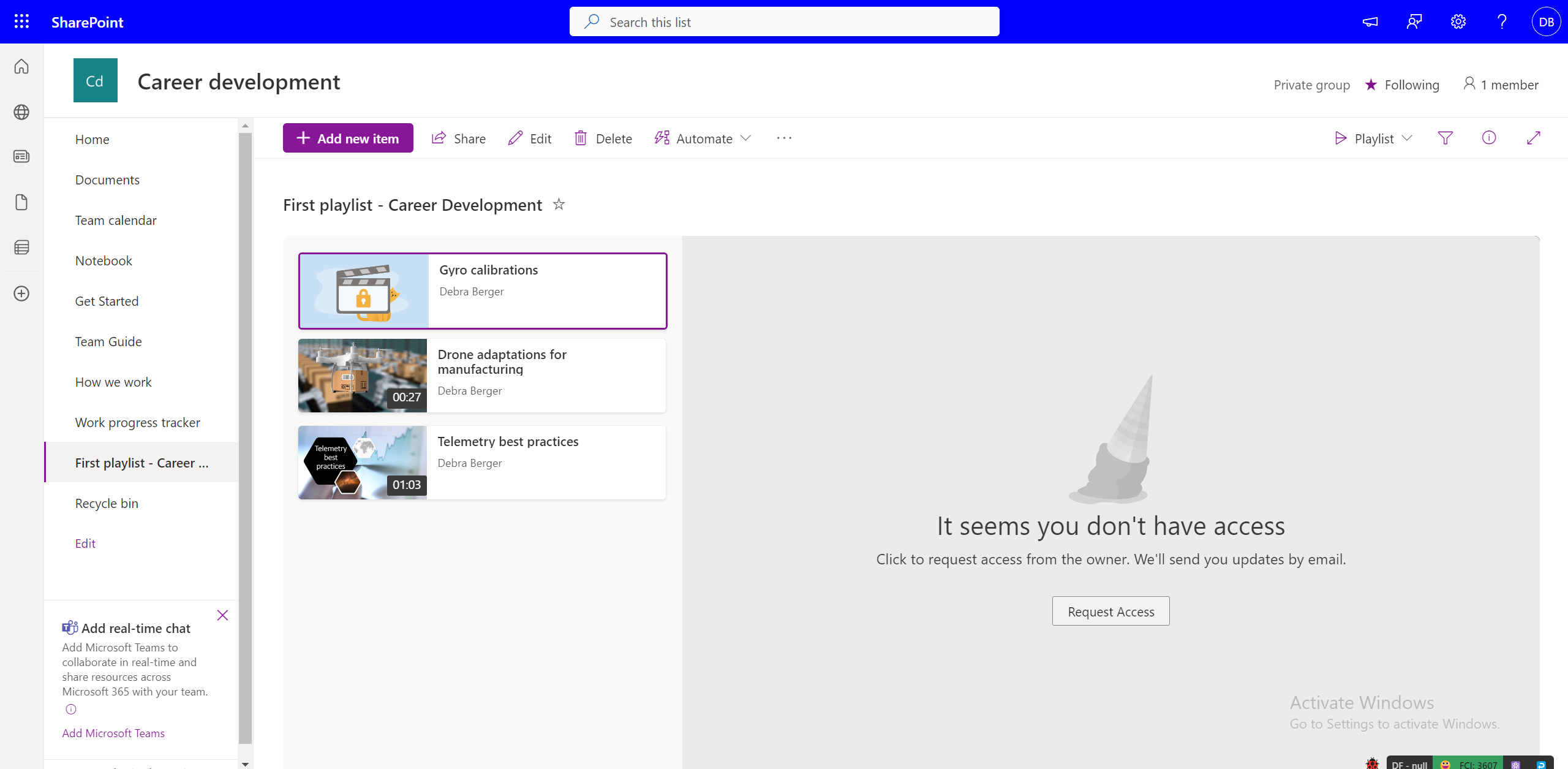
Opätovné zdieľanie zoznamu skladieb, ktorý nevlastníte
Ak máte povolenia na zobrazenie zoznamu skladieb a vlastník zoznamu skladieb povolil prepojenia na zdieľanie, môžete zoznam skladieb opätovne zdieľať. Ak sa zoznam videí zdieľa s konkrétnou skupinou používateľov, nemôžete ho ďalej zdieľať. Môžete požiadať vlastníka zoznamu skladieb o úpravu povolení na zdieľanie.
Kde môžete zdieľať zoznam skladieb?
Zoznamy skladieb možno zdieľať rovnako ako akýkoľvek iný typ súboru vo OneDrive a SharePointe pomocou dialógového okna zdieľania. Môžete vytvoriť prepojenie s konkrétnymi povoleniami, ktoré je možné skopírovať a zdieľať s určenou cieľovou skupinou. Zoznam videí môžete zdieľať aj s konkrétnymi ID pošty pomocou dialógového okna zdieľania.
Okrem toho môžu byť zoznamy skladieb v rámci lokality SharePoint vložené na stránky pomocou webovej časti zoznamu.
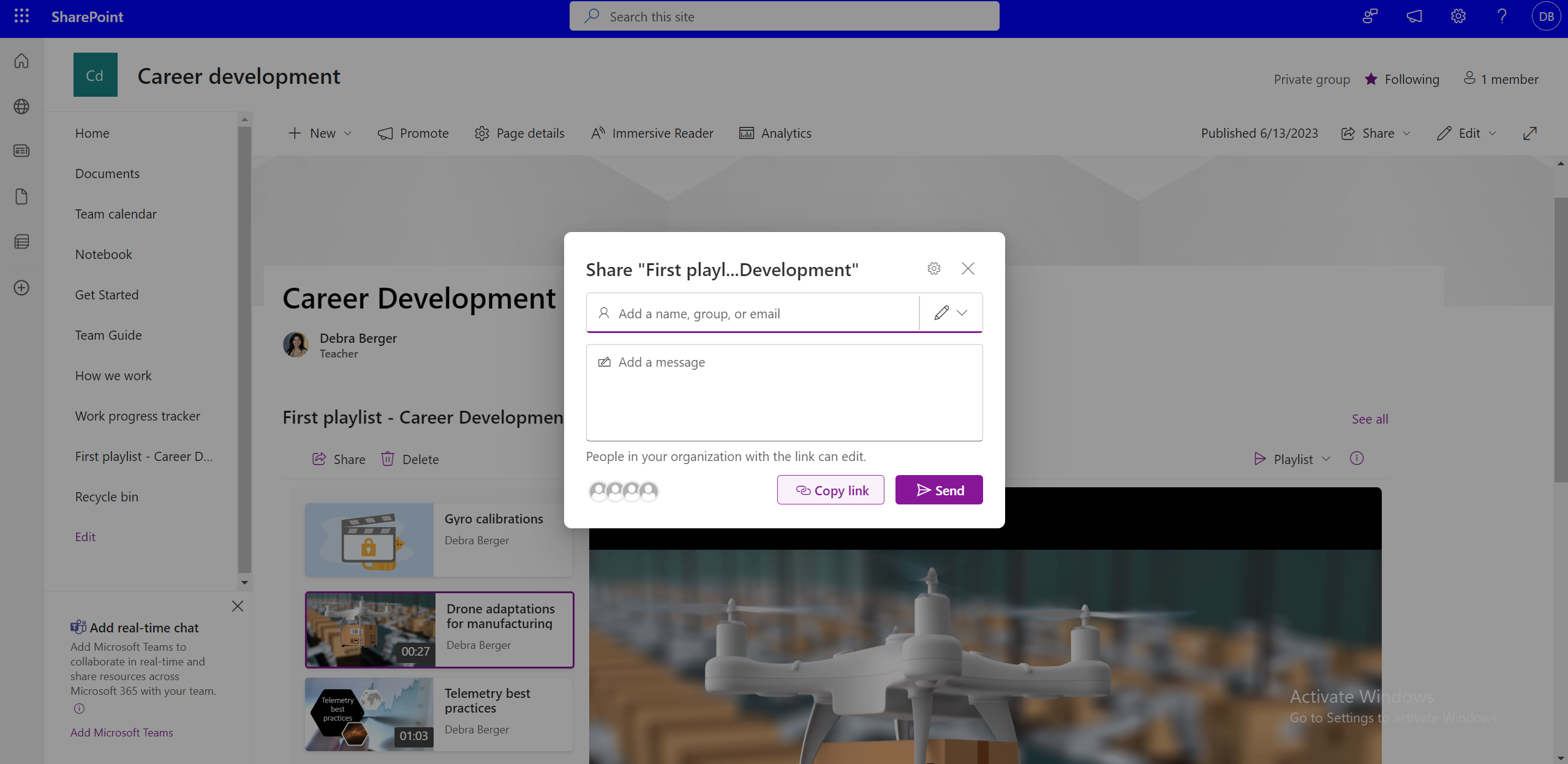
Publikovanie zoznamu skladieb pre celý tím alebo organizáciu
Ak chcete publikovať pre veľké publikum, môžete použiť dialógové okno zdieľania zadaním poštového zoznamu pre celú organizáciu alebo tím. Alebo pomocou webovej časti zoznamov je možné publikovať zoznamy skladieb na lokalitách SharePoint v celej organizácii alebo v rámci celého tímu.
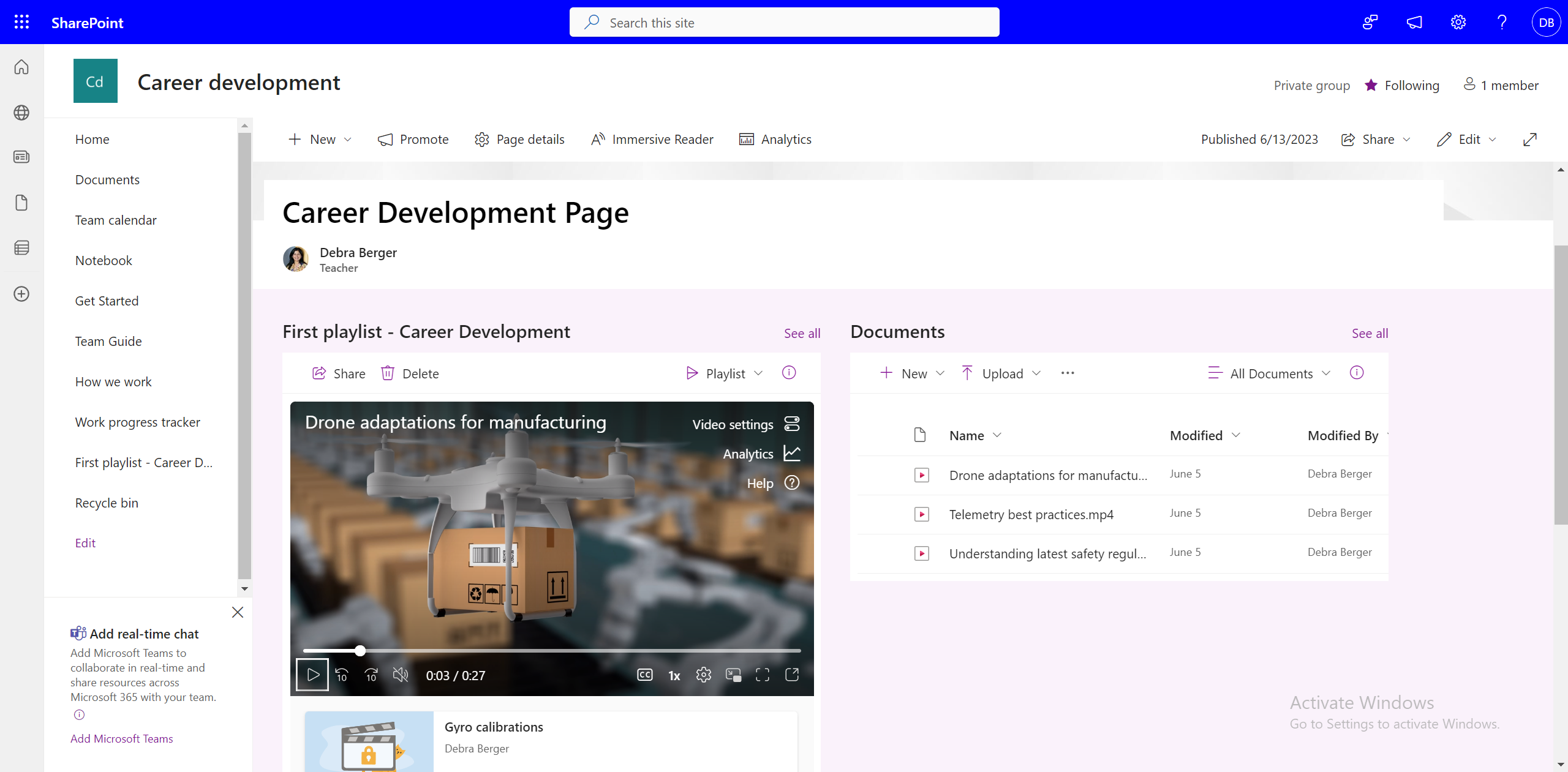
Ak sa lokality SharePoint nepoužívajú v organizácii, môžu sa zoznamy skladieb zdieľať s intranetovými lokalitami?
Áno, zoznamy skladieb môžete aj naďalej zdieľať pomocou prepojení na zdieľanie, ale zoznamy skladieb nie je možné vložiť na lokality, ktoré nie sú sharepointovými lokalitami.
Ako zahrnúť všetky zoznamy skladieb do kanála aplikácie Teams?
Ak chcete pridať zoznam skladieb do kanála aplikácie Teams, vyberte položku Pridať novú kartu v kanáli, vyberte položku SharePoint a
-
Pridajte stránku lokality SharePoint do kanála, ktorý obsahuje jeden alebo viac zoznamov skladieb vložených pomocou webovej časti zoznamu.
-
Pridajte zoznam skladieb výberom položky Pridať zoznam a výberom dostupného zoznamu skladieb.
Ako zrušiť prístup k už zdieľanému zoznamu skladieb?
Prístup k zdieľanému zoznamu skladieb môžete spravovať -
-
Výber rozbaľovacieho zoznamu skladieb v zobrazení zoznamu skladieb.
-
Prepnutie na zobrazenie Všetky položky.
-
Vyberte ikonu i .
-
Ak chcete spravovať povolenia pre zdieľané prepojenia alebo jednotlivých používateľov, vyberte položku Spravovať prístup .
Alebo
-
Vyberte položku Zdieľať.
-
V dialógovom okne Zdieľať vyberte položku Spravovať prístup .
-
Spravovať povolenia pre prepojenia alebo jednotlivcov, ktorí majú prístup.
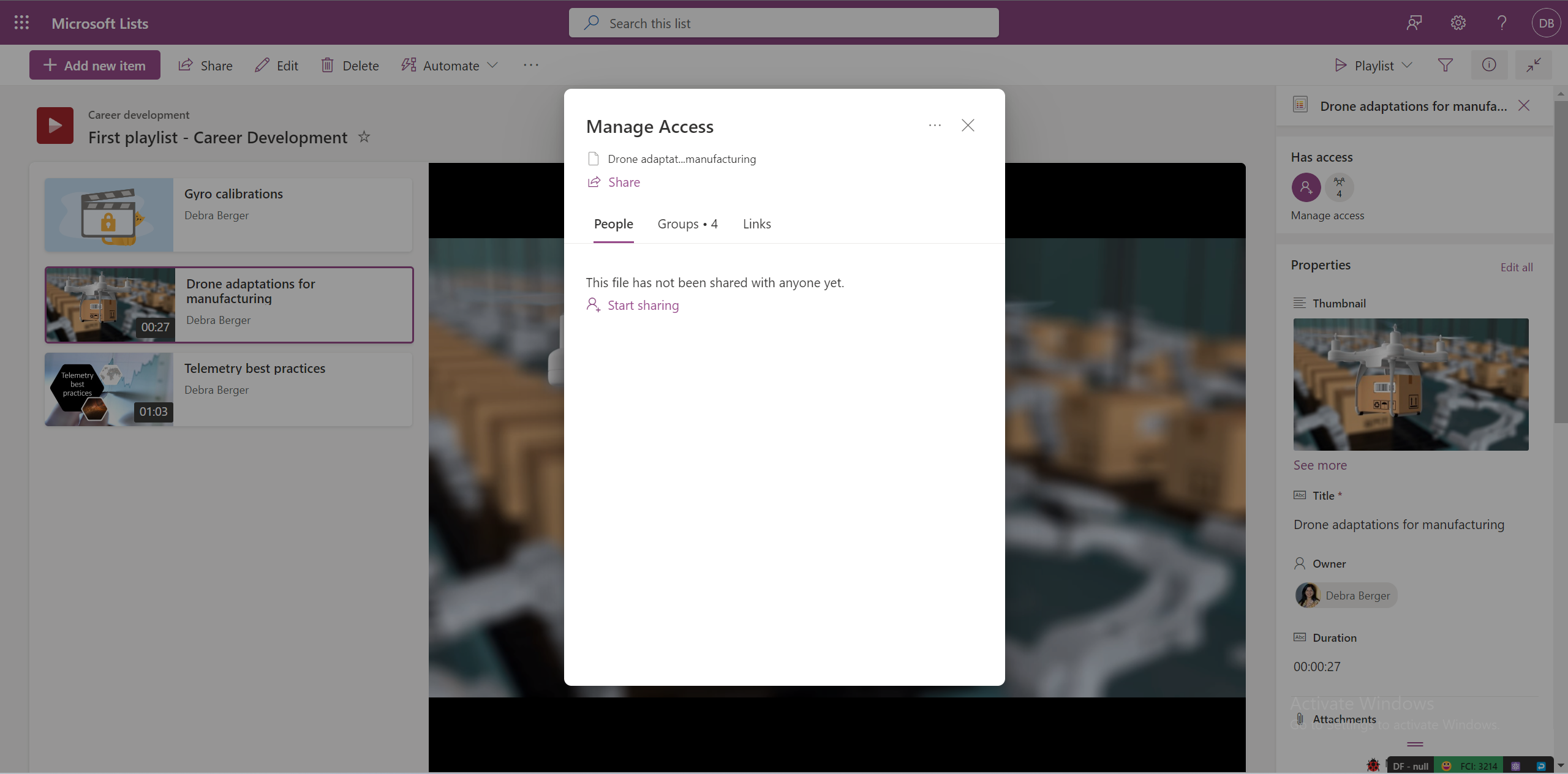
Môžu diváci vyhľadávať váš zoznam videí?
Áno, používatelia môžu vyhľadávať zoznamy skladieb, ak sú uložené v zdieľanom umiestnení alebo ak sa s nimi zdieľali a aspoň raz otvorili zdieľané prepojenie. Zoznamy skladieb je možné prehľadávať -
-
Priame vyhľadávanie v stream.office.com.
-
Vo OneDrive zo sekcie Zdieľané so mnou .
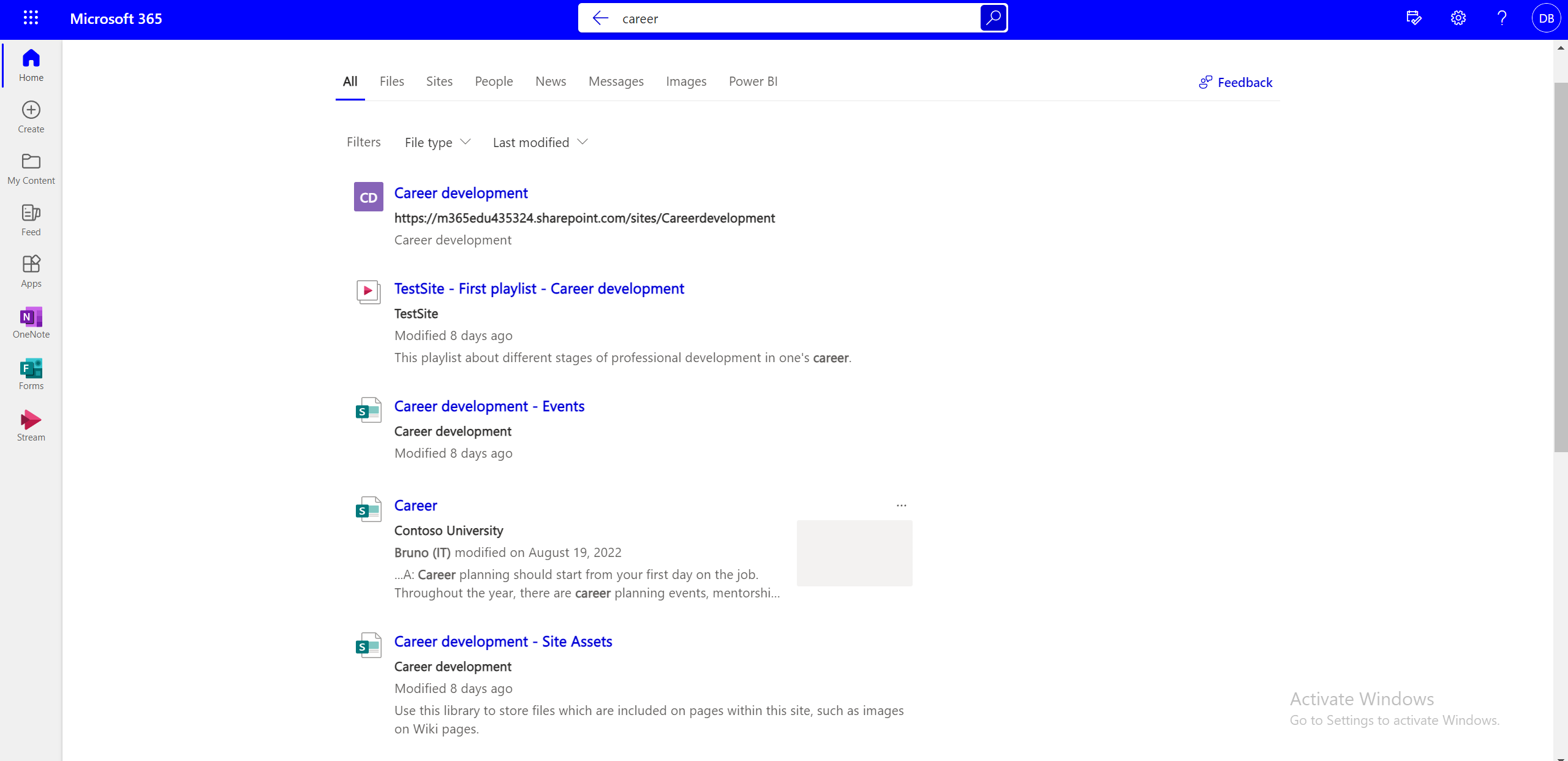
Je možné vedieť, koľko používateľov sledovalo, uprednostňovalo alebo sa prihlásilo na odber zoznamu skladieb?
Štatistiky sú k dispozícii pre jednotlivé videá, ale nie pre zoznamy skladieb.
Ako upraviť obsah zoznamu?
Môžete vybrať jednotlivé videá v zozname skladieb a vykonať nasledujúce akcie pomocou možností na paneli príkazov –
-
Odstráňte video.
-
Upravte názov videa (neodráža sa v samotnom videu, zmení sa názov videa zobrazený v zozname videí).
Ako zmeniť poradie videí v zozname videí?
Zmena poradia videí v zozname videí –
-
Prepnite zo zobrazenia zoznamu skladieb na zobrazenie Všetky položky pomocou prepínača zobrazenia rozbaľovacieho zoznamu.
-
V zobrazení Všetky položky je potrebné pridať do zoznamu ďalší stĺpec.
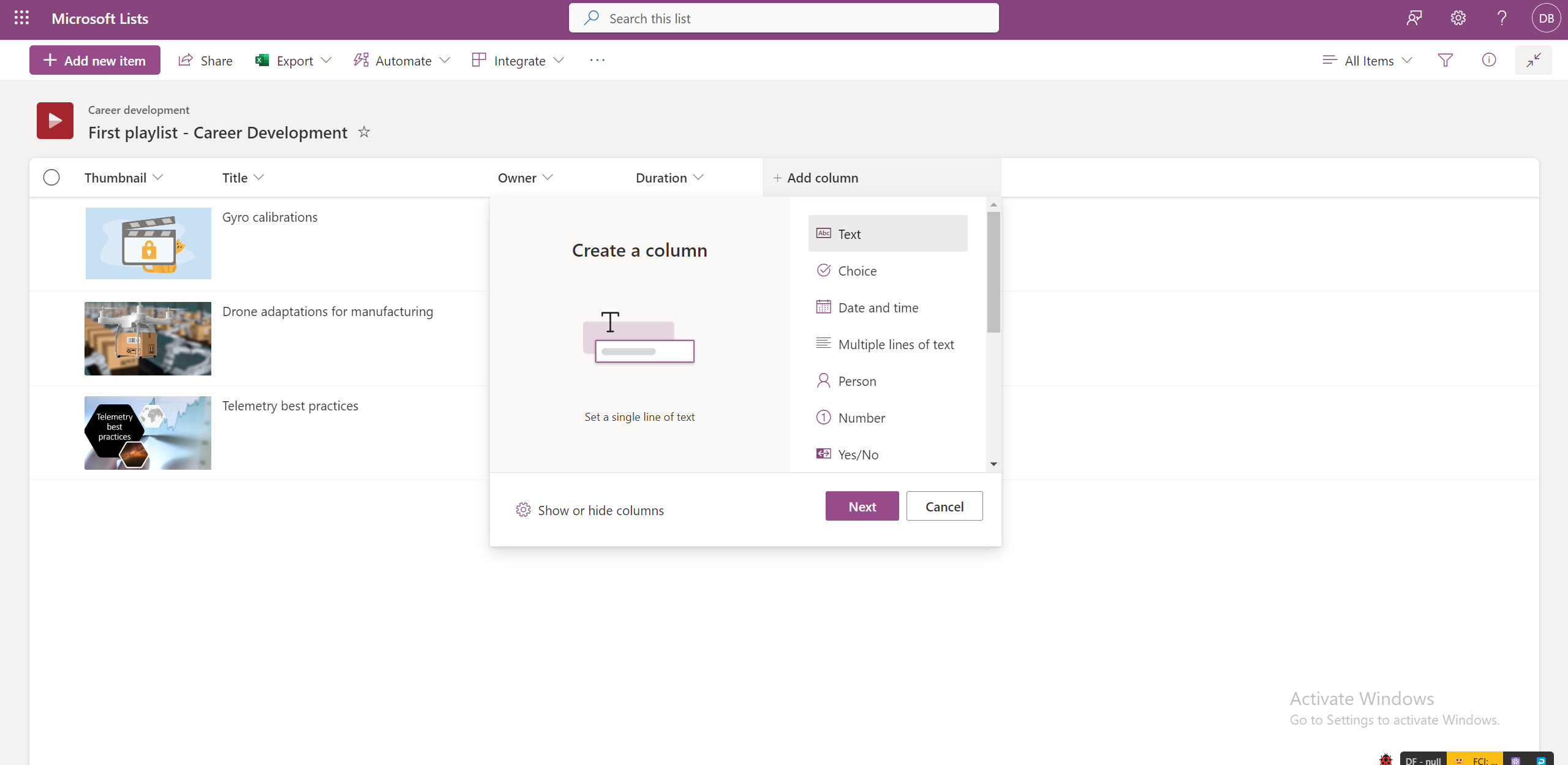
-
Pridajte čísla do týchto stĺpcov výberom položky Upraviť pre všetky videá po jednom.
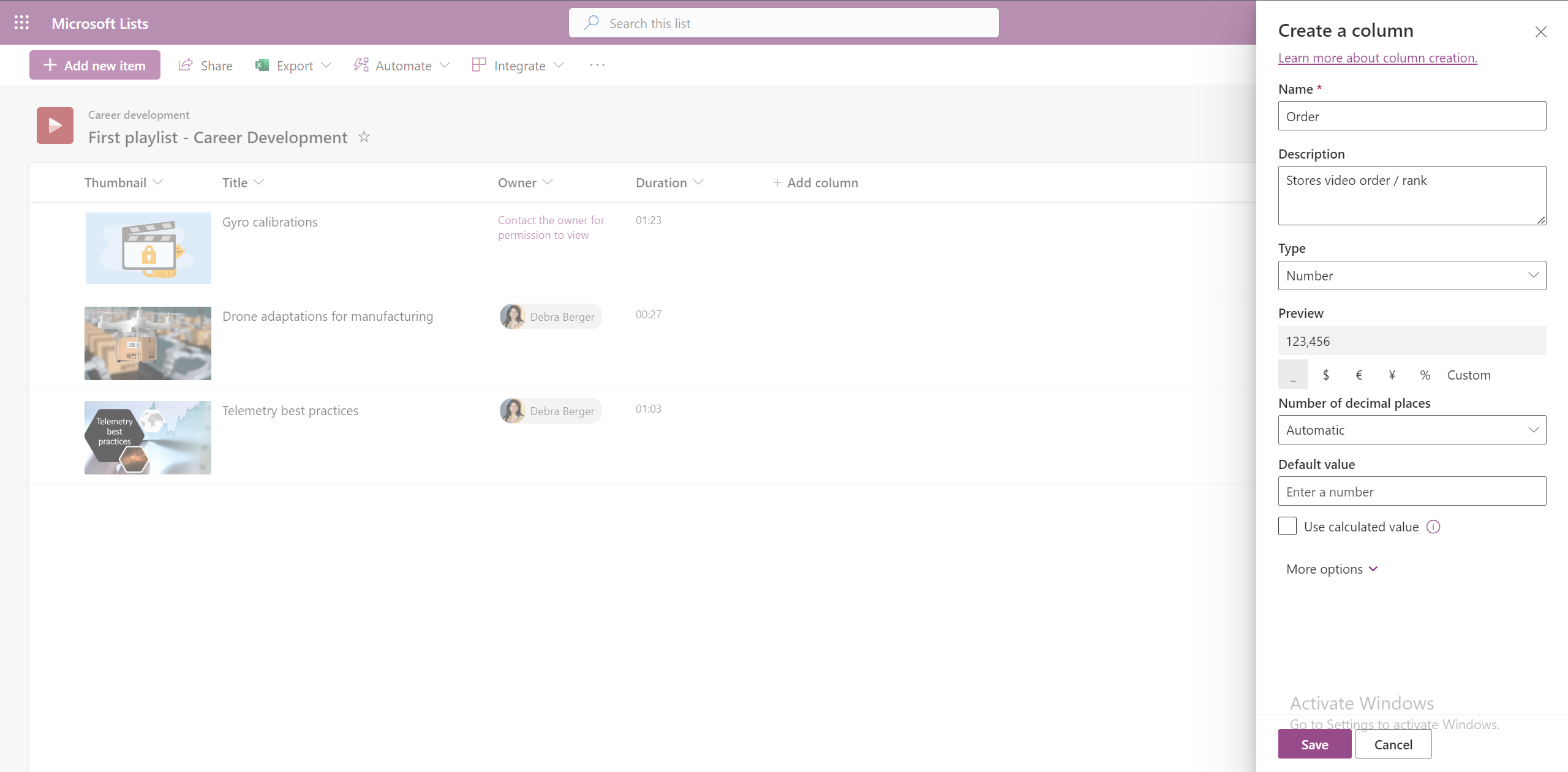
-
Ak chcete videá zoradiť vzostupne alebo zostupne podľa tohto stĺpca, vyberte názov stĺpca v zobrazení Všetky položky.
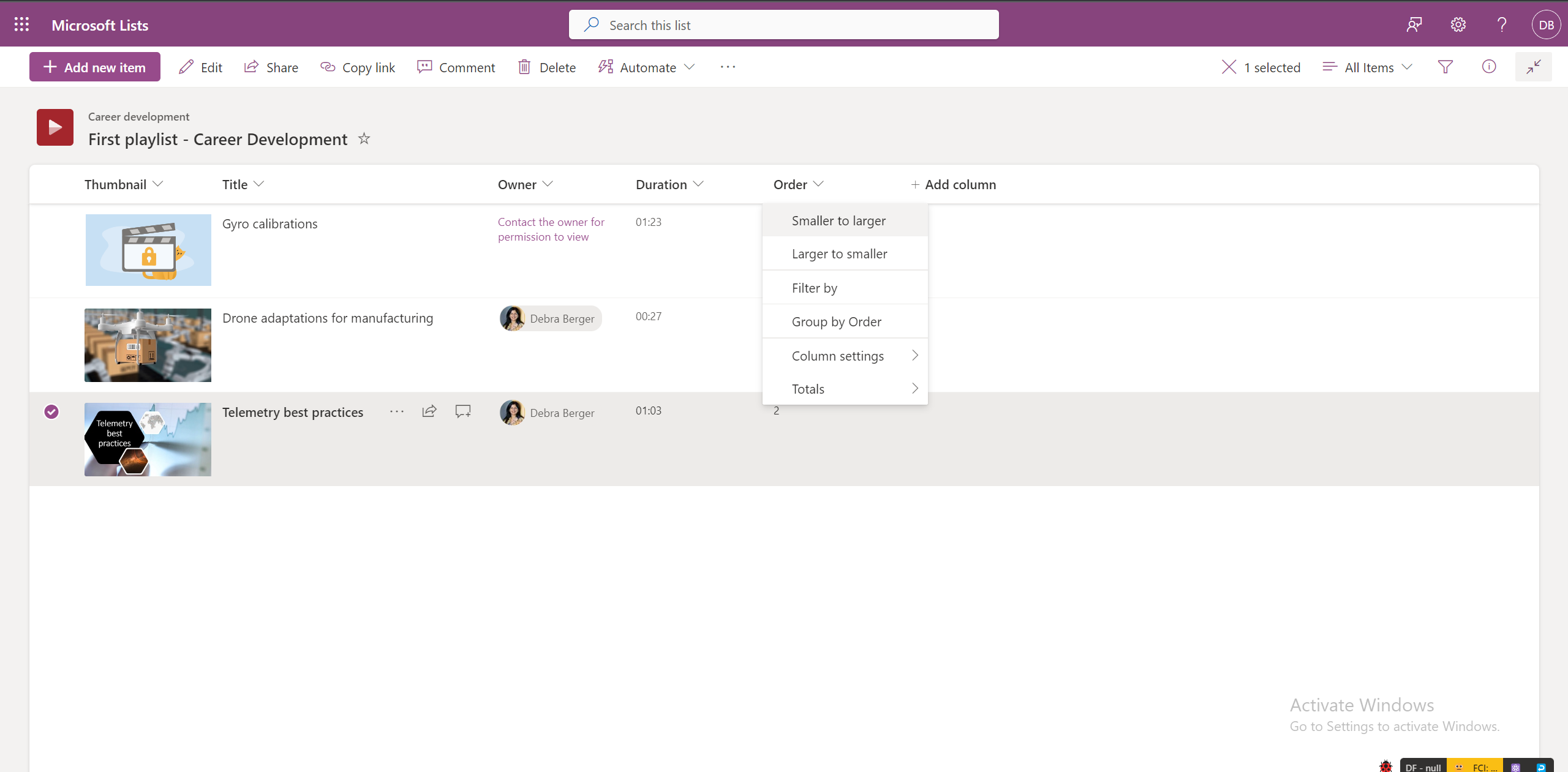
-
Toto zoradené zobrazenie neexistuje v zobrazení zoznamu skladieb.
Môžete pridať prepisy do všetkých videí v zozname videí?
Áno, môžete pridať prepisy všetkých videí v zozname videí otvorením jednotlivých videí v Streame.
Ako umožniť ostatným členom tímu spolupracovať na zozname skladieb?
Zoznam videí môžete zdieľať s povoleniami na úpravu pre konkrétnych používateľov, čo im umožňuje spravovať videá v zozname skladieb.
Zoznamy skladieb môžete uložiť aj na tímových lokalitách SharePoint, kde majú všetci členovia tímu predvolený prístup k úpravám zoznamu skladieb.
Kde nájdete zoznam skladieb?
Zoznamy skladieb vytvorené používateľmi alebo zdieľané s používateľmi sa začnú zobrazovať na úvodnej stránke Streamu v časti Rýchly prístup . Môžete tiež pridať zoznam skladieb ako svoj obľúbený a zobrazí sa vo filtri Obľúbené položky.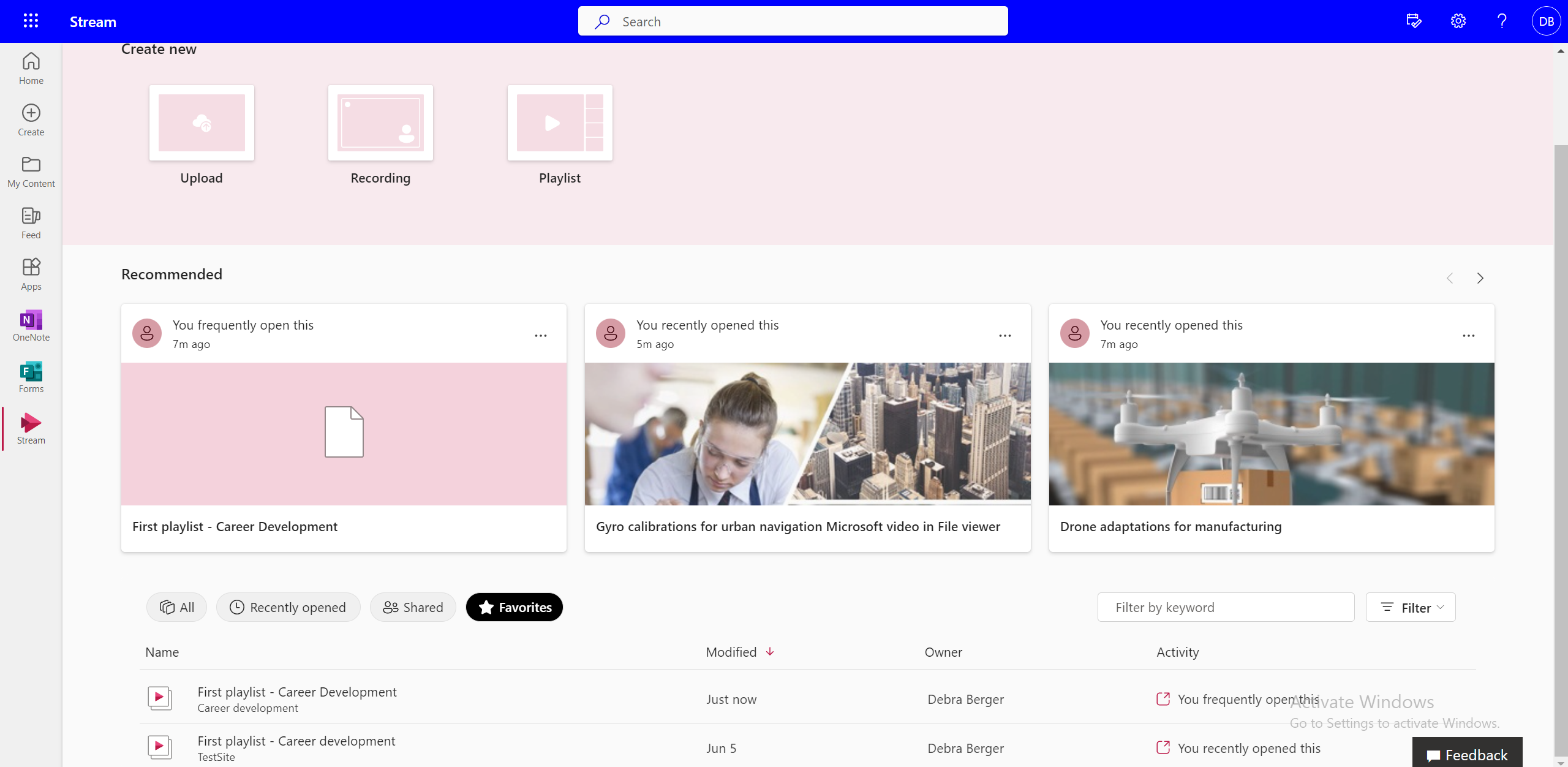
Môžete si vytvoriť vlastný zoznam skladieb z viacerých zoznamov skladieb?
Nie, videá nie je možné pridávať priamo z jedného zoznamu skladieb do druhého. Ak to chcete urobiť, musíte prejsť do zdrojového umiestnenia súboru.
Ako sa aktualizovať po pridaní nového videa do zoznamu videí?
Možnosť Upozorniť ma môžete použiť na prihlásenie na odber zoznamu skladieb a prijímanie e-mailových alebo textových oznámení –
-
Vyberte položku Upozorniť na hornom paneli príkazov v zozname skladieb.
-
Vyberte pravidlá na nastavenie, kedy, kde a komu sa majú zobrazovať oznámenia o zmene.
-
Spravujte frekvenciu oznámení.
-
Kliknite na tlačidlo OK.
Ako nájsť videá v zozname videí?
Konkrétne videá v zozname videí môžete vyhľadať
-
Prepnutie na zobrazenie Všetky položky .
-
Do horného panela vyhľadávania zadajte názov videa.
Môžete prejsť na ďalšie video pri prezeraní zoznamu videí?
Diváci môžu vybrať ďalšie video tak, že ho vyberú v zobrazení zoznamu skladieb, ale v súčasnosti neexistuje spôsob, ako prejsť na ďalšie video z prostredia prehrávania.
Môžete pokračovať tam, kde ste naposledy prestali v zozname skladieb?
Nie, v súčasnosti má zoznam videí pri každom otvorení predvolene vybraté prvé video.
Môžete vypnúť automatické prehrávanie?
Automatické prehrávanie momentálne nie je k dispozícii v zoznamoch skladieb.










