Pomocou tejto príručky sa dozviete, ako používať komunikačný softvér Microsoft® Lync™ Online na neplánovanie online schôdzí.
Čo vás zaujíma?
Začatie neplánovanej schôdze online
Pomocou funkcie Stretnúť sa teraz môžete rýchlo začať online schôdzu a pozvať ľudí, ktorí sú vo vašej organizácii alebo mimo nej.
-
Kliknite na tlačidlo Štart, na položku Všetky programy, potom na položku Microsoft Lync a potom na položku Microsoft Lync Online.
-
V hlavnom okne Lyncu kliknite na šípku rozbaľovacieho zoznamu vedľa tlačidla Možnosti a potom kliknite na položku Stretnúť sa teraz.
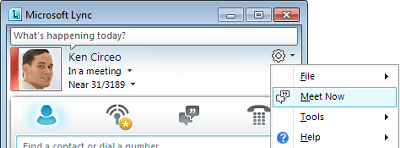
-
V dialógovom okne Pripojenie k zvukovému prenosu zo schôdze vyberte typ zvuku, ktorý chcete použiť.
Pozvanie ľudí na neplánovanú schôdzu
-
V okne konverzácie kliknite na ponuku Možnosti pre ľudí a potom vykonajte niektorý z týchto krokov:
-
Ak chcete pozvať kontakty z vašej organizácie a federovaných organizácií, kliknite na položku Pozvať podľa mena alebo Telefón číslo. Ak chcete vybrať viacero kontaktov, podržte stlačený kláves CTRL a potom vyberte kontakty.
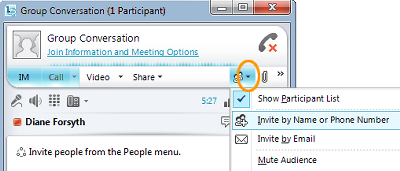
-
Ak chcete odoslať e-mailovú pozvánku niekomu v rámci organizácie alebo mimo nej, kliknite na položku Pozvať e-mailom. Vytvorí sa e-mailová správa spoločnosti Microsoft® Outlook ®, ktorá obsahuje prepojenia na online schôdzu. V závislosti od organizácie sa príjemca môže k schôdzi pripojiť pomocou lyncu Online, Microsoft® Lyncu™ 2010 Attendee, Microsoft® Office Communicator 2007 R2, Microsoft® Office Communicator 2007 a aplikácie Microsoft® Lync™ Web App.
-
Začatie zdieľania aktivít
Stačí niekoľko kliknutí na zdieľanie obrazovky s kolegom na inom mieste, poskytnutie formálnej® prezentácie microsoft PowerPoint ® alebo zdieľanie nápadov na tabuli.
Zdieľanie pracovnej plochy alebo monitorov
-
V hlavnom okne Lyncu v zozname kontaktov dvakrát kliknite na meno kontaktu.
-
Po otvorení okna konverzácie kliknite na ponuku Zdieľať .
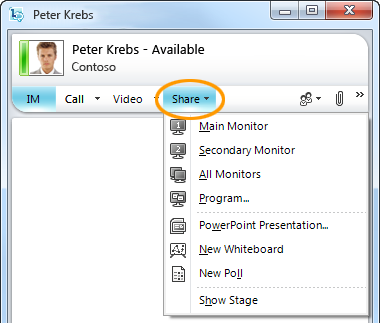
-
Vyberte monitory, ktoré chcete zdieľať.
Poznámka: Vždy, keď aktívne zdieľate alebo prezentujete, v hornej časti okna sa zobrazí panel s textom Zdieľate.
Výber programu na zdieľanie
Niekedy chcete zdieľať iba jeden program a jeho okná.
-
V okne konverzácie kliknite na ponuku Zdieľať a potom na položku Program.
-
V dialógovom okne Zdieľať programy dvakrát kliknite na program, ktorý chcete zobraziť.
Poznámka: Vždy, keď aktívne zdieľate program, v hornej časti okna sa zobrazí panel, ktorý prečíta, že práve zdieľate , a okolo okna programu sa zobrazí žiara označujúca, čo sa práve zobrazuje.
Ukončenie zdieľania pracovnej plochy, monitorov alebo programov
-
Na paneli zdieľania v hornej časti obrazovky kliknite na tlačidlo Ukončiť zdieľanie.

Poskytnutie ovládania pracovnej plochy inej osobe
Na začiatku zdieľania pracovnej plochy, monitoru alebo programu ste jedinou osobou, ktorá môže toto zdieľanie ovládať. Keď budete pripravení, môžete ostatným povoliť, aby na navigáciu a uskutočňovanie zmien vo vašom počítači používali vlastnú myš a klávesnicu. Ovládanie môžete kedykoľvek prevziať späť.
-
Na paneli zdieľania kliknite na ponuku Odovzdať ovládanie a potom vykonajte niektorý z týchto krokov:
-
Ak chcete odovzdať ovládanie vášho počítača všetkým účastníkom schôdze automaticky, kliknite na položku Automaticky prijímať žiadosti o ovládanie.
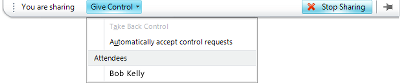
-
Ak chcete odovzdať ovládanie len konkrétnej osobe, kliknite v časti Účastníci na meno osoby.
Poznámka: Ak vyberiete jednotlivca, táto osoba môže okamžite ovládať vašu myš a vykonávať úpravy pomocou klávesnice. Ak vyberiete možnosť Automaticky prijímať žiadosti o ovládanie, ľudia automaticky získajú kontrolu po kliknutí na položku Požiadať o ovládanie.
Prevzatie ovládania v ľubovoľnom čase
-
Na paneli zdieľania kliknite na ponuku Odovzdať ovládanie .
-
Ak je vybratá možnosť Automaticky prijímať žiadosti o ovládanie , kliknutím ju vymažte, alebo ak chcete prevziať ovládanie od konkrétnej osoby, kliknite na tlačidlo Prevziať ovládanie.
Spoľahlivá prezentácia PowerPoint
Pri prezentovaní skupiny pravdepodobne budete chcieť ovládať obsah, tempo a to, čo sa neustále zobrazuje.
-
V hlavnom okne Lyncu v zozname kontaktov dvakrát kliknite na meno kontaktu.
-
V okne konverzácie kliknite na ponuku Zdieľať a potom kliknite na položku PowerPoint Prezentácia.
-
V dialógovom okne Prezentovať PowerPoint dvakrát kliknite na PowerPoint prezentáciu, ktorú chcete prezentovať. Hneď po skonvertovaní a nahratí obsahu sa prezentácia zobrazí ostatným účastníkom.
Poznámka: Pri každom prezentovaní sa v hornej časti okna zobrazí panel s textom Zdieľate.
Zastaviť prezentovanie
-
Na paneli zdieľania kliknite na položku Zastaviť prezentovanie.










