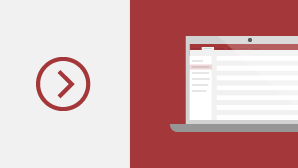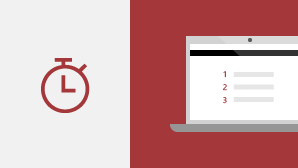Ak inovujete na Access 2019 z Accessu 2016, budete mať aj naďalej všetky funkcie, na ktoré ste zvyknutí, a všimnete si aj niekoľko nových.
Vizualizácia údajov pomocou nových grafov
Vyberte si z 11 nových grafov a zjednodušte si zrozumiteľnosť údajov uložených vo formulároch a zostavách. Mapujte polia k rozmerom grafu a hneď si pozrite zmeny.
Tu je len výber nových grafov, ktoré môžete použiť v databázach Accessu.
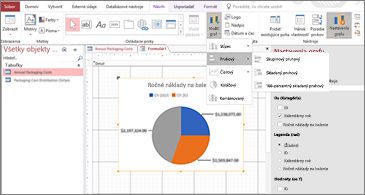
Stĺpcové grafy
V stĺpcovom grafe sa kategórie zobrazujú pozdĺž vodorovnej osi (vlastnosť Os (kategória)) a hodnoty sa zobrazujú na zvislej osi (vlastnosť Hodnoty (os Y)).
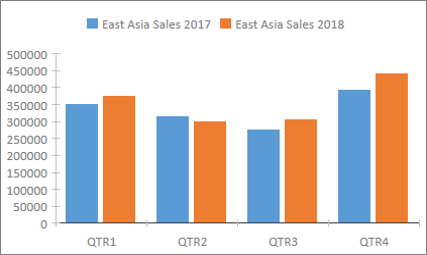
Čiarové grafy
V čiarovom grafe sú kategórie rovnomerne rozmiestnené pozdĺž vodorovnej osi (vlastnosť Os (kategória)) a hodnoty sú rovnomerne rozmiestnené pozdĺž zvislej osi (vlastnosť Hodnoty (os Y) ).
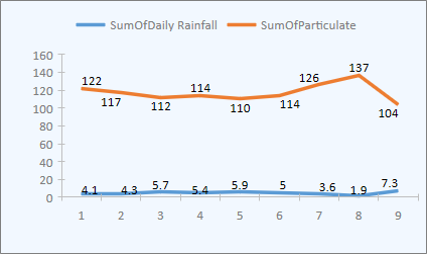
Pruhové grafy
V pruhových grafoch sú kategórie usporiadané pozdĺž zvislej osi (vlastnosť Hodnoty (os Y) ) a hodnoty sú usporiadané pozdĺž vodorovnej osi (vlastnosť Os (kategória)). Pruhové grafy majú prevrátené umiestnenie dimenzií osí a hodnôt.
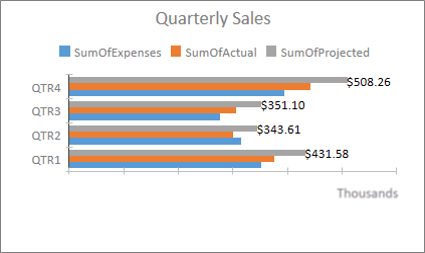
Koláčové grafy
V koláčovom grafe sa kategórie zobrazujú ako výseky koláčového grafu (vlastnosť Os (kategória)). Hodnoty údajov (vlastnosť Hodnoty (os Y) ) sú zhrnuté ako percentuálny podiel v celku zobrazeného ako koláčový kruh.
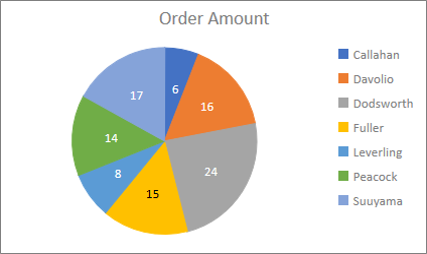
Kombinované grafy
Kombinovaný graf spája dva alebo viaceré typy grafov, napríklad skupinový stĺpcový graf a čiarový graf, a slúži na vysvetlenie odlišných, no súvisiacich údajov.
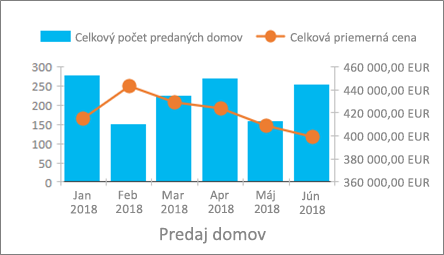
Podpora veľkých čísel (bigint)
Typ údajov Veľké číslo ukladá nepeňažné číselné hodnoty a je kompatibilný s typom údajov SQL_BIGINT v databáze ODBC. Tento typ údajov dokáže efektívne vypočítať veľké čísla.
Do tabuľky Accessu môžete pridať veľké číslo ako pole. Môžete ho tiež prepojiť s databázou alebo ho importovať z databázy so zodpovedajúcim typom údajov, ako je napríklad typ údajov Bigint SQL Servera.
Ak chcete použiť typ údajov veľké číslo pre podporu pri prepájaní alebo importovaní z externých zdrojov, najprv je potrebné vybrať niektorú z možností v dialógovom okne Access – možnosti. Kliknite na položky Súbor > Možnosti > Aktuálna databáza. V dolnej časti dialógového okna Možnosti sa zobrazí časť Možnosti podpory typu údajov . Vyberte možnosť bigint údajov technickej podpory pre prepojené a importované tabuľky .
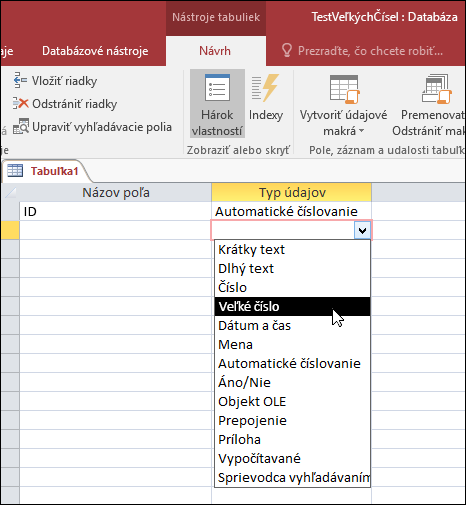
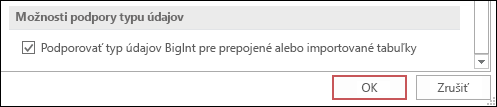
Podpora pre dBASE je späť
Sme radi, aby sme vedeli, že v Accesse opätovne zavádzame podporu súborov dBASE (. dbf). Údaje uložené v súboroch programu dBASE v Accesse a export údajov do súborov dBASE môžete opäť importovať alebo prepojiť s nimi.
Ďalšie informácie o importovaní alebo prepojení na súbory dBASE nájdete v téme Importovanie údajov z alebo prepojenie údajov s dBASE.
Ďalšie informácie o exportovaní údajov Accessu do súborov dBASE nájdete v téme Exportovanie údajov do programu dBASE.
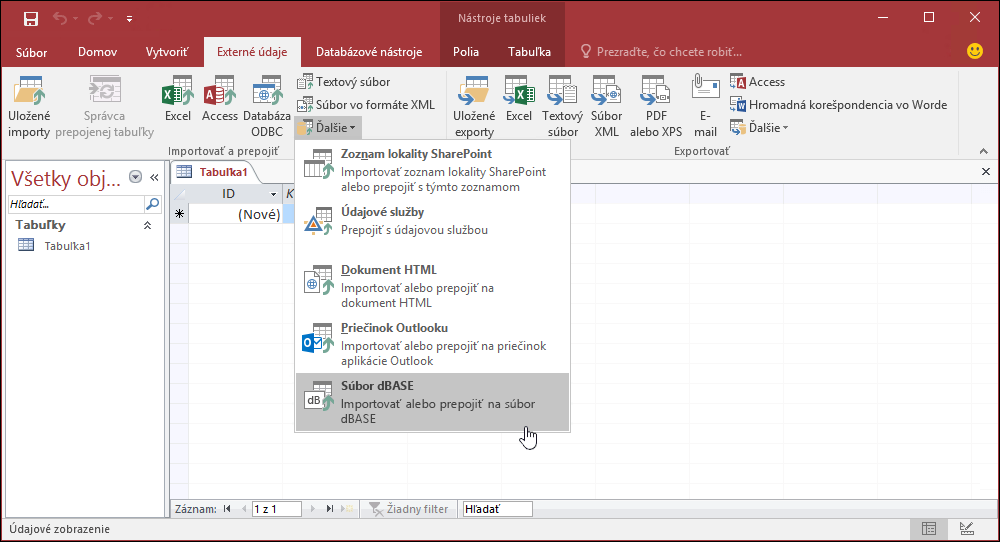
Zoraďovanie hárkov vlastností
Máte problém nájsť konkrétnu vlastnosť, ktorú chcete v hárku vlastností nachádzať medzi desiatkami vlastností, ktoré sú k dispozícii? Zoraďovanie na hárku vlastností pre formuláre a zostavy je tu. V hárku vlastností nebolo nikdy jednoduchšie nájsť konkrétnu vlastnosť. Formuláre a zostavy obsahujú desiatky vlastností, ktoré sa rozkladajú na niekoľkých kartách, čo niekedy znamená, že je ťažké nájsť tú, ktorú chcete. Ak poznáte konkrétny názov požadovaného objektu, Zoradenie zoznamu uľahčuje vyhľadávanie.
Otvorte hárok vlastností, keď sa nachádzate v režime návrhu pre formuláre a zostavy, a v pravom hornom rohu sa zobrazí tlačidlo prepínania zoradenia. Predvolené nastavenie, netriedené, uvádza vlastnosti v pôvodnom poradí, v ktorom ste sa v Accesse zobrazovali.
Kliknite na položku Zoradiť a Access zoradí zoznam vlastností podľa abecedy.
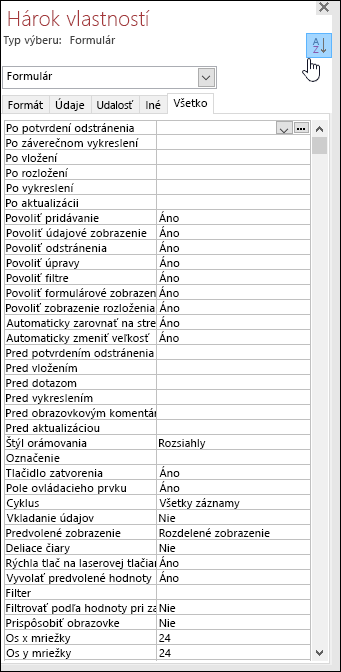
Opätovným kliknutím na položku Zoradiť môžete prepínať zoradenie späť na predvolené nastavenie.
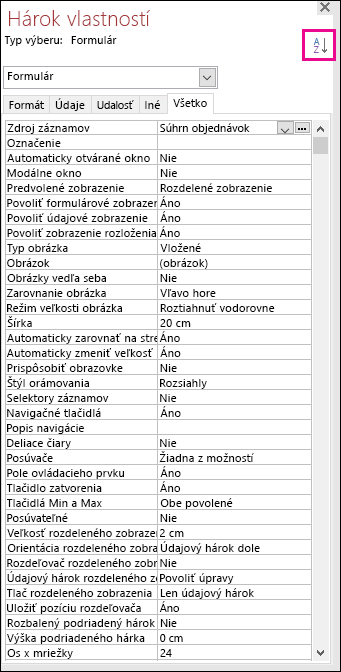
Vlastnosť názov novej menovky pre ovládacie prvky
K ovládacím prvkom sme pridali novú vlastnosť s názvom Názov označenia, prostredníctvom ktorej môžete ovládací prvok označenia priradiť k inému ovládaciemu prvku. Predtým bolo pri priraďovaní potrebné ovládací prvok označenia vystrihnúť a potom ho prilepiť na iný ovládací prvok. Teraz môžete vďaka novej vlastnosti Názov označenia vykonať priradenie prostredníctvom zadania názvu ovládacieho prvku označenia.
Priradením názvu označenia s ovládacím prvkom sa vylepšuje zjednodušenie ovládania, keďže pomocné technológie teraz dokážu priradenie rozpoznať a označiť.
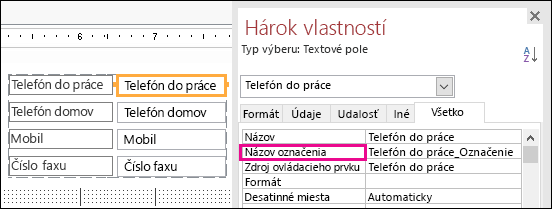
Logika opakovania pripojenia ODBC
Keď Access stratí pripojenie ODBC k externému zdroju údajov, používatelia musia ukončiť a opätovne otvoriť svoje accessové databázy, aby mohli pokračovať v práci s objektmi, ktoré používajú údaje z týchto externých zdrojov údajov. Access sa nepokúsi obnoviť zrušené pripojenie aj v prípade, že pripojenie je platné znova a nie je nič, čo by používatelia mohli urobiť na to, aby sa v Accesse pokúsili pripojiť k externému zdroju údajov.
Vylepšili sme toto prostredie, aby sa v prípade, že sa v Accesse stratí pripojenie ODBC k externému zdroju údajov, Access pokúsil o automatické pripojenie k zdroju údajov. V tomto scenári sa teraz zobrazia nasledujúce možnosti:
-
Ak sa v Accesse stratí pripojenie ODBC k externému zdroju údajov, ktorý sa pokúšate použiť, zobrazí sa chybové hlásenie s informáciou o zlyhaní.
-
Access sa teraz pokúsi pripojiť k zdroju údajov automaticky pri vykonávaní operácií, ktoré vyžadujú pripojenie k externému zdroju údajov. Ak je opakovanie úspešné, pokračujte v práci s údajmi a databázovými objektmi bez nutnosti zatvorenia a opätovného otvorenia Accessu.
-
Ak sa znova nepodarí, nebudete môcť pracovať s objektmi, ktoré používajú vynechané externé zdroje údajov, ale môžete pokračovať v práci s ostatnými oblasťami databázy, ktoré nie sú závislé od nedosiahnuteľných zdrojov údajov.
-
Ak sa znova pokúsite použiť údaje alebo iné objekty, ktoré závisia od pripojení externých údajov, Access sa znova pokúsi pripojiť k externému zdroju údajov.
Vylepšenia zjednodušenia ovládania
Budeme pokračovať v úsilí zlepšiť prístupnosť Accessu pre všetkých zákazníkov. V Accesse 2019 sa zobrazí množstvo nových vylepšení v rámci prostredia Accessu.
Tu je niekoľko vylepšení, ktoré sa zobrazia pri používaní moderátora Windowsu a inej pomocnej technológie:
-
Stav vyhľadávacích polí a rozbaľovacieho poľa (bez ohľadu na to, či je zbalený alebo rozbalený) sa teraz dá rozpoznať a čítať.
-
Celý riadok vyhľadávacieho alebo rozbaľovacieho poľa, keď je teraz možné rozpoznať a čítať viacero stĺpcov.
-
Názov skupiny možností spolu so stavom možnosti (či už je začiarknuté alebo zrušené) v dialógovom okne je možné rozpoznať a čítať.
-
Ikona šípky ponuky filtra v stĺpci údajového hárka sa teraz môže rozpoznať a čítať.
-
V režime prehľadávania moderátora Windowsu teraz môžete stlačiť kláves so šípkou doľava alebo doprava, čím prejdete na prepínač a stlačením medzerníka alebo klávesu ENTER ho prepnete.
-
Moderátor a ďalšie asistenčné technológie teraz môžu vypočuť ďalšie ovládacie prvky, ktoré sa volajú po použití príloh, ovládacích prvkov tabulátora a ovládacích prvkov začiarkavacích políčok vo formulároch, zostavách a údajových hárkoch.
-
Moderátor a ďalšie pomocné technológie teraz majú ľahší časový úsek, v ktorom sa zobrazujú názvy stĺpcov zobrazené v údajových hárkoch tabuliek, dotazov a formulárov.
-
Vylepšený hovorený komentár a iná pomocná technológia, keď ovládací prvok v sekcii formulára dostáva zameranie.
Tu je niekoľko vylepšení, ktoré sa zobrazia pri používaní režimu s vysokým kontrastom Windowsu:
-
Tlačidlo Filter na navigačnom paneli záznamu v dolnej časti formulára alebo údajového hárka je teraz viditeľné.
-
Karta uložené importy v dialógovom okne Spravovať úlohy údajov sa zobrazí správne a teraz sa zobrazí pri úprave textu.
-
Formuláre a zostavy zobrazené v režime s vysokým kontrastom, ako sú napríklad hlavičky stĺpcov údajového hárka, ovládacie prvky príkazového tlačidla a zameranie textu na bunku v údajových hárkoch.
Ďalšie vylepšenia zjednodušenia ovládania v Accesse
-
Ak chcete vytvoriť tabuľku, teraz môžete stlačiť kombináciu klávesov ALT + H. Ak chcete otvoriť ponuku filtra v stĺpci tabuľky, teraz môžete stlačiť kláves Q. Ak chcete otvoriť dialógové okno Hľadanie a nahradenie, teraz môžete stlačiť tlačidlo FD.
-
Používanie klávesových skratiek F6 a SHIFT + F6 teraz prechádza cez všetky sekcie v kontextových formulároch.
Úprava novej položky zoznamu hodnôt je jednoduchšia
Predstavujeme novú klávesovú skratku, ktorá zjednodušuje otvorenie dialógového okna Úprava položiek zoznamu pri práci s rozbaľovacími poľami zoznamu hodnôt vo formulároch Accessu.
Ak vaše rozbaľovacie pole používa zoznam hodnôt ako zdroj údajov a vy nastavíte vlastnosť Povoliť úpravy zoznamu hodnôt na možnosť Áno, môžete použiť túto novú klávesovú skratku. Ak sa zameranie nachádza v rozbaľovacom poli v zobrazení formulára, stlačením kombinácie klávesov Ctrl + E otvorte dialógové okno Úprava položiek zoznamu.
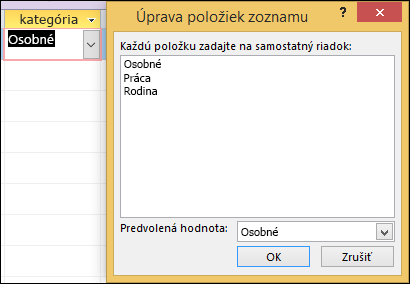
Vylepšenia poľa Chcem zistiť
Pole povedzte, čo chcete urobiť v hornej časti pása s nástrojmi, sa aktualizovalo vylepšeným vyhľadávaním, obsahom a odporúčaniami na lepšie a rýchle odpovedanie na otázky. Keď zadáte vyhľadávanie určitej úlohy, funkcie alebo otázky, zobrazí sa široká škála možností. Ak ide o rýchly prístup k úlohe, skúste sa o to postarať priamo z tably Chcem zistiť. Ak je to zložitejšia otázka, ukážeme vám, čo si myslíme, že najlepšie zodpovedá vašim potrebám. Vyskúšajte si to a zistite, ako rýchlo nájdete to, čo hľadáte, a Získajte potrebné kroky.
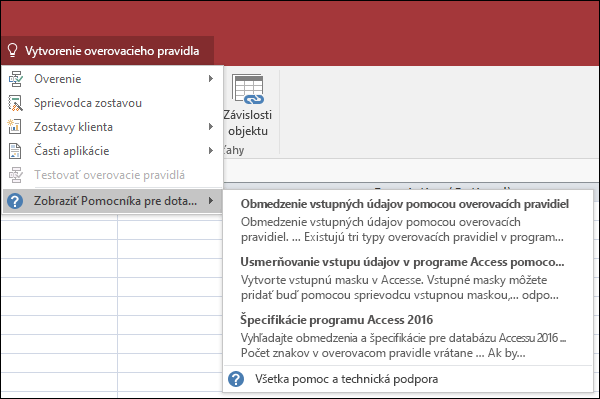
Objekty v návrhu Windowsu jednoduchšie na zmenu veľkosti
Počuli sme vaše pripomienky, že zmena veľkosti objektov tabuľky v návrhu dotazu a v oknách vzťahov je zložitá. Vypočuli sme vaše pripomienky a uľahčili sme oblasť okrajov, ktorá vám uľahčí kliknutie myšou. Teraz budete mať ľahší popadanie a zmenu veľkosti orámovania tabuliek myšou v rámci týchto okien.
Sme tiež počuli pripomienky, ktoré popadali a presúvať kontextové formuláre pomocou myši, bolo ťažké. Podobne sme v týchto scenároch uľahčili, aby sa myš ľahšie roztiahli na oblasti orámovania. Teraz budete mať k dispozícii jednoduchší časový úsek a zmeniť veľkosť orámovania tabuliek myšou a presúvať kontextové formuláre.
Vylepšenia posúvania v navigačnej table
Vypočuli sme pripomienky zákazníkov, ktoré posúvanie v zozname objektov na navigačnej table v režime zobrazenia s vysokým rozlíšením DPI viedlo k neočakávanému správaniu. Vylepšili sme túto oblasť teraz, čo znamená, že pri používaní navigačnej tably vo vyšších režimoch zobrazenia DPI by ste nemali vidieť rolovanie "hrbole".