Tip: Získajte ďalšie informácieo Microsoft Forms alebo začnite ihneď a vytvorte prieskum, kvíz alebo anketu. Chcete rozšírenejšie značky, typy otázok a analýzu údajov? Try Dynamics 365 Customer Voice.
Ako organizátor alebo prezentujúci môžete použiťMicrosoft Forms na vytvorenie ankiet pred Microsoft Teams schôdzou a potom ich spustiť počas nej, aby ich účastníci z ľubovoľného koncového bodu (mobilného, webového, počítačového) mohli zobraziť a odpovedať. Pred schôdzou môžete dokonca voliť účastníkov ankety a zhromažďovať pred nimi informácie.
Po spustení sa anketa zobrazí ako oznámenie na obrazovke schôdze a zobrazí sa aj v okne chatu schôdze. Účastníci môžu počas schôdze vytvoriť aj ankety ad hoc na získanie rýchlych pripomienok na mieste.
Vytvorte anketu a potom ju spustite pred schôdzou, počas nej alebo po nej
-
V aplikácii Teams vyberte položku Kalendár.
-
Vyhľadajte schôdzu, pre ktorú chcete pridať ankety, a kliknite alebo ťuknite na ňu.
-
Vyberte položku Chatovať s účastníkmi.
-
Vyberte

-
Vyberte položku Uložiť. K schôdzi sa pridá nová karta Ankety .
-
Vyberte položku

-
Anketa s možnosťou výberu viacerých odpovedí – vytvorte svoju otázku alebo vyhlásenie a potom zadajte možnosti odpovede (maximálne 12), z ktorých si môže vybrať vaša cieľová skupina.
-
Kvíz s výberom viacerých možností – označenie správnej odpovede kvízu s viacerými možnosťami. Ak vyberiete viacero odpovedí, môžete mať jednu možnosť ako správnu odpoveď alebo viac ako jednu.
Poznámka: Možnosti Viaceré výberové ankety a Kvíz s viacerými možnosťami zatiaľ nie sú k dispozícii pre prostredia GCC High a DoD.
-
Word Cloud Poll – položte otvorenú otázku a zobrazte odpovede, ktoré sa prejavia v cloude slova.
Poznámka: Word Možnosť Cloud Poll sa pomaly zavádza a čoskoro bude k dispozícii pre predplatiteľov služby Microsoft 365. Zatiaľ nebude k dispozícii pre prostredia GCC High a DoD.
-
Hodnotenie ankety – Umožnite respondentom hodnotiť vyhlásenie. Môžete prispôsobiť stupnicu hodnotenia až 5 a zobraziť tieto hodnotenia podľa hviezdičiek alebo čísel.
-
Anketa vytvorenia poradia – Umožnite respondentom poradie položiek od prvej po piatu presunutím položky na pozíciu v poradí alebo pomocou ikon šípky nahor alebo nadol.
Poznámka: Môžete tiež určiť, či sa možnosti pri počiatočnom zobrazení respondentom náhodne zobrazia pomocou nastavení možností náhodného výberu.
-
-
Pridajte možnosti otázok a odpovede.
-
Ak je to vhodné pre vašu schôdzu, vyberte položku Zdieľať výsledky automaticky po hlasovaní alebo Zachovajte anonymné odpovede.
-
Vyberte položku Uložiť. Anketa sa uloží ako koncept, kým ju nebudete môcť spustiť počas schôdze.
Poznámka: V ľavom hornom rohu ankety sa zobrazí zelená položka KONCEPT, čo znamená, že ešte nebola spustená.
-
Ak chcete vytvoriť ďalšie ankety pre schôdzu, vyberte položku

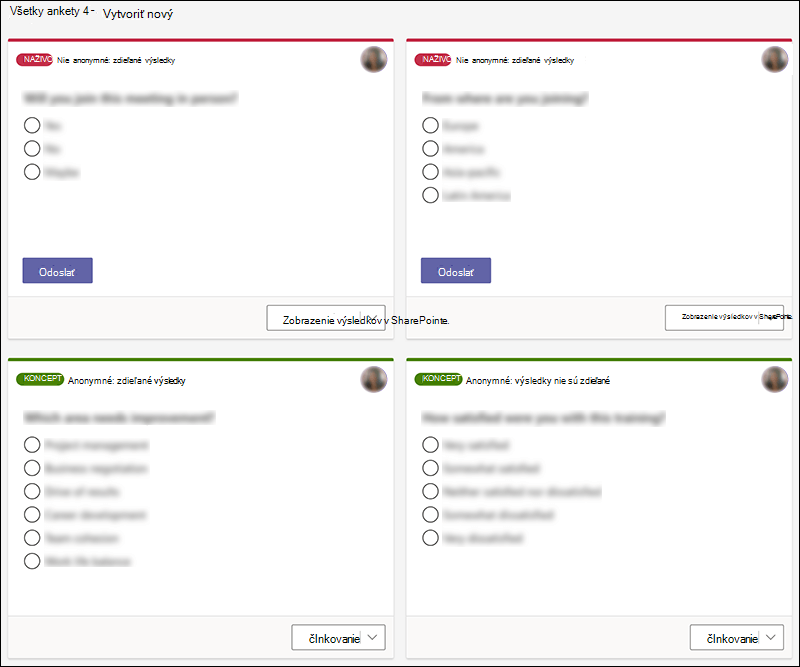
Poznámka: Ak chcete zmeniť poradie ankiet, kliknite alebo ťuknite a podržte anketu a presuňte ju na požadované miesto.
-
Anketu môžete spustiť pomocou niektorej z týchto metód:
-
Na karte Ankety vyberte položku Spustiť v ankete, pre ktorú chcete odpovede. Môžete to urobiť pred, počas alebo po schôdzi.
-
V okne schôdze vyberte ikonu Ankety , ktorá otvorí tablu Ankety . Vyberte položku Spustiť v ankete, pre ktorú chcete voliť odpovede.
Účastníkom schôdze sa zobrazia možnosti otázok a odpovedí v oznámení ankety, ktoré sa zobrazí uprostred obrazovky schôdze.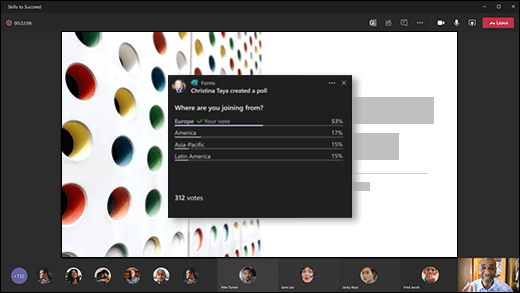
Poznámka: Vytvárať, spravovať a spúšťať ankety môžu iba vlastníci a prezentujúci schôdze. Účastníci schôdze majú možnosť odpovedať na ankety, ale nemôžu ich upravovať.
Poznámka: Ktokoľvek (či už interne vo vašej organizácii alebo mimo vašej organizácie), ktorý bol preposlaný ako pozvánka na schôdzu a je prihlásený do aplikácie Teams na webe, môže hlasovať pomocou kontextového oznámenia ankety počas schôdze alebo v okne konverzácie .
Pomaly zavádzame kontextové oznámenie ankety pre všetkých hostí schôdze. Počas schôdze je možné získať prístup k anketám v okne Konverzácia .
-
-
Prejdite na kartu Ankety alebo tablu Ankety a zobrazte výsledky prieskumov verejnej mienky v reálnom čase, ktoré zhromažďujú odpovede.
Tipy:
-
Ankety, ktoré boli spustené a prijímajú odpovede budú označené červenou farbou s LIVE v ľavom hornom rohu ankety.
-
Ankety, ktoré boli uzavreté a už neprijímajú odpovede, budú označené tmavosivou farbou CLOSED v ľavom hornom rohu ankety.
-
Ak chcete anketu znova otvoriť, vyberte rozbaľovací zoznam vedľa položky Exportovať výsledky a vyberte položku Znova otvoriť anketu.
-
-
Ak chcete zavrieť anketu, exportovať výsledky ankety alebo odstrániť anketu, vyberte rozbaľovací zoznam vedľa položky Zobraziť výsledky a vyberte položku Zavrieť anketu, Exportovať výsledky alebo Odstrániť anketu.
Vytvorte anketu a potom ju spustite pred schôdzou, počas nej alebo po nej
Ak chcete vytvoriť anketu o schôdzi v mobilnom zariadení, musíte najprv získať prístup k schôdzi v počítačovej aplikácii Teams alebo aplikácii Teams na webe. Týmto sa k schôdzi pridá karta Ankety , ktorú potom budete môcť zobraziť v aplikácii Teams v mobilnom zariadení.
-
V počítačovej aplikácii Teams alebo aplikácii Teams na webe vyberte položku Kalendár.
-
Vyhľadajte schôdzu, pre ktorú chcete pridať ankety, a kliknite alebo ťuknite na ňu.
-
Vyberte položku Chatovať s účastníkmi.
-
Vyberte položku

-
Vyberte položku Uložiť. K schôdzi sa pridá nová karta Ankety .
-
V mobilnom zariadení ťuknite na kartu Ďalšie , vyberte položku Ankety a potom ťuknite na položku

-
Vyberte položku

-
Anketa s možnosťou výberu viacerých odpovedí – vytvorte svoju otázku alebo vyhlásenie a potom zadajte možnosti odpovede (maximálne 12), z ktorých si môže vybrať vaša cieľová skupina.
-
Kvíz s viacnásobnou voľbou – označte správnu odpoveď kvízu s viacerými možnosťami. Ak vyberiete viacero odpovedí, môžete mať jednu možnosť ako správnu odpoveď alebo viac ako jednu.
-
Otvorená textová anketa – položte otvorenú otázku a nechajte svoje publikum poskytnúť odpovede vlastnými slovami.
-
Hodnotenie ankety – Umožnite respondentom hodnotiť vyhlásenie. Môžete prispôsobiť stupnicu hodnotenia až 5 a zobraziť tieto hodnotenia podľa hviezdičiek alebo čísel.
Poznámky:
-
Možnosť Anketa s viacerými možnosťami je teraz k dispozícii pre GCC. Možnosť Kvíz pre výber viacerých možností ešte nie je k dispozícii pre GCC, ale čoskoro bude sprístupnená.
-
Možnosti Viaceré výberové ankety a Kvíz s viacerými možnosťami zatiaľ nie sú k dispozícii pre prostredia GCC High a DoD.
-
Môžete tiež určiť, či sa možnosti pri počiatočnom zobrazení respondentom náhodne zobrazia pomocou nastavení možností náhodného výberu.
-
-
-
Pridajte možnosti otázok a odpovedí.
-
Ak je to vhodné pre vašu schôdzu, vyberte položku Zdieľať výsledky automaticky po hlasovaní alebo Zachovajte anonymné odpovede.
-
Vyberte položku Uložiť. Anketa sa uloží ako koncept, kým ju nebudete môcť spustiť počas schôdze.
Poznámka: V ľavom hornom rohu ankety sa zobrazí zelená položka KONCEPT, čo znamená, že ešte nebola spustená.
-
Ak chcete vytvoriť ďalšie ankety pre schôdzu, vyberte položku

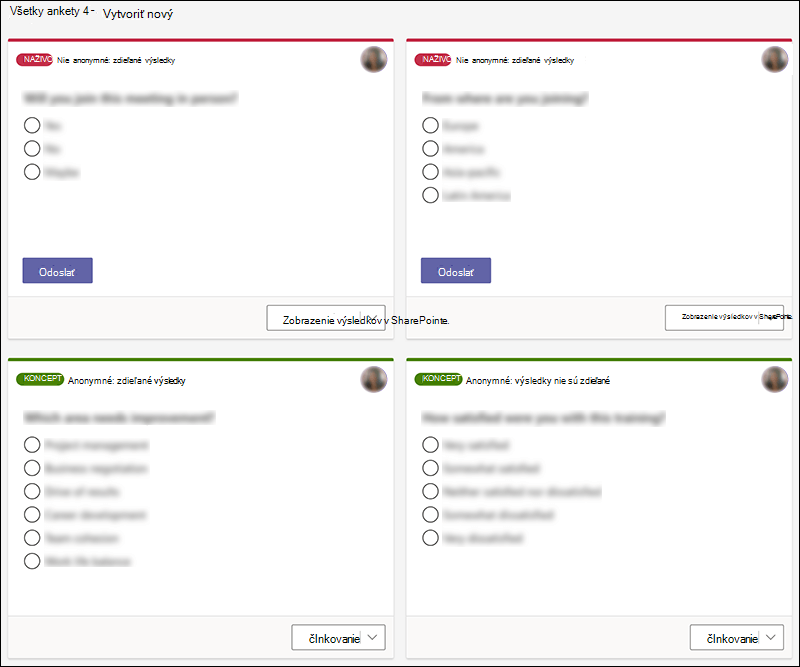
Poznámka: Ak chcete zmeniť poradie ankiet, kliknite alebo ťuknite a podržte anketu a presuňte ju na požadované miesto.
-
Ak chcete spustiť anketu, ťuknite na ikonu chatu v hornej časti obrazovky (ak sa nezobrazuje, ťuknite na obrazovku).
-
Vyberte kartu Ďalšie > Ankety a potom vyberte anketu, ktorú chcete spustiť.
Poznámky:
-
Po spustení ankety sa účastníkom schôdze zobrazia možnosti otázok a odpovedí v oznámení ankety, ktoré sa zobrazí v strede obrazovky schôdze.
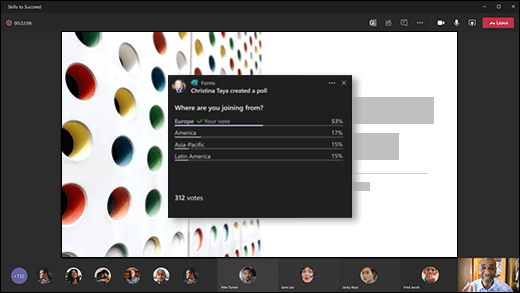
-
Účastníci schôdze majú tiež možnosť nezúčastneť sa ankety zatvorením oznámenia o ankete, ktoré sa zobrazí v strede obrazovky schôdze bez výberu odpovede ani výberu položky Odoslať.
Poznámky:
-
Ak bola schôdza preposlaná niekomu mimo vášho tímu alebo organizácie, nebude môcť vytvárať ani upravovať ankety ani zobrazovať oznámenie o ankete, ktoré sa zobrazí uprostred obrazovky schôdze. Počas schôdze však môžu získať prístup k ankete v chate.
-
Vytvárať, spravovať a spúšťať ankety môžu iba vlastníci a prezentujúci schôdze. Účastníci schôdze majú možnosť odpovedať na ankety, ale nemôžu ich upravovať.
-
-
Prejdite na kartu Ankety alebo tablu Ankety a zobrazte výsledky prieskumov verejnej mienky v reálnom čase, ktoré zhromažďujú odpovede.
Tipy:
-
Ankety, ktoré boli spustené a prijímajú odpovede budú označené červenou farbou s LIVE v ľavom hornom rohu ankety.
-
Ankety, ktoré boli uzavreté a už neprijímajú odpovede, budú označené tmavosivou farbou CLOSED v ľavom hornom rohu ankety.
-
Ak chcete anketu znova otvoriť, vyberte rozbaľovací zoznam vedľa položky Exportovať výsledky a vyberte položku Znova otvoriť anketu.
-
-
Ak chcete zavrieť anketu, exportovať výsledky ankety alebo odstrániť anketu, vyberte rozbaľovací zoznam vedľa položky Zobraziť výsledky a vyberte položku Zavrieť anketu, Exportovať výsledky alebo Odstrániť anketu.
Pripomienky pre Microsoft Forms
Zaujíma nás, čo si myslíte. Ak chcete odoslať pripomienky o aplikácii Microsoft Forms, prejdite do pravého horného rohu formulára a vyberte položku Ďalšie nastavenia formulára 
Pozrite tiež
Pridanie ankety do kanála alebo chatu v službe Teams
Odstránenie formulára skupiny vytvoreného v Teams
Vytvorenie prieskumu pre tím, aby ste mohli zaznamenať príchod a zostať v kontakte
Práca s kolegami na vytváraní, úprave a kontrole formulárov v Microsoft Teams










