Microsoft 365 vám pomáha spravovať a zdieľať svoj pracovný plán. Nové funkcie vám umožňujú zadať ďalšie podrobnosti o pracovnom pláne: z miesta, kde pracujete (na diaľku alebo v kancelárii) a či pracujete rôzne hodiny v rôznych dňoch. Okrem toho budete môcť plánovať schôdze s ostatnými na základe ich pracovného miesta a zobraziť miesto práce na kartách profilu ľudí.
Poznámka: Pracovný čas v Outlooku je k dispozícii len vtedy, ak máte platnú licenciu na Microsoft 365 Business a poštová schránka je hosťovaná v Exchange Online.
Nastavenie pracovného času a miesta
Ak chcete nastaviť pracovný plán v Outlooku, postupujte takto:
-
Vyberte položku Nastavenia > kalendári.
-
Vyberte položku Pracovné hodiny a miesto a potom zadefinujte svoj pracovný plán výberom dní, časov a miest.
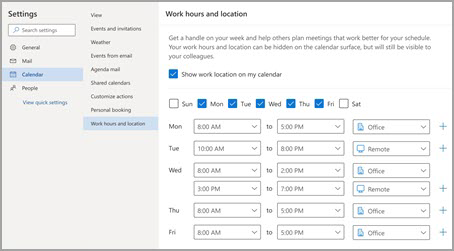
Poznámka: Toto nové nastavenie je momentálne k dispozícii len v novom Outlooku pre Windows a Outlook na webe, ale nastavenie pracovnej doby a polohy bude nakoniec k dispozícii v aplikácii Teams a Outlooku pre iOS, Android a Mac.
Zobrazenie a aktualizácia pracovného umiestnenia
Keď sa váš plán zmení, je jednoduché aktualizovať si pracovné miesto z Outlooku alebo aplikácie Teams.
Z Outlooku
Pri prezeraní kalendára vyberte ikonu predstavujúcu miesto plánovanej práce a podľa potreby zmeňte umiestnenie. Miesto práce možno vymazať zrušením výberu umiestnenia.
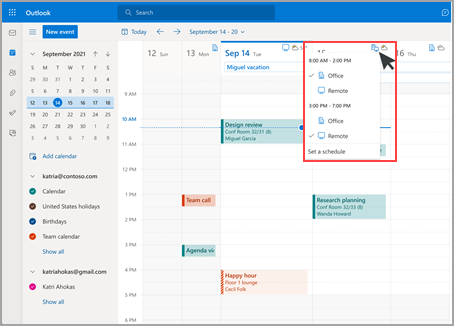
Poznámka: Možnosť zmeny polohy za deň je momentálne k dispozícii len v Outlook na webe, ale nakoniec bude k dispozícii v klasickom Outlooku pre Windows, iOS, Android a Mac.
Z aplikácie Teams
Vyberte ikonu kruhu s profilovým obrázkom a zmeňte miesto práce. Nové umiestnenie sa použije na pracovný čas počas zvyšku dňa a prejaví sa v Outlooku aj v aplikácii Teams.
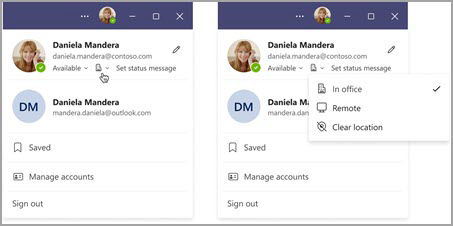
Zobrazenie umiestnení iných používateľov
Pre plánovanie a spoluprácu je dôležité vedieť, odkiaľ ostatní pracujú. Pri plánovaní z Outlooku alebo pri prezeraní karty profilu môžete zobraziť umiestnenia ostatných používateľov.
Z Outlooku pri plánovaní schôdze
Ak si ostatní nastavili pracovný čas a miesto, ich pracovné miesto sa zobrazí v Rozvrhovom asistentovi, ako je to znázornené nižšie.
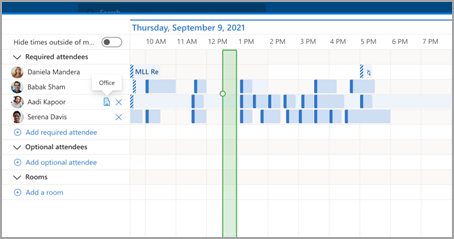
Z kariet profilu
Ak chcete rýchlo vyhľadať miesto, odkiaľ niekto pracuje, môžete zobraziť jeho polohu na karte profilu vedľa jeho dostupnosti.
Nastavenie pracovného času a miesta
Ak chcete nastaviť pracovný plán v Outlooku, postupujte takto:
-
Vyberte položku Nastavenia > kalendári.
-
Vyberte položku Pracovné hodiny a miesto a potom zadefinujte svoj pracovný plán výberom dní, časov a miest.
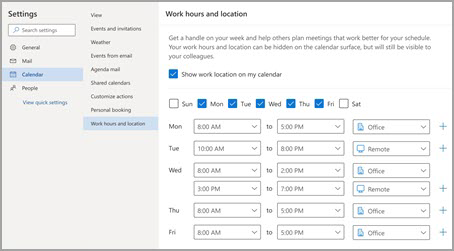
Poznámka: Toto nové nastavenie je momentálne k dispozícii len v Outlook na webe a novom Outlooku pre Windows, ale nastavenie pracovnej doby a polohy bude nakoniec k dispozícii v aplikácii Teams a Outlooku pre iOS, Android a Mac.
Zobrazenie a aktualizácia pracovného umiestnenia
Keď sa váš plán zmení, je jednoduché aktualizovať si pracovné miesto z Outlooku alebo aplikácie Teams.
Z Outlooku
Pri prezeraní kalendára vyberte ikonu predstavujúcu miesto plánovanej práce a podľa potreby zmeňte umiestnenie. Miesto práce možno vymazať zrušením výberu umiestnenia.
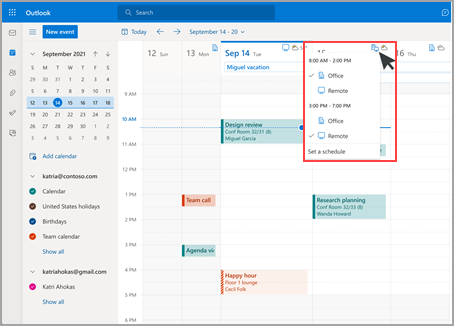
Poznámka: Možnosť zmeny polohy za deň je momentálne k dispozícii len v Outlook na webe a novom Outlooku pre Windows, ale nakoniec bude k dispozícii v klasickom Outlooku pre Windows, iOS, Android a Mac.
Z aplikácie Teams
Vyberte ikonu kruhu s profilovým obrázkom a zmeňte miesto práce. Nové umiestnenie sa použije na pracovný čas počas zvyšku dňa a prejaví sa v Outlooku aj v aplikácii Teams.
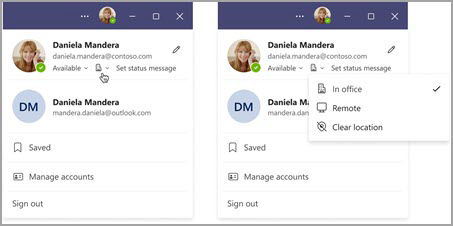
Zobrazenie umiestnení iných používateľov
Pre plánovanie a spoluprácu je dôležité vedieť, odkiaľ ostatní pracujú. Pri plánovaní z Outlooku alebo pri prezeraní karty profilu môžete zobraziť umiestnenia ostatných používateľov.
Z Outlooku pri plánovaní schôdze
Ak si ostatní nastavili pracovný čas a miesto, ich pracovné miesto sa zobrazí v Rozvrhovom asistentovi, ako je to znázornené nižšie.
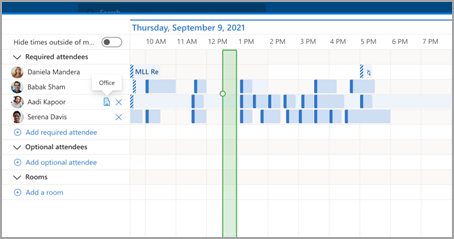
Z kariet profilu
Ak chcete rýchlo vyhľadať miesto, odkiaľ niekto pracuje, môžete zobraziť jeho polohu na karte profilu vedľa jeho dostupnosti.
Staršie pracovné hodiny
Toto nové prostredie nahrádza staršie pracovné hodiny, ale staršie pracovné hodiny budú naďalej podporované. Keďže staršie prostredie podporuje iba jeden čas začatia a ukončenia celého pracovného týždňa, staršie pracovné hodiny sa približnú k modernému pracovnému času a umiestneniu.
Používateľ napríklad nastaví nasledujúci plán pomocou nového pracovného času a miesta: pondelok, utorok, štvrtok: 8:00 – 17:00 & stredy, piatok: 10:00 – 19:00. Časy pre staršie pracovné hodiny sa nakonfigurujú na najlepšiu aproximáciu (od 8:00 do 19:00) – minimálny čas začatia a maximálny čas ukončenia modernej pracovnej doby.
Kým používateľ nenasadí moderný pracovný čas, zmeny starších pracovných hodín tiež aktualizujú časy v modernom pracovnom čase. Keď však používateľ nastaví (alebo aktualizuje) svoj moderný pracovný čas, budúce zmeny staršieho pracovného času sa nerozštribuujú a neprepíšu moderný pracovný čas.
Výnimkou z tohto pravidla je časové pásmo pracovného času. Pri každej zmene časového pásma staršieho pracovného času sa aktualizuje časové pásmo moderného pracovného času. Tým sa zabezpečí, že ostatní používatelia budú môcť zobraziť presnú dostupnosť, ak niekto v staršom klientovi cestuje cez časové pásma.










