Poznámka: Radi by sme vám čo najrýchlejšie poskytovali najaktuálnejší obsah Pomocníka vo vašom vlastnom jazyku. Táto stránka bola preložená automaticky a môže obsahovať gramatické chyby alebo nepresnosti. Naším cieľom je, aby bol tento obsah pre vás užitočný. Dali by ste nám v dolnej časti tejto stránky vedieť, či boli pre vás tieto informácie užitočné? Tu nájdete anglický článok pre jednoduchú referenciu.
Pri pridávaní tvarov na grafický prvok SmartArt ani v grafickom prvku SmartArt alebo z na textovej table. Ak chcete umiestniť text kdekoľvek chcete, v blízkosti alebo nad grafický prvok SmartArt môžete pridať aj textové polia.
Čo vás zaujíma?
Pridanie textu v grafickom prvku SmartArt
-
Kliknite na tvar v grafickom prvku SmartArt, do ktorého chcete pridať text.
-
Vykonajte jeden z týchto postupov:
-
Zadajte text do tvaru.
-
Kopírovanie textu z iného umiestnenia alebo program, a potom prilepte text do tvaru.
-
Pridanie textu pomocou tably Text
-
Kliknite na grafický prvok SmartArt ho vyberte.
-
Ak sa textová tabla nezobrazuje, kliknite na ovládací prvok na ľavej strane grafického prvku SmartArt.
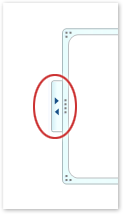
-
Vedľa položky odrážky, ku ktorému chcete pridať text, kliknite na položku [Text] a potom vykonajte jeden z nasledujúcich krokov:
-
Zadajte text na textovej table.
-
Kopírovanie textu z iného umiestnenia alebo program, a potom prilepte text na textovej table.
-
Pridanie textu pomocou textového poľa
Pridanie textového poľa pridať text do na grafický prvok SmartArt, samotnú, ale vám umožní umiestniť komentáre a iný text kdekoľvek sa vám páči, blízkej alebo nad grafický prvok SmartArt.
-
Na karte Vložiť kliknite v skupine Text na príkaz Textové pole.
Ak používate Microsoft Office Word 2007, kliknite na typ textové pole, ktoré chcete.
-
Kliknite na textové pole a potom vykonajte jeden z nasledujúcich krokov:
-
Do textového poľa zadajte text.
-
Kopírovanie textu z iného umiestnenia alebo program, a potom prilepte text do textového poľa.
-
-
Presuňte textové pole na požadované miesto.
-
Formátovanie textového poľa na zmenu jeho vzhľadu alebo neviditeľný jej pozadia a orámovania, pozrite si tému:










