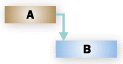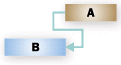Tento článok popisuje technickú stránku plánovania úloh v Projecte pomocou Projectu. Ľudia sa niekedy zamieňajú, keď Project automaticky presunie úlohu na iný čas, než očakával. Alebo sa čudujú, prečo zmena, povedzme, obmedzenie úlohy spôsobilo nepredvídateľné presuny iných úloh. Tu je vaša šanca pochopiť veľké "Prečo?" za výkonným plánovacím nástrojom Projectu.
Na prvý raz to nemusí byť jednoduché pochopiť, ale jeho prekonaním sa stanete skúsenejším projektovým manažérom a získate väčšiu kontrolu nad dátumom ukončenia projektu.
Čo sa chcete naučiť?
Ako počiatočný dátum projektu ovplyvňuje plán?
Keď do plánu pridáte novú úlohu, automaticky sa naplánuje tak, aby začínala v počiatočnom dátume projektu. Pri pridávaní úloh do plánu a ich prepojení s inými úlohami sa časy začatia úloh budú meniť a úloha, ktorá sa má dokončiť ako posledná, bude určovať koncový dátum projektu.
-
Ak chcete nájsť počiatočný dátum projektu alebo ho zmeniť na iný dátum, vyberte položku Projekt a potom vyberte položku Informácie o projekte.
Pochopiteľne však existujú aj výnimky. Napríklad úlohy sa nepresúvajú tak ako ostatné úlohy. Ďalej v tomto článku sa dozviete viac o rozdieloch pri plánovaní medzi manuálne a automaticky naplánovanými úlohami.
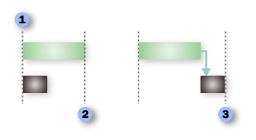



Takmer všetky projekty by mali byť naplánované od známeho času začatia. Aj keď poznáte dátum, do ktorého je potrebné projekt dokončiť, maximálnu flexibilitu vám poskytne plánovanie od počiatočného dátumu.
Plánovanie od koncového dátumu je však možné v týchto prípadoch:
-
Potrebujete určiť, kedy musí projekt začať, aby skončil v konkrétnom požadovanom dátume.
-
Neviete určite, kedy projekt začne (napríklad dostávate prácu z iného zdroja, pri ktorom môže dôjsť ku zdržaniu).
-
Metodika riadenia projektu vyžaduje plánovanie od dátumu ukončenia.
Ak pracujete s projektom naplánovaným od koncového dátumu, zapamätajte si rozdiely v tom, ako program Project spracováva niektoré činnosti:
-
Keď zadáte automaticky naplánovanú úlohu, program Project automaticky nastaví obmedzenie pre koncový dátum úlohy na hodnotu Čo najneskôr. Ďalšie obmedzenia by ste mali nastaviť iba v prípade potreby (vyberte úlohu a potom vyberte položku Úloha > informácie).
-
Ak potiahnutím pruhu Ganttovho grafu zmeníte koncový dátum úlohy, program Project automaticky nastaví obmedzenie pre automaticky naplánovanú úlohu na hodnotu Nekončí neskôr než.
-
Ak svoj projekt, ktorý bol pôvodne plánovaný od počiatočného dátumu, zmeníte tak, aby bol plánovaný od koncového dátumu, z automaticky naplánovaných úloh a priradení sa odstránia všetky oneskorenia pri vyvažovaní. Nebude to mať vplyv na manuálne naplánované úlohy.
-
Ak na zníženie preťaženia zdrojov v projekte použijete automatické vyvažovanie, Project pridá oneskorenie pri vyvažovaní za úlohu a nie pred úlohou (Ak chcete skontrolovať nastavenia vyvažovania, vyberte kartu Zdroj a potom vyberte položku Vyvážiť zdroj).
Ako prepojenia úloh ovplyvňujú plán?
Prepojenia úloh (závislosti) zobrazujú vzťahy v čase medzi jednotlivými úlohami. Prepájaním úloh sa vytvárajú závislosti úloh. Dlhá reťaz pri úlohách určujte celkovú dĺžku a ukončenie projektu.
Tip na správu projektu Pri prepojení úloh v projekte sa vytvorí kritická cesta prepojení. Táto kritická cesta určujte ukončenie projektu. Prečítajte si ďalšie informácie o kritickej ceste.
|
Typ prepojenia |
Príklad |
Popis |
|---|---|---|
|
Začiatok pri dokončení (ZD) |
|
Závislá úloha (B) sa nemôže začať, kým sa nedokončí úloha (A), od ktorej je závislá. Ak máte napríklad dve úlohy Kopanie základov a Liatie betónu, úloha Liatie betónu sa nemôže začať pred dokončením úlohy Kopanie základov.Keď prepojíte úlohy v Projecte, predvolený typ prepojenia je Začiatok pri dokončení.Tento typ prepojenia je predvoleným typom. Ak neurčíte typ prepojenia, bude sa predpokladať použitie vzťahu Začiatok pri dokončení. |
|
Začiatok pri začiatku (SS) |
|
Závislá úloha (B) sa nemôže začať, kým sa nezačne úloha (A), od ktorej je závislá. Závislá úloha sa môže začať kedykoľvek po začatí úlohy, od ktorej je závislá. Prepojenie typu Začiatok pri začiatku nemusí nevyhnutne prepájať úlohy s rovnakým časom začatia. Ak máte napríklad dve úlohy Liatie betónu a Zarovnávanie betónu, úloha Zarovnávanie betónu sa nemôže začať, kým sa nezačne úloha Liatie betónu. |
|
Dokončenie pri dokončení (DD) |
|
Závislú úlohu (B) nie je možné dokončiť, kým sa nedokončí úloha (A), od ktorej je závislá. Závislú úlohu je možné dokončiť kedykoľvek po dokončení úlohy, od ktorej je závislá. Prepojenie typu Dokončenie pri dokončení nemusí nevyhnutne prepájať úlohy s rovnakým časom dokončenia. Ak máte napríklad dve úlohy, Montáž elektrických káblov a Montáž vodovodných potrubí, obe musia byť dokončené naraz, skôr ako sa môže uskutočniť kontrola. |
|
Dokončenie pri začiatku (DZ) |
|
Závislú úlohu (B) nie je možné dokončiť, kým sa nezačne úloha (A), od ktorej je závislá. Závislú úlohu je možné dokončiť kedykoľvek po dokončení začatí úlohy, od ktorej je závislá. Pri použití prepojenia typu Dokončenie pri začiatku nie je nutné závislú úlohu nevyhnutne dokončiť súbežne so začatím úlohy, od ktorej je závislá. Tento typ prepojenia sa pri riadení projektov používa zriedkavo. Jeho príkladom môže byť montáž strechy domu s dvoma úlohami: Montáž strechy a Dohľad nad výkonom prác. V takom prípade môže montáž strechy začať, ale v určitom bode pred dokončením montáže strechy musí na stavbu prísť stavebný dozor. |
Poznámka o manuálne naplánovaných úlohách Keď prepojíte manuálne naplánovaná úloha s inou úlohou, Project rešpektuje typ prepojenia a umiestni manuálne naplánovanú úlohu vzhľadom na inú úlohu. Nasledujúca úloha s prepojením Začiatok pri dokončení sa napríklad zobrazí ako začiatok po dokončení predchádzajúcej úlohy. Nadväzujúce úlohy sa však premiestnia až po vytvorení prepojenia. Ak predchodca neskôr zmení koncový dátum, počiatočný dátum nadväzujúceho programu zostane nezmenený.
Program Project je však možné nakonfigurovať aj tak, aby sa manuálne naplánovaná úloha pri prepojení s inou úlohou nepresúvala.
-
Vyberte položku Možnosti > súboru > plán.
-
Zrušte začiarknutie políčka Aktualizovať manuálne naplánované úlohy pri úprave prepojení.
Ako obmedzenia úloh ovplyvňujú plán?
Obmedzenia umožňujú riadiť počiatočný alebo koncový dátum automaticky naplánovanej úlohy. Existujú tri typy obmedzení:
-
Flexibilné obmedzenia nemajú priradené konkrétne dátumy. Nastavenie týchto obmedzení umožňuje začať úlohy čo najskôr alebo čo najneskôr, tak, aby úloha skončila pred dokončením projektu, a so zohľadnením iných obmedzení a závislostí úloh v pláne.
-
Poloflexibilné obmedzenia vyžadujú priradenie dátumu, ktorý určuje najskorší alebo najneskorší počiatočný alebo koncový dátum úlohy. Tieto obmedzenia umožňujú, aby úloha skončila kedykoľvek, pokiaľ je splnený počiatočný alebo koncový termín.
-
Neflexibilné obmedzenia vyžadujú priradenie dátumu, ktorý určuje počiatočný alebo koncový dátum úlohy. Tieto obmedzenia sú praktické, ak je potrebné, aby plán zohľadňoval externé faktory, napríklad dostupnosť zariadení alebo zdrojov, termíny, medzníky týkajúce sa zmlúv a počiatočné a koncové dátumy.
Tip na správu projektu Takmer vo všetkých prípadoch použite obmedzenie Čo najskôr. Toto nastavenie poskytne systému plánovania najväčšiu flexibilitu pri určení ideálneho koncového dátumu projektu.
Obmedzenia týkajúce sa úloh možno okamžite zobraziť nasledujúcimi dvoma spôsobmi.
-
Ak chcete skontrolovať alebo zmeniť obmedzenie, vyberte úlohu a potom vyberte položku Úloha > informácie. Výberom karty Rozšírené zobrazíte polia Typ obmedzenia a Dátum obmedzenia .
-
Pri inom type obmedzenia ako Čo najskôr alebo Čo najneskôr sa pri type obmedzenia zobrazí priradený grafický indikátor v stĺpci Indikátor v akomkoľvek zobrazení hárka, napríklad v Ganttovom grafe.
Obmedzenia s miernou flexibilitou plánovania obmedzia začatie alebo dokončenie úlohy pred alebo po požadovanom dátume. Napríklad úloha s obmedzením Začať nie skôr než (SNET) pre 15. júna a závislosťou začatia pri dokončení na inú úlohu sa môže začať 15. júna, ak jej predchodca skončí do 15. júna (alebo neskôr, ak jej predchodca skončí po 15. júni), ale nemôže byť naplánovaná skôr ako 15. júna. Môže to byť napríklad vhodné použitie obmedzení, ak máte stavebné povolenie, ktoré je vhodné len pre konkrétne dátumy. V tomto prípade sa môžu použiť obmedzenia SNET alebo FNLT.
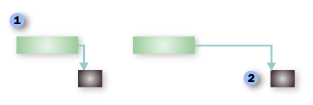


V nasledujúcej tabuľke sú uvedené obmedzenia, ktoré sú k dispozícii v programe Project.
|
Typ obmedzenia |
Názov obmedzenia |
Popis |
|---|---|---|
|
Flexibilné |
Čo najneskôr |
Naplánuje úlohu čo najneskôr tak, aby úloha skončila pred koncom projektu a nespôsobila oneskorenie následných úloh. Toto je predvolené obmedzenie pre úlohy, ak plánujete od koncového dátumu projektu. Pri tomto obmedzení nezadávajte počiatočný ani koncový dátum úlohy. |
|
Flexibilné |
Čo najskôr |
Naplánuje úlohu tak, aby začínala čo najskôr. Toto je predvolené obmedzenie pre úlohy, ak plánujete od počiatočného dátumu projektu. Pri tomto obmedzení nezadávajte počiatočný ani koncový dátum. |
|
Poloflexibilné |
Nezačína skôr než |
Naplánuje úlohu tak, aby začínala v stanovenom dátume alebo po ňom. Pomocou tohto obmedzenia zabezpečíte, že úloha nezačne pred určeným dátumom. |
|
Poloflexibilné |
Nekončí skôr než |
Naplánuje úlohu tak, aby skončila v stanovenom dátume alebo po ňom. Pomocou tohto obmedzenia zabezpečíte, že úloha neskončí pred určitým dátumom. |
|
Poloflexibilné |
Nezačína neskôr než |
Naplánuje úlohu tak, aby začínala v stanovenom dátume alebo pred ním. Pomocou tohto obmedzenia zabezpečíte, že úloha nezačne po určenom dátume. |
|
Poloflexibilné |
Nekončí neskôr než |
Naplánuje úlohu tak, aby skončila v stanovenom dátume alebo pred ním. Pomocou tohto obmedzenia zabezpečíte, že úloha neskončí po určitom dátume. |
|
Neflexibilné |
Musí skončiť |
Naplánuje úlohu tak, aby skončila v stanovenom dátume. K zadanému dátumu nastaví dátum najskoršieho možného dokončenia, plánovaného dokončenia a najneskoršieho možného dokončenia a ukotví úlohu v pláne. |
|
Neflexibilné |
Musí začať |
Naplánuje úlohu tak, aby začala v stanovenom dátume. K zadanému dátumu nastaví dátum najskoršieho možného začatia, plánovaného začatia a najneskoršieho možného začatia a ukotví úlohu v pláne. |
Všetky úlohy v projekte plánovanom od počiatočného dátumu majú predvolene nastavené obmedzenie Čo najskôr. Podobne všetky úlohy v projekte naplánovanom od koncového dátumu majú predvolene nastavené obmedzenie Čo najneskôr.
Neflexibilné obmedzenia zvyčajne prepíšu všetky závislosti úloh a obmedzia úlohu na dátum, ktorý si vyberiete. Napríklad úloha s obmedzením Musí začať od (MSO) 30. septembra a závislosťou začiatok pri dokončení na inú úlohu bude vždy naplánovaná na 30. septembra bez ohľadu na to, či jej predchádzajúca úloha skončí skôr alebo neskoro. Toto správanie môžete zmeniť. Vyberte položku Súbor > Možnosti > Plán a potom začiarknite políčko Úlohy vždy začiarknuť dátumy obmedzení.
Ako typy úloh ovplyvňujú plán?
Typy úloh sa vzťahujú len na automaticky naplánované úlohy a majú tri typy: pevné jednotky, pevnú prácu a pevné trvanie. Project na základe typu úlohy pri plánovaní projektu určí charakteristiku trvania, práce a jednotiek pri plánovaní projektu.
Jednotlivé typy úloh ovplyvňujú plánovanie pri úprave jedného z týchto troch prvkov nasledovne.
|
V |
Ak upravíte jednotky |
Ak upravíte trvanie |
Ak upravíte prácu |
|---|---|---|---|
|
úlohe s pevnými jednotkami |
Trvanie sa prepočítava. |
Práca sa prepočítava. |
Trvanie sa prepočítava. |
|
úlohe s pevnou prácou |
Trvanie sa prepočítava. |
Jednotky sa prepočítavajú. |
Trvanie sa prepočítava. |
|
úlohe s pevným trvaním |
Práca sa prepočítava. |
Práca sa prepočítava. |
Jednotky sa prepočítavajú. |
-
Ak chcete zmeniť typ úlohy, vyberte úlohu, vyberte položku Úloha > Informácie a prejdite na kartu Rozšírené .
Niekoľko príkladov
Povedzme, že máte úlohu s pevnými jednotkami, pričom máte k dispozícii 1 jednotku zdroja na plný úväzok 8 hodín denne. Nastavíte úlohu s trvaním 10 dní a 80 hodinami, počas ktorých sa bude vykonávať práca.
-
Ak zistíte, že vám s touto úlohou môže pomôcť ďalší zdroj na plný úväzok, program Project prepočíta trvanie úlohy. K úlohe sú teraz priradené dve jednotky, pri trvaní 5 dní a 80 hodinách práce.
-
Ak zistíte, že máte na dokončenie úlohy 8 dní namiesto 10, program Project prepočíta prácu v rámci úlohy. Trvanie úlohy je teraz 8 dní, ktoré zahŕňajú 64 hodín práce a 1 jednotku zdroja.
-
Ak zistíte, že úloha vyžaduje 20 hodín ďalšej práce, program Project prepočíta trvanie úlohy. Trvanie úlohy je teraz 100 dní, ktoré zahŕňajú trvanie 12,5 dňa a 1 jednotku zdroja.
A teraz povedzme, že túto úlohu zmeníte na úlohu s pevnou prácou. Znamená to, že úloha môže vyžadovať len objem práce, ktorý zadáte: ani viac, ani menej. V tomto prípade má úloha k dispozícii 1 zdroj na plný úväzok počas 8 hodín denne, pričom jej trvanie je 10 dní a predstavuje 80 hodín práce.
-
Ak zistíte, že vám s touto úlohou môže pomôcť ďalší zdroj na plný úväzok, program Project prepočíta trvanie úlohy. K úlohe sú teraz priradené 2 jednotky, pri trvaní 5 dní a 80 hodinách práce.
-
Ak zistíte, že máte na dokončenie úlohy 8 dní namiesto 10, program Project prepočíta jednotky zdroja v rámci úlohy. Na dokončenie úlohy za 80 hodín v priebehu 8 dní je potrebné priradiť 1,25 jednotiek zdroja. Jednotka zdroja, ktorá je aktuálne priradená v tejto úlohe, je vyhradená na 125 %. Na zabezpečenie dodatočného vyhradenia na úrovni 25 % je potrebné priradiť ďalší zdroj.
-
Ak zistíte, že úloha vyžaduje 20 hodín ďalšej práce, program Project prepočíta trvanie úlohy. Trvanie úlohy je teraz 100 dní, ktoré zahŕňajú trvanie 12,5 dňa a 1 jednotku zdroja.
A nakoniec povedzme, že túto úlohu zmeníte na úlohu s pevným trvaním. Znamená to, že úloha musí byť dokončená v zadanej dobe trvania. Aj v tomto prípade má úloha k dispozícii 1 zdroj na plný úväzok počas 8 hodín denne, pričom jej trvanie je 10 dní a predstavuje 80 hodín práce.
-
Ak zistíte, že vám s touto úlohou môže pomôcť ďalší zdroj, program Project prepočíta prácu priradenú jednotlivým zdrojom. Ak bol k úlohe priradený len 1 zdroj, daný zdroj musí vykonať 80 hodín práce. Ak k úlohe priradíte ďalší zdroj, každý zdroj bude musieť vykonať 40 práce počas rovnakej 10-dňovej doby trvania, s celkovým počtom 80 hodín. Pridaním ďalšej jednotky zdroja sa zmení aj vyhradenie oboch jednotiek na 50 %, čím bude 50 % z nich k dispozícii na prácu na iných úlohách.
-
Ak zistíte, že máte na dokončenie úlohy 8 dní namiesto 10, program Project prepočíta prácu v rámci úlohy. Trvanie úlohy je teraz 8 dní, ktoré zahŕňajú 64 hodín práce a 1 jednotku zdroja.
Ak zistíte, že úloha bude vyžadovať 20 hodín dodatočnej práce, program Project prepočíta jednotky zdrojov úloh, aby dodatočnú prácu bolo možné dokončiť v rámci 10-dňovej doby trvania. Úloha teraz predstavuje 100 hodín práce, pričom má trvanie 10 dní a 1,25 jednotky zdroja. Jednotka zdroja, ktorá je aktuálne priradená v tejto úlohe, je vyhradená na 125 %. Na zabezpečenie dodatočného vyhradenia na úrovni 25 % je potrebné priradiť ďalší zdroj.
Poznámka: Keďže priradenia nákladové zdroje nemajú hodnoty pre prácu alebo jednotky, tieto hodnoty sa pri zmene počiatočného alebo koncového dátumu úlohy neprepočítajú. Pri priradení nákladových zdrojov sa nikdy neprepočítajú ani dátumy, pretože nie je možné upraviť prácu alebo jednotky.
V tejto tabuľke sú uvedené skutočnosti, na ktoré je potrebné pamätať v súvislosti s typmi úloh.
|
Tipy a triky |
Vysvetlenie |
|---|---|
|
Dávajte pozor pri úlohách riadených úsilím |
Ak vyberiete možnosť Pevná práca v zozname typov úloh , nemôžete zmeniť nastavenie riadené úsilím pre úlohu. Úlohy s pevnou prácou nemajú hodnoty flexibilnej práce, a preto sú vždy riadené úsilím. Ďalšie informácie o úlohách riadených úsilím. |
|
Pridajte stĺpec na ľahšiu zmenu typu úlohy |
Typ úlohy môžete zobraziť a zmeniť pre každú úlohu priamo vo vašom zobrazení vložením poľa Typ. Vyberte stĺpec napravo od miesta, kam chcete vložiť nový stĺpec, vyberte ponuku Vložiť a potom vyberte položku Stĺpec. V zozname Názvy polí vyberte položku Typ. |
|
Súhrnné úlohy sú vždy úlohy s pevným trvaním |
Súhrnné úlohy sú vždy typu s pevným trvaním, pretože počiatočný a koncový dátum súhrnnej úlohy je určený jej čiastkovými úlohami. |
|
Použite odsadenie na úroveň prehľadu, nie typy úloh |
Ak chcete zmeniť hierarchickú štruktúru úlohy alebo čiastkovej úlohy v rámci štruktúry prehľadu projektu, musíte zvýšiť alebo znížiť úlohy, a nie zmeniť typ úlohy alebo pridať dátum termínu. |
|
Nezamieňajte si obmedzenia úloh, napríklad Čo najskôr, s typmi úloh |
Ak chcete nastaviť obmedzenia spôsobu, akým program Project vypočítava počiatočné a koncové dátumy úloh, musíte nastaviť obmedzenie úlohy, a nie typ úlohy. |
Ako plánovanie riadené úsilím ovplyvňuje plán?
Po priradení zdroja je pri všetkých úlohách úloha naplánovaná podľa tohto vzorca (predpokladá sa, že úlohy sú predvoleného typu s pevnými jednotkami):
Duration = Work / Units
-
Pre každú úlohu môžete nastavením typu úlohy určiť, ktorú časť rovnice program Project vypočíta. Keď priradíte alebo odstránite ľudí z úlohy, program Project predĺži alebo skráti trvanie úlohy v závislosti od počtu zdrojov, ktoré sú k nej priradené, ale nezmení celkový objem práce v rámci úlohy. Tento postup sa označuje ako plánovanie riadené úsilím. Toto nastavenie je zvyčajne vypnuté. Ak ho chcete zapnúť, začiarknite políčko Možnosti >Súbor > Naplánovať > Nové úlohy sú riadené úsilím .
Hoci plánovanie riadené úsilím možno použiť vo väčšine scenárov, môžete chcieť zmeniť toto správanie, aby presnejšie zohľadňovalo to, čo sa v konkrétnej úlohe deje pri pridaní alebo odstránení zdrojov. Môžete chcieť napríklad vidieť nárast celkového objemu práce pri pridaní ďalších ľudí k určitej úlohe.
-
Vyberte úlohu, vyberte položku Úloha > Informácie a potom vyberte kartu Rozšírené .
-
Zrušte začiarknutie políčka Riadený úsilím.
Poznámka: Pri úlohách s pevnou prácou nemožno odstrániť plánovanie riadené úsilím. Úlohy s pevnou prácou nemajú flexibilné práca hodnoty, a preto sú vždy riadené úsilím.
Keď pracujete s plánovaním riadeným úsilím, zapamätajte si nasledujúce skutočnosti:
|
Tipy a triky |
Vysvetlenie |
|---|---|
|
Riadené úsilím sa nevzťahuje na prvý priradený zdroj |
Výpočty riadené úsilím sa použijú až po tom, ako boli k úlohe pôvodne priradené prvé zdroje. Po priradení prvých zdrojov sa hodnota práce nezmení pri priradení alebo odstránení nových zdrojov z tej istej úlohy. |
|
Vezmite do úvahy úlohy s pevnými jednotkami |
Ak je priradený typ úlohy Pevné jednotky, priradením dodatočných zdrojov sa skráti trvanie úlohy. |
|
Vezmite do úvahy úlohy s pevným trvaním |
Ak je priradený typ úlohy Pevné trvanie, priradením dodatočných zdrojov sa znížia hodnoty jednotlivých jednotiek zdrojov. |
|
Vezmite do úvahy úlohy s pevnými jednotkami |
Ak je priradený typ úlohy Pevná práca, priradením dodatočných zdrojov sa skráti trvanie úlohy. |
|
Niektoré úlohy je možné nastaviť na riadené úsilím |
Súhrnné úlohy a vložené projekty nemožno nastaviť na možnosť Riadený úsilím. |
Ako manuálne a automatické plánovanie ovplyvňuje plán?
Znalosť rozdielov medzi manuálne naplánovaná úloha a automaticky naplánovaná úloha je kľúčom k porozumeniu plánovania projektu v programe Project.
Vo všeobecnosti platí, že pri manuálne naplánovaných úlohách máte kontrolu nad vytváraním plánu. Keď do plánu pridáte úlohu, zostane na danom mieste. Nie je to však vždy najlepší spôsob, ako navrhnúť plán, a to najmä vtedy, keď sa projekty komplikujú, kde možno budete chcieť použiť automaticky naplánované úlohy, aby ste mohli využiť výkonný plánovací nástroj Projectu.
Pozrite sa na nasledujúci obrázok. Zobrazuje dva odlišné typy úloh: prvé dve sú manuálne naplánované a druhé dve sú automaticky naplánované.
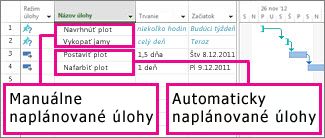
Pri manuálne naplánovaných úlohách je trvanie vyjadrené textovou hodnotou aj číslom. Keďže trvanie môže byť vyjadrené textovou hodnotou, počiatočný dátum nebol nastavený automaticky programom Project a pruh Ganttovho grafu sa zobrazí len čiastočne, čím je vyjadrená neurčitosť plánu úlohy v danom bode.
V prípade automaticky naplánovanej úlohy je trvanie číselnou hodnotou s pripojenou časovou jednotkou, napríklad 12h pri dvanásťhodinovom trvaní. Ako už vyplýva z definície, platné trvania, počiatočné dátumy a koncové dátumy automaticky naplánovaných úloh, a tým aj pruhy v grafe, sú automaticky určené Projectom.
O niečo komplikovanejšie to môžete byť pri informáciách zadaných pre manuálne naplánované úlohy. Na to, aby Projekt mohol znázorniť v grafe pruhy pre manuálne naplánovanú úlohu, sú potrebné tri časové hodnoty: trvanie, počiatočný dátum a koncový dátum. Ak pre manuálne naplánovanú úlohu nastavíte dve z týchto hodnôt, v Projecte sa automaticky vypočíta tretia hodnota a úloha zostane naplánovaná manuálne. Takže pozor na tento druh "neočakávané" správanie z Projectu.
Poznámka: Úlohy sú predvolene naplánované manuálne. Projektoví manažéri, ktorí sú zo starších verzií Projectu zvyknutí na automatické plánovanie, môžu funkciu manuálneho plánovania vypnúť pre konkrétne úlohy alebo pre celý projekt. Niektoré projekty, najmä tie zložitejšie, môžu vyžadovať výkonný mechanizmus plánovania Projectu, ktorý sa postará o plánovanie. Ak chcete zmeniť všetky úlohy, ktoré sa majú automaticky naplánovať, vyberte položku Nové úlohy: Automaticky naplánovať v dolnej časti okna aplikácie Project.
Manuálne naplánované úlohy
Manuálne naplánovanú úlohu môžete umiestniť na ľubovoľné miesto v pláne, v Projecte sa nepresunie. Táto nová funkcia vám poskytuje väčšiu mieru flexibility a kontroly nad plánovaním a spravovaním plánu.
Prečo je to dôležité? Plány projektov bývajú často veľmi neformálne. Začínajú ako jednoduché zoznamy dátumov z e-mailov, schôdze so zainteresovanými stranami alebo konverzácie na chodbe. Projektoví manažéri často nemajú úplné informácie o pracovných položkách. Môžu napríklad vedieť iba to, kedy sa má určitá úloha začať, ale nepoznajú jej trvanie, kým nedostanú odhad od členov tímu. Alebo môžu vedieť, ako dlho bude úloha trvať, ale nevedia, kedy sa začne, a to dovtedy, kým nedostanú schválenie od správcu zdrojov.
Pri manuálne naplánovaných úlohách je potrebné mať na pamäti nasledujúce skutočnosti.
-
Nikdy nezostaneš v tme: Manuálne naplánované úlohy majú vlastné indikátory a pruhy, aby ste ich mohli ľahšie odlíšiť od „klasických“, automaticky naplánovaných úloh.
-
Všetko ide: Keď je úloha v režime manuálneho plánovania, stĺpce Začiatok, Koniec a Trvanie môžu zostať prázdne alebo môžu okrem rozpoznateľných dátumov obsahovať aj textové hodnoty.
-
Prepínanie režimov plánovania:Pri úlohe môžete prepínať to, či je manuálne alebo automaticky naplánovaná. Postupujte však opatrne. Keď zmeníte manuálne naplánovanú úlohu na automaticky naplánovanú úlohu, Project bude musieť spraviť určité rozhodnutia. Ak trvanie úlohy bolo "Štrnásť dní", Project zvyčajne nastaví odhadované trvanie na 1 deň? ak je úloha nastavená na automaticky naplánované. Koniec koncov, nemôžete od Projectu očakávať, že bude vedieť, že pol mesiaca znamená dva týždne.
-
Sklz ovládacieho prvku: Ak sa manuálne naplánovaná úloha musí oneskoriť v dôsledku sklzu, nasledujúce úlohy sa automaticky neposunú. Projektoví manažéri sa môžu rozhodnúť ponechať pôvodné dátumy, ak ich zdroje môžu pokračovať podľa plánu alebo oneskoriť nadväzujúce úlohy v prípade pevných závislostí.
-
Vplyvy riadené úsilím: Manuálne naplánované úlohy nie je možné nastaviť na riadené úsilím. Trvanie manuálne naplánovanej úlohy sa nezmení, pretože sa k nej priradí viac zdrojov alebo sa z nej odstráni viac zdrojov. Ďalšie informácie nájdete ďalej v tomto článku.
V nasledujúcej tabuľke sa uvádza, ako sú definované a použité atribúty programu Project pre manuálne a automaticky naplánované úlohy.
|
Položka |
Manuálne naplánované |
Automaticky naplánované |
|---|---|---|
|
Trvanie: |
Môže to byť číslo, dátum alebo textové informácie, napríklad 14d alebo štrnásť dní. Ak hodnota nie je v rozpoznateľnom formáte pre trvanie, program Project ju nepoužije pri plánovaní projektu. |
Použiť možno iba čísla predstavujúce dĺžku času a jednotky, napríklad 14d alebo 2 mesiace. |
|
Práca |
Použiť možno iba čísla predstavujúce dĺžku času a jednotky, napríklad 14d alebo 2 mesiace. |
Použiť možno iba čísla predstavujúce dĺžku času a jednotky, napríklad 14d alebo 2 mesiace. |
|
Zdroje |
Je možné priradiť k úlohám. Program Project nepoužíva kalendáre zdrojov pri plánovaní úloh. |
Je možné priradiť k úlohám. Použité programom Project pri stanovení najlepšieho plánu. Zmení trvanie úloh, ak sú úlohy nastavené na riadené úsilím, na rozdiel od manuálne naplánovaných úloh. |
|
Počiatočný dátum |
Môže to byť číslo, dátum alebo textové informácie, napríklad 30. január alebo Čoskoro. Program Project ho nepoužíva na pomoc pri plánovaní projektu, ak hodnota nie je v rozpoznateľnom formáte pre čas. |
Použiť možno iba informácie o dátume. Použiť však môžete aj hodnoty dnes a zajtra, ktoré program Project vyhradzuje pre automaticky plánované hodnoty. |
|
Koncový dátum |
Môže to byť dátum alebo textová informácia, napríklad 30. január alebo Niekedy čoskoro. Program Project ho nepoužíva na plánovanie projektu. |
Použiť možno iba informácie o dátume. Použiť však môžete aj hodnoty dnes a zajtra, ktoré program Project vyhradzuje pre automaticky plánované hodnoty. |
|
Obmedzenia |
Ignorované programom Project. |
Použité programom Project ako pomôcka pri stanovení najlepšieho plánovania. |
|
Závislosti (prepojenia) |
Môže sa použiť, ale nezmení plánovanie úlohy. Prepojenia úlohy však pri prvom použití spôsobia preplánovanie úlohy. |
Môže sa použiť a zmení plánovanie úlohy. |
|
Kalendáre projektu a zdrojov |
Ignorované programom Project. |
Použité programom Project ako pomôcka pri stanovení najlepšieho plánovania. |
Automaticky naplánované úlohy
Automaticky naplánované úlohy predstavujú klasický spôsob, akým program Project plánuje úlohy. Automatické plánovanie predstavuje vysoko štruktúrovaný a systematický zdroj na spravovanie plánov projektu. Na základe zadania údajov od používateľov, napríklad trvania úlohy, plánovanej práce, počtu zdrojov a dátumov obmedzení program Project vypočíta najskoršie a najneskoršie dátumy úloh na dosiahnutie optimálneho plánu.
Program Project naplánuje projekt na základe zadaných informácií o nasledujúcich položkách:
-
Projekt ako celok
-
Jednotlivé pracovné položky (nazývané úlohy) potrebné na dokončenie projektu.
-
V prípade potreby aj zdroje potrebné na dokončenie týchto úloh.
Ak sa po vytvorení plánu zmenia informácie o projekte, môžete dané úlohy a zdroje aktualizovať a program Project automaticky upraví daný plán.
Pre každú úlohu môžete zadať jednu alebo všetky nasledujúce položku:
-
Trvanie
-
Závislosti úloh
-
Obmedzenia
Pomocou týchto informácií program Project vypočíta počiatočný dátum a koncový dátum pre každú úlohu.
Do projektu môžete zadať zdroje a potom ich priradiť k úlohám, čím označíte, ktorý zdroj zodpovedá za dokončenie príslušného priradenie. Pomôže to nielen plánovať obsadenie projektu, aj aj vypočítať požadovaný počet strojov alebo množstvo spotrebovaného materiálu. Ak zadáte zdroje, plány úloh sa ďalej spresnia podľa nasledujúcich informácií o zdrojoch:
-
Práca
-
Jednotky
-
Čas práce a mimopracovný čas vložený do kalendárov
Plánovanie môžu ovplyvniť aj ďalšie prvky, ako napríklad predstih a oneskorenie pre prepojenia, typy úloh, dostupnosť zdrojov a riadiaci zdroj, a preto vám pochopenie vplyvu týchto prvkov pomôže udržať a upraviť váš plán podľa potreby.
Poznámka: Project vypočíta trvanie automaticky naplánovaných úloh na základe definícií jednotiek trvania (vyberte položku Súbor > Možnosti > Plán). Ako pri bežnom mesačnom kalendári rok začína v januári a jednotlivé týždne začínajú v nedeľu alebo v pondelok. Keď program Project vypočítava jednotky trvania, podľa predvoleného nastavenia jeden deň predstavuje 8 hodín, jeden týždeň 40 hodín a jeden mesiac 20 pracovných dní. Ak zadáte počiatočné a koncové dátumy pre úlohy a nezadáte počiatočné a koncové časy, program Project použije ako predvolený počiatočný čas hodnotu 8:00 a ako predvolený koncový čas hodnotu 17:00.
Zmena režimov plánovania úloh
Plánovanie úlohy môžete zmeniť z automatickej na manuálnu (vyberte položku Súbor > Možnosti > Plán). Pri zmene režimov úloh majte na pamäti nasledovné:
-
Pri úlohe, ktorá sa nastaví na automatické plánovanie, sa trvanie a dátumy nastavia podľa predvolených nastavení Projectu. Project napríklad zmení manuálne naplánovanú úlohu s trvaním Niekoľko týždňov na predvolenú hodnotu 1 deň?. Pri zmene na automaticky naplánovanú úlohu sa v prípade úlohy s manuálne zadaným počiatočným dátumom s hodnotou zajtra zmení jej začiatok na počiatočný dátum projektu.
-
Pri úlohe zmenenej na manuálne naplánovanú úlohu sa zachová jej trvanie a dátumy. Po zmene na manuálne naplánovanú úlohu však trvanie a dátumy môžu predstavovať ľubovoľnú hodnotu čísla, textu alebo dátumu.
Ako časová rezerva ovplyvňuje plán?
Odchýlka (označuje sa aj ako časová rezerva) pomáha pri hľadaní tých úloh, ktoré sa môžu predĺžiť bez toho, aby sa zmenil koncový dátum projektu. Možno budete chcieť zobraziť úlohy, ktoré môžu v súčasnosti sklzu bez vplyvu na kritickú cestu (celková časová rezerva ) alebo tie úlohy, ktoré môžu mať sklz pred ovplyvnením úlohy, ku ktorému sú pripojení (voľná časová rezerva ).
Existujú dva spôsoby zobrazenia časovej rezervy v pláne.
-
V Ganttovom grafe vyberte položku Formát Ganttovho grafu a potom začiarknite políčko Časová rezerva . Časová rezerva sa zobrazí ako tenká čiara pripojená na koniec alebo začiatok pruhov v Ganttovom grafe.
-
Použite zobrazenie podrobného Ganttovho grafu. Vyberte položku Zobraziť > Ďalšie zobrazenia a potom vyberte položku Podrobný Ganttov graf. Vyberte položku Použiť. Teraz späť v Ganttovom grafe vyberte položku Tabuľky > Plán.
Pri plávaní majte na pamäti niekoľko vecí:
|
Tipy a tipy |
Vysvetlenie |
|---|---|
|
Dávajte pozor na neflexibilné obmedzenia |
Ak má úloha, ktorá má obmedzenie k určitému dátumu, predchádzajúci úlohu, ktorá skončí príliš neskoro na to, aby mohla nadväzujúca úloha začať v dátume určenom týmto obmedzením, môže dôjsť k zápornej časovej rezerve. Záporná časová rezerva ešte viac obmedzí koncový dátum projektu. |
|
Dátumy termínov menia celkovú časovú rezervu |
Dátumy termínov môžu ovplyvniť celkovú časovú rezervu úloh. Ak zadáte dátum termínu pred koncom celkovej časovej rezervy úlohy, celková časová rezerva úlohy sa prepočíta s použitím dátumu termínu a nie najneskoršieho možného koncového dátumu úlohy. Ak celková časová rezerva dosiahne nulu, úloha sa stane kritickou. |
Ako dátumy termínov ovplyvňujú plán?
Dátumy termínov zvyčajne neovplyvňujú plánovanie úloh. Slúžia na označenie cieľového dátumu, ktorý nechcete zmeškať, pričom nemusíte nastaviť obmedzenie úlohy, ktoré by mohlo ovplyvniť plánovanie, ak sa zmení predchádzajúca úloha. Úloha s termínom sa naplánuje rovnako ako akákoľvek iná úloha, ak však táto úloha skončí po určenom termíne, Project zobrazí indikátor, ktorý vás informuje o prekročení termínu úlohy.
Ak chcete skontrolovať alebo zmeniť termín úlohy, vyberte úlohu a vyberte položku Úloha > informácie. Na karte Rozšírené použite pole Termín .
Dátumy termínov môžu ovplyvniť celkovú časovú rezervu úloh. Ak zadáte dátum termínu pred koncom celkovej časovej rezervy úlohy, celková časová rezerva úlohy sa prepočíta s použitím dátumu termínu a nie najneskoršieho možného koncového dátumu úlohy. Ak celková časová rezerva dosiahne nulu, úloha sa stane kritickou.
Termíny môžete nastaviť pre súhrnné úlohy ako aj individuálne úlohy. Ak je termín súhrnnej úlohy v konflikte s ktoroukoľvek čiastkovou úlohou, indikátor termínu bude signalizovať zmeškaný termín medzi čiastkovými úlohami.
Dátumy termínov však môžu ovplyvniť spôsob plánovania úloh, ak nastavíte dátum termínu pri úlohe s obmedzením Čo najskôr. Úloha sa naplánuje tak, aby skončila v dátume termínu, hoci úloha by inak mohla skončiť po termíne, ak by došlo k sklzu jej predchádzajúcich úloh.
Ako kalendáre ovplyvňujú plán?
Kalendáre určujú štandardný pracovný čas a mimopracovný čas, napríklad víkendy a voľné dni, v rámci projektu.
Poznámka: Dátumy manuálne naplánovaných úloh (ak sú zadané) sa nezmenia na základe zmien kalendárov projektu alebo zdrojov.
Kalendáre projektu sa používajú na určenie dostupnosti zdrojov, spôsobu plánovania zdrojov priradených k úlohám a spôsobu plánovania samotných úloh. Kalendáre projektov a úloh sa používajú pri plánovaní úloh a ak sú zdroje priradené k úlohám, používajú sa aj kalendáre zdrojov.
Kalendáre navzájom prepisujú svoje nastavenia takto:
-
po vytvorení úlohy kalendár projektu úlohu naplánuje,
-
po pridaní zdroja k úlohe sa plánovanie úlohy riadi kalendárom zdrojov,
-
po pridaní kalendára úlohy k úlohe a nastavení kalendára na možnosť Plánovanie ignoruje kalendáre zdrojov v poli Úloha – informácie sa plánovanie riadi kalendárom úloh a ignoruje sa plán zdrojov priradených k úlohe.
Ak chcete pracovať s kalendármi, vyberte položku Projekt a potom položku Zmeniť pracovný čas.
|
Typ kalendára |
Popis |
|---|---|
|
Základné kalendáre |
Predstavujú základ pre ostatné typy kalendárov. Základný kalendár môžete vybrať aj ako kalendár projektu a môžete ho použiť pre úlohy ako kalendár úloh alebo na nastavenie predvolených hodín pre kalendár zdrojov. Vlastný základný kalendár môžete prispôsobiť pomocou akýchkoľvek poskytnutých základných kalendárov. V Projecte sú k dispozícii tri základné kalendáre: Štandardný Štandardný kalendár je predvoleným kalendárom projektu a je základom pre kalendáre zdrojov. Tento kalendár znázorňuje tradičný pracovný plán: od pondelka do piatka, od 8:00 do 17:00, s hodinovou prestávkou. 24-hodinový kalendár Kalendár 24 hodín zobrazuje plán bez mimopracovného času. 24-hodinový kalendár možno použiť, keď sú zdroje a úlohy naplánované na rôzne zmeny po celý deň alebo keď zdroje vybavenia pracujú na úlohách nepretržite. Nočná zmena Kalendár Nočná zmena znázorňuje plán zmien od pondelkovej noci do soboty rána, od 23:00 do 8:00, s hodinovou prestávkou. |
|
Kalendáre projektu |
Nastavujú štandardný pracovný a mimopracovný čas pre projekt ako celok. Ak sa nepoužívajú kalendáre zdrojov alebo kalendáre úloh, úlohy sa predvolene naplánujú počas pracovného času v rámci kalendára projektu. |
|
Kalendáre zdrojov |
Zvyčajne sú založené na kalendári projektu v čase vytvorenia zdroja. Môžete zmeniť pracovný alebo mimopracovný čas pre konkrétne zdroje alebo množiny zdrojov, čím sa zabezpečí naplánovanie zdrojov len vtedy, keď sú k dispozícii na prácu. Ak ste zmenili pracovný alebo mimopracovný čas v kalendári zdroja a daný zdroj je priradený k úlohe, úloha sa naplánuje počas pracovného času v kalendári zdroja. Môže to ovplyvniť aj koncový dátum úlohy. Zdroje môžu buď zdediť mimopracovný čas zo základného kalendára, alebo tento čas prepísať mimopracovným nastavením času v kalendári zdrojov. |
|
Kalendáre úloh |
Možno ich použiť na definovanie pracovných časov pre úlohy mimo pracovných časov v kalendári projektu. Kalendáre úloh sa vytvárajú rovnako ako iné kalendáre. Keď je kalendár úlohy priradený k úlohe a zdroj priradený k tejto úlohe má vo svojom kalendári zdroja iný pracovný čas, úloha sa naplánuje v prekrývajúcom sa pracovnom čase oboch kalendárov. V rámci úlohy však môžete nastaviť aj možnosť, aby sa ignorovali kalendáre zdrojov a úloha sa naplánovala aj v mimopracovnom čase zdroja. Ak pre úlohu nie je určený žiaden kalendár úlohy, na naplánovanie úlohy sa použije kalendár projektu. |
Ako priradenia zdrojov ovplyvňujú plán?
Ak nepriradíte zdroje úlohám v projekte, program Project vypočíta plán na základe trvaní, závislostí úloh, obmedzení a informácií z kalendárov projektu a úloh. Ak zdroje priradíte, úlohy sa naplánujú aj na základe kalendárov zdrojov a jednotky priradenia, vďaka čomu je plánovanie presnejšie.
Poznámka: Kalendáre zdrojov nemajú vplyv na manuálne naplánované úlohy. Pri priradení zdroja k manuálne naplánovanej úlohe sa plánovanie úlohy nezmení.
Priradenie predstavuje priradenie konkrétnej úlohy ku konkrétnemu zdroju, ktorý zodpovedá sa dokončenie úlohy. K úlohe možno priradiť aj viacero zdrojov. K úlohám možno priradiť pracovné, materiálové zdroje a nákladové zdroje. Priradenie materiálových alebo nákladových zdrojov k úlohe, na rozdiel od pracovných zdrojov, neovplyvňuje jej plánovanie.
V projekte máte napríklad úlohu s názvom Návrh špecifikácií. K dispozícii máte technický zdroj, inžiniera Šimona. Ak priradíte Šimona k úlohe Návrh špecifikácií, plánovanie tejto úlohy bude okrem trvania, závislostí úloh, obmedzení a kalendárov závisieť aj od Šimonovho kalendára zdroja a jednotiek priradenia.
Okrem plánovania podľa informácií o úlohe bude mať program Project po priradení zdrojov k úlohám v projekte k dispozícii dodatočné informácie o zdrojoch a priradení, ktoré môže použiť pri výpočte informácií o pláne, vrátane týchto informácií:
|
Atribút alebo nastavenie zdroja |
Vysvetlenie |
|---|---|
|
Práca |
Objem práca práca nadčas, ku ktorej je zdroj priradený, a spôsob rozdelenia tejto práce v čase. Distribúciu práce v čase môže ovplyvniť aj rozvrh práce. |
|
Jednotky priradenia |
Počet jednotiek priradenia pre zdroj v úlohe, t. j. čiastočný úväzok, plný úväzok alebo viacnásobné priradenie. |
|
Typ úlohy |
Je to typ úlohy, ktorý ovplyvňuje zmeny plánu po revízii existujúceho priradenia. K trom typom úloh patrí pevná jednotka, pevná doba trvania a pevná práca. |
|
Riadený úsilím |
Ak je úloha riadená úsilím, po pridaní alebo odstránení zdrojov v priradení zostane práca pre úlohu konštantná a prerozdelí sa medzi zdroje. Napríklad pri úlohách s pevnými jednotkami je jedným výsledkom to, že ak sa priradí úlohe viac zdrojov, na dokončenie úlohy je potrebné kratšie trvanie. Ďalšie informácie o nastavení riadené úsilím. |
|
Kalendáre |
Kalendáre zdrojov. Program Project naplánuje priradené zdroje na základe pracovného a mimopracovného času uvedeného v kalendároch zdrojov. |
|
Rozvrhy práce |
Rozvrhy práce umožňujú podrobne nastaviť, kedy zdroje pracujú na úlohách, napríklad v nábehovej fáze. V zobrazení Použitie úlohy kliknite pravým tlačidlom myši na zdroj priradený k úlohe a potom vyberte predvolenú schému práce v zozname Rozvrh práce. Po výbere schémy môžete manuálne upraviť hodiny v časti zobrazenia použitia s rozložením na časové fázy. |
Ak chcete priradiť zdroje k úlohám, vyberte kartu Zdroj a potom vyberte položku Priradiť zdroje.