Dajte zbohom posielaniu si fotografií a súborov e-mailom – teraz môžete obsah kopírovať a prilepiť alebo presúvať medzi zariadením s Androidom a počítačom.
Kopírovanie a prilepovanie medzi zariadeniami (pre Surface Duo a výber zariadení Samsung a HONOR a OPPO a ASUS)
Na kopírovanie a prilepovanie obsahu môžete používať tie isté klávesové skratky, ktoré bežne používate v zariadení s Androidom a počítači.
Pred prvým použitím kopírovania a prilepenia medzi zariadeniami bude potrebné skontrolovať, či je funkcia zapnutá. Otvorte aplikáciu Prepojenie s telefónom v počítači, prejdite na položky Nastavenia > Funkcie > Kopírovanie a prilepenie medzi zariadeniami a skontrolujte, či je prepínač v polohe Zapnuté pre položku Povoliť tejto aplikácii získať prístup k obsahu, ktorý kopírujem a prilepujem medzi telefónom a počítačom, a prenášať ho.
Ktoré zariadenia podporujú kopírovanie a prilepenie medzi zariadeniami?
Kopírovanie a prilepenie medzi zariadeniami je podporované v zariadeniach Surface Duo a Zariadeniach s Androidom, ktoré používajú jedno používateľské rozhranie verzie 2.1 alebo vyššej, alebo vyberte zariadenia HONOR (1.22036.14.0 alebo novšie) alebo OPPO zariadenia (1.23093.0 alebo novšie) alebo vyberte zariadenia ASUS. V zariadení s Androidom prejdite na položky Nastavenia > Informácie > Informácie o softvéri. Niekoľko príkladov zariadení s touto verziou: Samsung Galaxy Note20 5G, Samsung Galaxy Note20 Ultra 5G, Samsung Galaxy S21 5G, Samsung Galaxy S21+ 5G, Samsung Galaxy S21 Ultra 5G a Samsung Galaxy Z Flip. Podporované zariadenia HONOR: séria HONOR Magic4 Pro a HONOR Magic6. Podporované zariadenia OPPO: rad OnePlus, OPPO Find rad, rad OPPO Reno, séria Realme. Podporované zariadenia ASUS: ROG Phone 8, ROG Phone 8 Pro ROG Phone 8 Pro Edition
Čo môžem kopírovať a prilepovať medzi zariadením s Androidom a počítačom?
V súčasnosti je medzi zariadeniami možné kopírovať iba text a obrázky. Veľkosť obrázkov s veľkosťou nad 1 MB sa zmení.
Poznámka: Obsah môžete kopírovať a prilepiť do zabezpečeného priečinka, ale nemôžete kopírovať a prilepiť obsah zo zabezpečeného priečinka do PC. Kopírovanie obsahu zo zabezpečeného priečinka však napriek tomu nahradí akýkoľvek obsah, ktorý máte v schránke počítača.
Pridá sa to, čo kopírujem z jedného zariadenia, do druhého zariadenia aj bez prilepenia?
Pri každom kopírovaní obsahu v niektorom zo zariadení kopírovaný obsah nahradí obsah schránky v oboch zariadeniach.
Prečo sa stratilo formátovanie kopírovaného textu?
Aplikácie, z ktorých a do ktorých môžete kopírovať, môžu inak čítať kopírovaný text, takže niekedy sa formátovanie môže stratiť.
Používajú sa pri kopírovaní a prilepovaní medzi zariadeniami údaje?
Kopírovanie a prilepenie medzi zariadeniami vyžaduje výmenu údajov medzi počítačom a zariadením s Androidom. Ak ste povolili synchronizáciu zariadení cez mobilné dátové pripojenie a nie ste pripojení k sieti Wi-Fi, potom sa pri kopírovaní a prilepení spotrebúvajú dáta. Ak je toto nastavenie vypnuté, budete môcť kopírovať a prilepovať iba vtedy, keď budú zariadenie s Androidom alebo Surface Duo a počítač pripojené k sieti Wi-Fi.
Ak máte v zariadení s Androidom aplikáciu Prepojenie s Windowsom (predinštalovanú), môžete to skontrolovať tak, že prejdete na položky Nastavenia > Pokročilé funkcie > Prepojenie s Windowsom a prepnete prepínač Používať mobilné dáta. V niektorých zariadeniach s Androidom prejdite na položky Nastavenia > Synchronizovať cez mobilné dáta a skontrolujte, či je táto možnosť zapnutá.
Ak máte v zariadení Surface Duo aplikáciu Prepojenie s Windowsom (predinštalovanú), môžete to skontrolovať tak, že prejdete na položky Nastavenia > Prepojenie s Windowsom a prepnete prepínač Používať mobilné dáta.
Najprv sa uistite, že máte túto funkciu zapnutú. V počítači:
Otvorte aplikáciu Prepojenie s telefónom, prejdite na položky Nastavenia > Kopírovanie a prilepenie medzi zariadeniami a skontrolujte, či je prepínač Povoliť tejto aplikácii získať prístup k obsahu, ktorý kopírujem a prilepujem medzi telefónom a počítačom, a prenášať ho v polohe Zapnuté.
Ak ste sa pokúsili kopírovať a prilepiť veľký blok textu a nedošlo k jeho prilepeniu do druhého zariadenia, pravdepodobne bol prekročený povolený limit. Skúste medzi zariadeniami kopírovať a prilepovať menšie bloky.
Ak je funkcia už zapnutá, ale stále nie je možné kopírovať a prilepiť obsah, môže ísť o problém s pripojením medzi zariadením s Androidom a počítačom. Skúste zavrieť aplikáciu Prepojenie s telefónom v počítači aj aplikáciu Prepojenie s Windowsom (predinštalovanú) v zariadení s Androidom. Znova otvorte obe aplikácie – vaše najnovšie správy, fotografie a oznámenia by sa mali zobrazovať v aplikácii Prepojenie s telefónom v počítači, ak pripojenie funguje normálne. Teraz už by ste mali mať možnosť úspešne skopírovať a prilepiť svoj obsah. Ako poslednú možnosť reštartujte počítač a skúste to znova.
Poznámka: Ak používate prehliadač Microsoft Edge, uistite sa, že je aktualizovaný na najnovšiu verziu.
Presúvanie súborov myšou (pre vybrané zariadenia Samsung, HONOR, OPPO a ASUS)
Môžete prenášať obsah zo zariadenia Android do počítača a z počítača do zariadenia Android. Začnite výberom položky Aplikácie a potom vyberte možnosť Otvoriť obrazovku telefónu alebo aplikáciu, z ktorej alebo do ktorej chcete presunúť obsah.
Poznámka: Použitie dotykového ovládania alebo pera na presunutie súborov sa aktuálne nepodporuje.
Ak používate viacero aplikácií (vyberte zariadenia Samsung, HONOR, OPPO a ASUS), môžete obsah presúvať myšou z mobilných aplikácií do svojich mobilných aplikácií. Niektoré aplikácie nepodporujú presúvanie obsahu alebo nemusia podporovať typ prenášaného súboru. Ak váš obsah nie je možné preniesť do konkrétnej aplikácie, zobrazí sa upozornenie v informačnom pruhu. Namiesto toho môžete otvoriť obrazovku Telefón a tam umiestniť súbor. Skopíruje sa do priečinka Stiahnuté súbory na vašom zariadení Android a odtiaľ ho môžete použiť vo svojich mobilných aplikáciách.
Poznámka: V súčasnosti môžete presúvať súbory len z aplikácie Galéria na vašom telefóne alebo z aplikácie Moje súbory od spoločnosti Samsung.
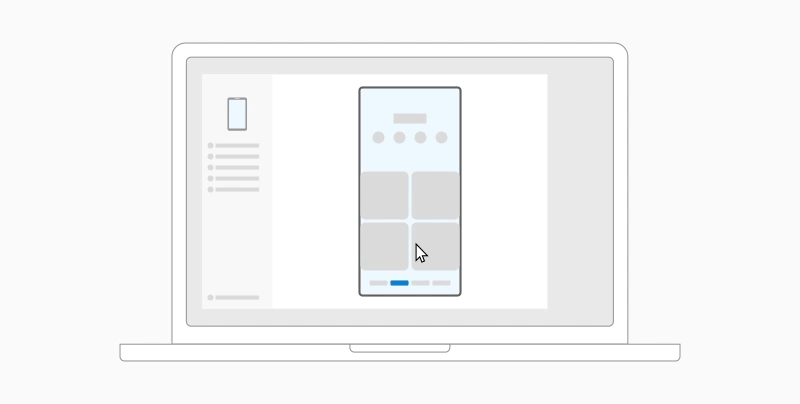
Presunutie myšou z aplikácie Moje súbory (verzia 11.1.00.121 alebo novšia):
-
Po otvorení funkcie Obrazovka telefónu v aplikácii Prepojenie s telefónom prejdite pomocou myši do požadovaného priečinka v časti Moje súbory.
-
Dlho stlačte súbor, kým sa nezobrazí značka začiarknutia, potom uvoľnite. Ak chcete vybrať ďalšie súbory, môžete tak urobiť ťukaním na ne.
-
Pomocou myši znova dlho stlačte vybraté súbory a zobrazí sa miniatúra. Presuňte súbory do požadovaného umiestnenia v počítači. Kurzor sa zmení a bude signalizovať, keď bude možné súbory pustiť.
Presúvanie súborov z aplikácie Galéria:
-
Po otvorení funkcie Obrazovka telefónu v aplikácii Prepojenie s telefónom prejdite pomocou myši do priečinka Albumy a vyberte jeden album.
-
Dlho stlačte fotografiu, kým sa nezobrazí značka začiarknutia, potom uvoľnite. Ak chcete vybrať ďalšie fotografie, môžete tak urobiť ťukaním na ne.
-
Pomocou myši dlho stlačte vybraté fotografie a zobrazí sa miniatúra. Presuňte fotografie do požadovaného umiestnenia v počítači. Kurzor sa zmení na možnosť Kopírovať, keď bude možné súbory presunúť.
Obsah, ktorý presuniete z počítača do zariadenia s Androidom, sa predvolene uloží do aplikácie Moje súbory. Niektoré aplikácie, napríklad OneDrive a Outlook, vám umožnia vložiť obsah priamo do nich. Ak súbor nie je možné vložiť do aplikácie, ktorú ste zamýšľali, bude namiesto toho prenesený do aplikácie Moje súbory na vašom zariadení so systémom Android.
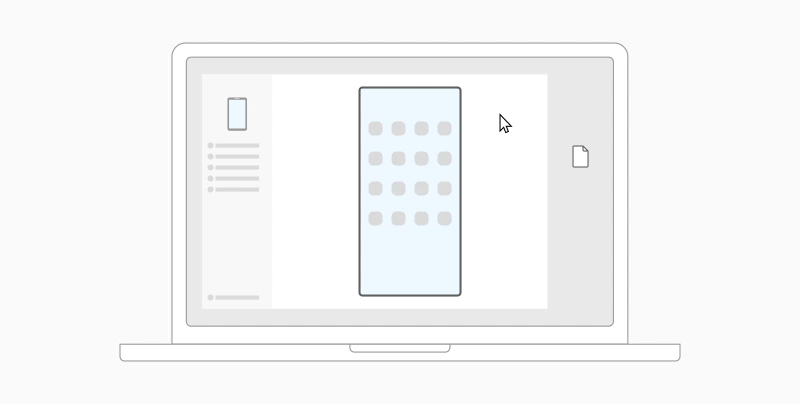
-
Po otvorení funkcie Obrazovka telefónu v aplikácii Prepojenie s telefónom vyberte pomocou myši súbory, ktoré chcete preniesť, a presuňte ich do okna Obrazovka telefónu. Kurzor sa zmení na možnosť Kopírovať, keď bude možné súbory presunúť.
-
Uvoľnite tlačidlo myši a súbory sa začnú prenášať. Indikátor priebehu sa zobrazí na niekoľko sekúnd.
Po úspešnom dokončení prenosu súborov môžete buď ťuknúť na oznámenie, ktoré sa zobrazí v zariadení s Androidom, prejsť do aplikácie, do ktorej ste vložili obsah, alebo prejsť na položku Interný ukladací priestor > priečinok Stiahnuté súbory a zobraziť súbory.
Ak znova presuniete ten istý súbor, do zariadenia sa prenesie duplicitná kópia.
Ak máte otvorenú aplikáciu, ktorá podporuje prijímanie súborov, v aplikácii sa zobrazí výzva na miesto pustenia súborov a ich uloženia.
Aké sú minimálne požiadavky na používanie funkcie presúvania súborov myšou?
Presúvanie súborov myšou vyžaduje zariadenie Samsung s aplikáciou Prepojenie s Windowsom (predinštalovanou) verzie 1.0.52.30 alebo novšej. Zariadenie s Androidom a počítač musia byť pripojené k rovnakej sieti Wi-Fi.
Káblové pripojenie medzi zariadeniami sa nevyžaduje.
Aké typy súborov môžem presúvať myšou?
Presúvanie myšou podporuje prenos všetkých typov súborov s výnimkou priečinkov a súborov zálohovaných v cloude. Naraz môžete preniesť až 100 súborov ľubovoľného typu. Žiaden súbor nemôže byť väčší ako 512 MB.
Môžem obsah presúvať do aplikácií alebo medzi nimi?
Aj keď môžete presúvať obsah medzi telefónom a počítačom, nie všetky aplikácie prijmú obsah, ktorý chcete preniesť. Ak aplikácia neprijíma váš obsah, môžete ju namiesto toho skúsiť preniesť pomocou obrazovky telefónu. Súbory medzi mobilnými aplikáciami nemôžete presúvať z počítača.
Pri pokuse o presunutie súborov sa môže zobraziť červený krúžok – znamená to, že nie je možné úspešne presunúť súbory.
Môže sa to stať z niekoľkých dôvodov vrátane týchto:
-
Už prebieha operácia presúvania myšou. V súčasnosti je možné vykonávať len jednu operáciu presúvania myšou naraz.
-
Prenášaná položka nie je podporovaná. Ak je napríklad čo i len jedna z presúvaných položiek priečinok, a nie súbor, alebo sa pokúsite presunúť 100 súborov, zariadenie s Androidom nepovolí spustenie prenosu.
Poznámka: Po minimalizovaní aplikácie Prepojenie s telefónom počas presúvania myšou sa zruší proces prenosu a budete ho musieť začať odznova. Pri presúvaní súboru myšou ponechajte okno aplikácie otvorené.
Dajte zbohom posielaniu si fotografií a súborov e-mailom – teraz môžete obsah kopírovať a prilepiť alebo presúvať medzi zariadením s Androidom a počítačom.
Kopírovanie a prilepenie medzi zariadeniami (pre Surface Duo a výber zariadení Samsung a OPPO a HONOR a ASUS)
Na kopírovanie a prilepovanie obsahu môžete používať tie isté klávesové skratky, ktoré bežne používate v zariadení s Androidom a počítači.
Pred prvým použitím kopírovania a prilepenia medzi zariadeniami bude potrebné skontrolovať, či je funkcia zapnutá. Otvorte aplikáciu Prepojenie s telefónom v počítači, prejdite na položky Nastavenia > Funkcie > Kopírovanie a prilepenie medzi zariadeniami a skontrolujte, či je prepínač v polohe Zapnuté pre položku Povoliť tejto aplikácii získať prístup k obsahu, ktorý kopírujem a prilepujem medzi telefónom a počítačom, a prenášať ho.
Ktoré zariadenia podporujú kopírovanie a prilepenie medzi zariadeniami?
Kopírovanie a prilepenie medzi zariadeniami je podporované na zariadeniach Surface Duo a zariadeniach s Androidom so službou One UI verzie 2.1 alebo novšej. V zariadení s Androidom prejdite na položky Nastavenia > Informácie > Informácie o softvéri. Niekoľko príkladov zariadení s touto verziou: Samsung Galaxy Note20 5G, Samsung Galaxy Note20 Ultra 5G, Samsung Galaxy S21 5G, Samsung Galaxy S21+ 5G, Samsung Galaxy S21 Ultra 5G a Samsung Galaxy Z Flip. Podporované zariadenia HONOR: séria HONOR Magic4 Pro a HONOR Magic6. Rady OnePlus, rad OPPO Find, rad OPPO Reno, rady Realme Podporované zariadenia ASUS: ROG Phone 8, ROG Phone 8 Pro ROG Phone 8 Pro Edition
Čo môžem kopírovať a prilepovať medzi zariadením s Androidom a počítačom?
V súčasnosti je medzi zariadeniami možné kopírovať iba text a obrázky. Veľkosť obrázkov s veľkosťou nad 1 MB sa zmení.
Poznámka: Obsah môžete kopírovať a prilepiť do zabezpečeného priečinka, ale nemôžete kopírovať a prilepiť obsah zo zabezpečeného priečinka do PC. Kopírovanie obsahu zo zabezpečeného priečinka však nahradí akýkoľvek obsah, ktorý máte v schránke počítača.
Pridá sa to, čo kopírujem z jedného zariadenia, do druhého zariadenia aj bez prilepenia?
Pri každom kopírovaní obsahu v niektorom zo zariadení kopírovaný obsah nahradí obsah schránky v oboch zariadeniach.
Prečo sa stratilo formátovanie kopírovaného textu?
Aplikácie, z ktorých a do ktorých môžete kopírovať, môžu inak čítať kopírovaný text, takže niekedy sa formátovanie môže stratiť.
Používajú sa pri kopírovaní a prilepovaní medzi zariadeniami údaje?
Kopírovanie a prilepenie medzi zariadeniami vyžaduje výmenu údajov medzi počítačom a zariadením s Androidom. Ak ste povolili synchronizáciu zariadení cez mobilné dátové pripojenie a nie ste pripojení k sieti Wi-Fi, potom sa pri kopírovaní a prilepení spotrebúvajú dáta. Ak je toto nastavenie vypnuté, budete môcť kopírovať a prilepovať iba vtedy, keď budú zariadenie s Androidom alebo Surface Duo a počítač pripojené k sieti Wi-Fi.
Ak máte v zariadení s Androidom aplikáciu Prepojenie s Windowsom (predinštalovanú), môžete to skontrolovať tak, že prejdete na položky Nastavenia > Pokročilé funkcie > Prepojenie s Windowsom a prepnete prepínač Používať mobilné dáta. V niektorých zariadeniach s Androidom prejdite na položky Nastavenia > Synchronizovať cez mobilné dáta a skontrolujte, či je táto možnosť zapnutá.
Ak máte v zariadení Surface Duo aplikáciu Prepojenie s Windowsom, môžete to skontrolovať tak, že prejdete na položky Nastavenia >Prepojenie s Windowsom a prepnete prepínač Používať mobilné dáta.
Najprv sa uistite, že máte túto funkciu zapnutú. V počítači:
Otvorte aplikáciu Prepojenie s telefónom, prejdite na položky Nastavenia > Kopírovanie a prilepenie medzi zariadeniami a skontrolujte, či je prepínač Povoliť tejto aplikácii získať prístup k obsahu, ktorý kopírujem a prilepujem medzi telefónom a počítačom, a prenášať ho v polohe Zapnuté.
Ak ste sa pokúsili kopírovať a prilepiť veľký blok textu a nedošlo k jeho prilepeniu do druhého zariadenia, pravdepodobne bol prekročený povolený limit. Skúste medzi zariadeniami kopírovať a prilepovať menšie bloky.
Ak je funkcia už zapnutá, ale stále nie je možné kopírovať a prilepiť obsah, môže ísť o problém s pripojením medzi zariadením s Androidom a počítačom. Skúste zavrieť aplikáciu Prepojenie s telefónom v počítači aj aplikáciu Prepojenie s Windowsom (predinštalovanú) v zariadení s Androidom. Znova otvorte obe aplikácie – vaše najnovšie správy, fotografie a oznámenia by sa mali zobrazovať v aplikácii Prepojenie s telefónom v počítači, ak pripojenie funguje normálne. Teraz už by ste mali mať možnosť úspešne skopírovať a prilepiť svoj obsah. Ako poslednú možnosť reštartujte počítač a skúste to znova.
Poznámka: Ak používate prehliadač Microsoft Edge, uistite sa, že je aktualizovaný na najnovšiu verziu.
Presúvanie súborov myšou (pre vybrané zariadenia Samsung a OPPO a HONOR a ASUS)
Môžete prenášať obsah zo zariadenia Android do počítača a z počítača do zariadenia Android. Začnite výberom položky Aplikácie a potom vyberte možnosť Otvoriť obrazovku telefónu alebo aplikáciu, z ktorej alebo do ktorej chcete presunúť obsah.
Poznámka: Presúvanie súborov pomocou dotykového ovládania alebo pera sa aktuálne nepodporuje.
Ak používate prostredie viacerých aplikácií vo vybraných zariadeniach Samsung alebo HONOR alebo OPPO, môžete presúvať obsah z a do svojich mobilných aplikácií. Niektoré aplikácie nepodporujú presúvanie obsahu alebo nemusia podporovať typ prenášaného súboru. Ak váš obsah nie je možné preniesť do konkrétnej aplikácie, zobrazí sa upozornenie v informačnom pruhu. Namiesto toho môžete otvoriť obrazovku Telefón a umiestniť súbor tam. Skopíruje sa do priečinka Stiahnuté súbory v zariadení s Androidom a odtiaľ ho môžete použiť vo svojich mobilných aplikáciách.
Poznámka: V súčasnosti môžete presúvať súbory len z aplikácie Galéria na vašom telefóne alebo z aplikácie Moje súbory od spoločnosti Samsung.
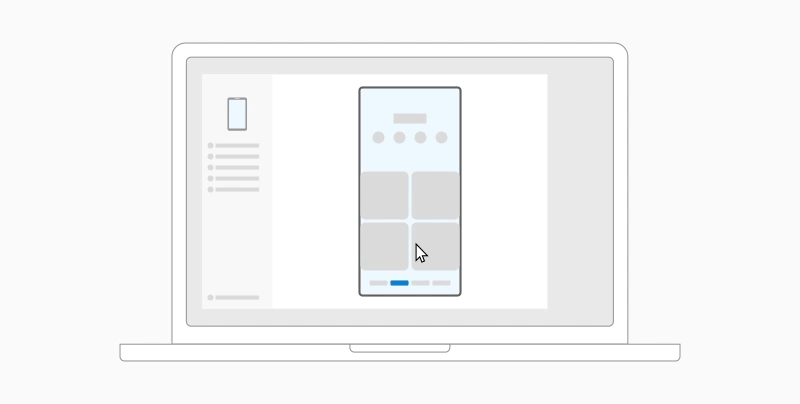
Presunutie myšou z aplikácie Moje súbory (verzia 11.1.00.121 alebo novšia):
-
Po otvorení funkcie Obrazovka telefónu v aplikácii Prepojenie s telefónom prejdite pomocou myši do požadovaného priečinka v časti Moje súbory.
-
Dlho stlačte súbor, kým sa nezobrazí značka začiarknutia, potom uvoľnite. Ak chcete vybrať ďalšie súbory, môžete tak urobiť ťukaním na ne.
-
Pomocou myši znova dlho stlačte vybraté súbory a zobrazí sa miniatúra. Presuňte súbory do požadovaného umiestnenia v počítači. Kurzor sa zmení a bude signalizovať, keď bude možné súbory pustiť.
Presúvanie súborov z aplikácie Galéria:
-
Po otvorení funkcie Obrazovka telefónu v aplikácii Prepojenie s telefónom prejdite pomocou myši do priečinka Albumy a vyberte jeden album.
-
Dlho stlačte fotografiu, kým sa nezobrazí značka začiarknutia, potom uvoľnite. Ak chcete vybrať ďalšie fotografie, môžete tak urobiť ťukaním na ne.
-
Pomocou myši dlho stlačte vybraté fotografie a zobrazí sa miniatúra. Presuňte fotografie do požadovaného umiestnenia v počítači. Kurzor sa zmení na možnosť Kopírovať, keď bude možné súbory presunúť.
Obsah, ktorý presuniete z počítača do zariadenia s Androidom, sa predvolene uloží do aplikácie Moje súbory. Niektoré aplikácie, napríklad OneDrive a Outlook, vám umožnia vložiť obsah priamo do nich. Ak súbor nie je možné vložiť do aplikácie, ktorú ste zamýšľali, bude namiesto toho prenesený do aplikácie Moje súbory na vašom zariadení so systémom Android.
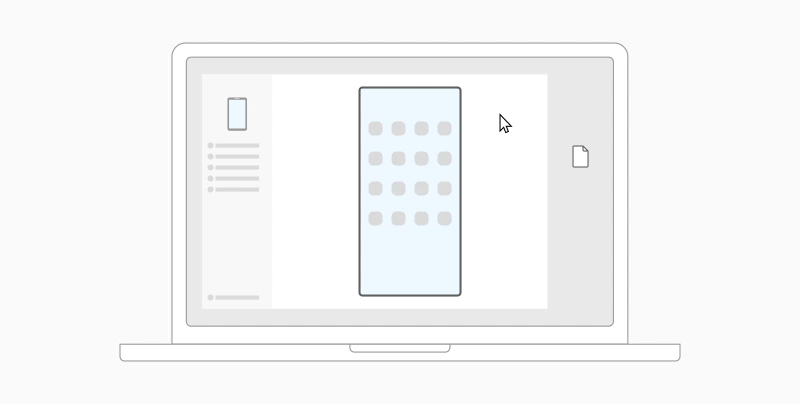
-
Po otvorení funkcie Obrazovka telefónu v aplikácii Prepojenie s telefónom vyberte pomocou myši súbory, ktoré chcete preniesť, a presuňte ich do okna Obrazovka telefónu. Kurzor sa zmení na možnosť Kopírovať, keď bude možné súbory presunúť.
-
Uvoľnite tlačidlo myši a súbory sa začnú prenášať. Indikátor priebehu sa zobrazí na niekoľko sekúnd.
Po úspešnom dokončení prenosu súborov môžete buď ťuknúť na oznámenie, ktoré sa zobrazí v zariadení s Androidom, prejsť do aplikácie, do ktorej ste vložili obsah, alebo prejsť na položku Interný ukladací priestor > priečinok Stiahnuté súbory a zobraziť súbory.
Ak znova presuniete ten istý súbor, do zariadenia sa prenesie duplicitná kópia.
Ak máte otvorenú aplikáciu, ktorá podporuje prijímanie súborov, v aplikácii sa zobrazí výzva na miesto pustenia súborov a ich uloženia.
Aké sú minimálne požiadavky na používanie funkcie presúvania súborov myšou?
Presunutie súborov vyžaduje zariadenie Samsung, OPPO alebo HONOR alebo zariadenie ASUS sPrepojenie s Windowsom (predinštalovanou) verziou 1.0.52.30 alebo novšou. Zariadenie s Androidom a počítač musia byť pripojené k rovnakej sieti Wi-Fi.
Káblové pripojenie medzi zariadeniami sa nevyžaduje.
Aké typy súborov môžem presúvať myšou?
Presúvanie myšou podporuje prenos všetkých typov súborov s výnimkou priečinkov a súborov zálohovaných v cloude. Naraz môžete preniesť až 100 súborov ľubovoľného typu. Žiaden súbor nemôže byť väčší ako 512 MB.
Môžem obsah presúvať do aplikácií alebo medzi nimi?
Aj keď môžete presúvať obsah medzi telefónom a počítačom, nie všetky aplikácie prijmú obsah, ktorý chcete preniesť. Ak aplikácia neprijíma váš obsah, môžete ju namiesto toho skúsiť preniesť pomocou obrazovky telefónu. Súbory medzi mobilnými aplikáciami nemôžete presúvať z počítača.
Pri pokuse o presunutie súborov sa môže zobraziť červený krúžok – znamená to, že nie je možné úspešne presunúť súbory.
Môže sa to stať z niekoľkých dôvodov vrátane týchto:
-
Už prebieha operácia presúvania myšou. V súčasnosti je možné vykonávať len jednu operáciu presúvania myšou naraz.
-
Prenášaná položka nie je podporovaná. Ak je napríklad čo i len jedna z presúvaných položiek priečinok, a nie súbor, alebo sa pokúsite presunúť 100 súborov, zariadenie s Androidom nepovolí spustenie prenosu.
Poznámka: Po minimalizovaní aplikácie Prepojenie s telefónom počas presúvania myšou sa zruší proces prenosu a budete ho musieť začať odznova. Pri presúvaní súboru myšou ponechajte okno aplikácie otvorené.










