Poznámka: Tento článok už splnil svoju úlohu a čoskoro ho odstránime. S cieľom predísť hláseniam Stránka sa nenašla odstraňujeme známe prepojenia. Ak ste vytvorili prepojenia na túto stránku, odstráňte ich, spoločne tak prispejeme k prepojenému webu.
Po vytvorení organizačnej schémy môžete použiť rôzne možnosti formátovania tak, aby vyzerali podľa svojich predstáv.
Čo vás zaujíma?
Zmena plnej čiary na bodkovanú čiaru
Ak chcete zobraziť vzťah medzi dvomi poľami pomocou bodkovanej čiary, zmeňte štýl čiary medzi dvomi poľami.
-
Kliknite pravým tlačidlom myši na čiary, ktorú chcete zmeniť, a potom v kontextovej ponuke kliknite na položku Formátovať tvar .
-
Na table Formátovať tvar v prípade potreby kliknite na šípku vedľa položky čiaraa potom vyberte požadovaný Typ pomlčky .
Tip: Ak chcete vybrať viacero riadkov, stlačte kláves CTRL a kliknite na každý riadok, ktorý chcete zmeniť.
Zmena farieb organizačnej schémy
Pre polia v grafickom prvku SmartArt je možné použiť farebné kombinácie, ktoré sú odvodené z farby motívu.
-
Kliknite na pole v grafickom prvku SmartArt, ktorého farbu chcete zmeniť.
-
V časti Nástroje pre grafické prvky SmartArt na karte Návrh v skupine Štýly grafických prvkov SmartArt kliknite na položku Zmeniť farby.
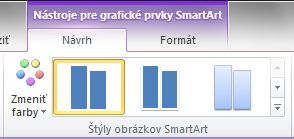
Ak sa časť Nástroje pre grafické prvky SmartArt alebo karta Návrh nezobrazujú, vyberte grafický prvok SmartArt. Je možné, že budete potrebné dvakrát kliknúť na grafický prvok SmartArt, tým ho vybrať a otvoriť kartu Návrh.
-
Kliknite na požadovanú farebnú kombináciu.
Tip: Keď umiestnite ukazovateľ na miniatúru, uvidíte, ako sa farby prejavia na grafickom prvku SmartArt.
Zmena farby pozadia poľa v organizačnej schéme
-
Pravým tlačidlom myši kliknite na ohraničenie poľa a v kontextovej ponuke kliknite na položku Formátovať tvar.
-
Na table Formátovať tvar kliknite v časti Vyplniť položku Výplň plnou farbou.
-
Kliknite na tlačidlo Farba

-
Ak chcete určiť mieru priehľadnosti farby pozadia, posuňte jazdec Priehľadnosť alebo zadajte číslo do poľa vedľa jazdca. Percento priehľadnosti je možné meniť od 0 % (úplne nepriehľadné, predvolené nastavenie) do 100 % (úplne priehľadné).
Použitie štýlu grafického prvku SmartArt v organizačnej schéme
Štýl grafického prvku SmartArt je kombináciou rôznych efektov, ako je napríklad štýl čiary, skosenie alebo 3-D, ktoré môžete použiť na polia v grafickom prvku SmartArt na vytvorenie jedinečného a profesionálne navrhnutého vzhľadu.
-
Kliknite na pole v grafickom prvku SmartArt, ktorého štýl grafického prvku SmartArt chcete zmeniť.
-
V časti Nástroje pre grafické prvky SmartArt na karte Návrh v skupine Štýly grafických prvkov SmartArt kliknite na požadovaný štýl grafického prvku SmartArt.
Ak chcete zobraziť ďalšie štýly grafických prvkov SmartArt, kliknite na tlačidlo Ďalšie

Ak sa časť Nástroje pre grafické prvky SmartArt alebo karta Návrh nezobrazujú, vyberte grafický prvok SmartArt. Je možné, že budete potrebné dvakrát kliknúť na grafický prvok SmartArt, tým ho vybrať a otvoriť kartu Návrh.
Poznámky:
-
Keď umiestnite ukazovateľ na miniatúru, uvidíte, ako sa štýl grafického prvku SmartArt prejaví v na grafickom prvku SmartArt.
-
Tip: Ak používate Microsoft PowerPoint 2013, môžete organizačnú schému animovať a zdôrazniť každé pole, každú vetvu alebo každú hierarchickú úroveň. Pozrite si tému Použitie animácie v grafickom prvku SmartArt.










