Poznámka: Radi by sme vám čo najrýchlejšie poskytovali najaktuálnejší obsah Pomocníka vo vašom vlastnom jazyku. Táto stránka bola preložená automaticky a môže obsahovať gramatické chyby alebo nepresnosti. Naším cieľom je, aby bol tento obsah pre vás užitočný. Dali by ste nám v dolnej časti tejto stránky vedieť, či boli pre vás tieto informácie užitočné? Tu nájdete anglický článok pre jednoduchú referenciu.
Výplň odkazuje na vnútro tvaru.
Ak chcete pridať efekt výplne do tvarov v grafickom prvku SmartArt, pozrite si tému Zmena farby tvaru, orámovania tvaru alebo celého grafickéHo prvku SmartArt.
Poznámky:
-
Keď zmeníte možnosti v tomto dialógovom okne, zmeny sa okamžite aplikujú na tvar, vďaka čomu môžete jednoducho zobraziť efekty zmien v grafickom prvku SmartArt, tvare alebo inom objekt bez zatvorenia dialógového okna. Keďže sa však zmeny uplatňujú okamžite, v tomto dialógovom okne nie je možné kliknúť na tlačidlo Zrušiť . Ak chcete odstrániť zmeny, musíte kliknúť na položku späť

-
Môžete súčasne vrátiť späť viaceré zmeny, ktoré ste vykonali v jednej možnosti dialógového okna, ak ste nevykonali zmeny v inej možnosti dialógového okna medzi nimi.
-
Dialógové okno možno budete chcieť presunúť tak, aby sa súčasne zobrazil tvar aj dialógové okno.
Bez výplne Ak chcete vytvoriť priehľadný alebo bezfarebný tvar alebo odstrániť výplň z tvaru, kliknite na túto možnosť.
Výplň plnou farbou Ak chcete do tvaru pridať farbu a priehľadnosť, kliknite na túto možnosť.
Výplň prechodom Ak chcete pridať prechod výplň do tvaru, kliknite na túto možnosť.
Výplň obrázkom alebo textúrou Ak chcete použiť obrázok ako výplň tvaru alebo pridať textúru k tvaru, kliknite na túto možnosť.
Vzorková výplň Ak chcete použiť návrh opakujúcich sa vodorovných alebo zvislých čiar, bodky, pomlčky alebo pruhy ako výplň tvaru, kliknite na túto možnosť.
Výplň pozadia snímky (Len pre PowerPoint) Ak chcete použiť pozadie prezentácie ako výplň tvaru, čiary alebo znaku, kliknite na túto možnosť.
Výplň plnou farbou
Fill Color
Farba
Ak chcete vybrať farbu tvaru, kliknite na položku Farba 
Priehľadnosť Ak chcete určiť, koľko môžete vidieť v tvare, posuňte jazdec Priehľadnosť alebo zadajte číslo do poľa vedľa jazdca. Percento priehľadnosti môžete meniť v rozsahu od 0 % (úplne nepriehľadné, predvolené nastavenie) do 100 % (úplne priehľadné).
Výplň prechodom
Prechodová výplň je postupné kombinovanie dvoch alebo niekoľkých farieb výplne.
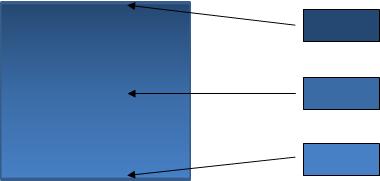
Predvolené farby
Ak chcete vybrať vstavanú Výplň prechodu pre daný typ čiary, kliknite na položku predvolené farby 
Typ Ak chcete určiť smer, ktorý sa má použiť pri kreslení výplne prechodu, vyberte niektorú z možností v zozname. Typ , ktorý vyberiete, určuje dostupný smer.
Smer Ak chcete vybrať iný prechod farieb a tieňov, kliknite na položku Smer a potom na požadovanú možnosť. Dostupné smery závisia od vybratého typu prechodu.
Uhol Ak chcete určiť uhol otočenia výplne prechodu v tvare, kliknite v zozname na požadovaný stupeň. Táto možnosť je k dispozícii len vtedy, keď vyberiete možnosť lineárne ako Typ.
Zastavenie prechodu
Konce prechodu predstavujú jednotlivé farby, ktoré tvoria prechod. Ak chcete vytvoriť prechod, ktorý vybledne z červenej na zelenú až modré, potrebujete tri zarážky prechodu: červený prechodový doraz, modrý a zelený. Konce prechodu sú definované štyrmi vlastnosťami: poloha, Farba, jasa Priehľadnosť. Každá z týchto hodnôt sa vzťahuje na samotné zastavenie prechodu, nie na celkovú výplň.
Jazdec zastavenia prechodu Prechodová výplň sa skladá z niekoľkých zarážok prechodu, môžete však naraz zmeniť iba jeden prechod. Kliknite na zastávku prechodu, ktorú chcete upraviť, a možnosti Farba, poloha, jasa Priehľadnosť budú odrážať aktuálne nastavenia pre tento prechodový doraz.

Pridanie zarážky prechodu


Odstrániť zastavenie prechodu


Farba
Ak chcete vybrať farbu, ktorá sa použije na zastavenie prechodu, kliknite na položku Farba 
Pozícia Ak chcete nastaviť umiestnenie zarážky prechodu, zadajte do poľa číslo alebo premiestnite zastavenie prechodu na jazdec prechodu. Umiestnenie zarážky určuje, kde sa farba zobrazí v prechode.

Jas PoSuňte jazdec jas alebo zadajte číslo do poľa vedľa jazdca.
Priehľadnosť Ak chcete určiť, koľko môžete vidieť až na zadanej pozícii, posuňte jazdec Priehľadnosť alebo zadajte číslo do poľa vedľa jazdca. Percento priehľadnosti môžete meniť v rozsahu od 0 % (úplne nepriehľadné, predvolené nastavenie) do 100 % (úplne priehľadné).
Otočenie s tvarom Ak chcete otočiť prechodovú výplň s otočením tvaru, začiarknite toto políčko.
Výplň obrázkom alebo textúrou
Textúra Ak chcete vybrať vstavanú textúru, kliknite na toto tlačidlo a potom kliknite na požadovanú možnosť.
Vložiť z
Súbor Ak chcete vložiť obrázok zo súboru, kliknite na toto tlačidlo a potom vyhľadajte obrázok, ktorý chcete pridať. Dvakrát kliknite na obrázok, ktorý chcete vložiť.
Schránka Ak chcete prilepiť obrázok zo schránky alebo iného programu, skopírujte ho a potom kliknite na toto tlačidlo.
ClipArt Ak chcete vložiť obrázok ClipArt, kliknite na toto tlačidlo a potom do poľa Hľadať text zadajte slovo, ktoré popisuje požadovaný klip, alebo zadajte celý názov alebo časť názvu súboru klipu. Ak chcete do vyhľadávania zahrnúť obrázky ClipArt, ktoré sú k dispozícii v Office.com, začiarknite políčko zahrnúť obsah z Office.com , kliknite na položku Prejsťa potom kliknite na klip, čím ho vložíte.
Obrázok dlaždice ako textúra Výplň obrázka sa môže roztiahnuť tak, aby sa zmestila na vybraté tvary alebo dlaždicové (opakované vodorovne a zvislo) na vyplnenie tvaru. Ak chcete použiť viacero kópií toho istého obrázka ako textúru tvaru, začiarknite toto políčko.
Možnosti dlaždíc
Nižšie zobrazené možnosti určujú faktor mierky pre výplň textúry.
Offset X Ak chcete presunúť celý kachľový obrázok na ľavej strane (záporné čísla) alebo napravo (kladné čísla), zadajte do poľa číslo.
Offset Y Ak chcete presunúť celý kachľový obrázok ako výplň (záporné čísla) alebo nadol (kladné čísla), zadajte do poľa číslo.
Mierka X Ak chcete zadať percentuálnu hodnotu pre vodorovnú mierku pôvodného obrázka, zadajte do poľa číslo.
Mierka Y Ak chcete zadať percentuálnu hodnotu pre zvislú mierku pôvodného obrázka, zadajte do poľa číslo.
Zarovnanie ZaRovnanie popisuje polohu ukotvenia, kde sa začína dlaždica obrázok. Ak chcete zadať umiestnenie dlaždicového obrázka alebo textúry, vyberte niektorú z možností v zozname.
Typ zrkadla Ak chcete určiť, či sa striedavé vodorovné alebo zvislé dlaždice zobrazia zrkadlový alebo prevrátený obrázok s každou inou dlaždicou, vyberte niektorú z možností v zozname.
Priehľadnosť Ak chcete určiť, koľko môžete vidieť cez obrázok alebo textúru, posuňte jazdec Priehľadnosť alebo zadajte číslo do poľa vedľa jazdca. Percento priehľadnosti môžete meniť v rozsahu od 0 % (úplne nepriehľadné, predvolené nastavenie) do 100 % (úplne priehľadné).
Otočenie s tvarom Ak chcete otočiť aplikáciu obrázka alebo textúru otočením tvaru, začiarknite toto políčko.
Vzorková výplň
Ak chcete použiť návrh opakujúcich sa vodorovných alebo zvislých čiar, bodky, pomlčky alebo pruhy ako výplň tvaru, kliknite na požadovanú vzorku.
Farba poPredia
Ak chcete vybrať farbu, ktorá sa použije v popredí výplne vzoru, kliknite na položku Farba 
Farba pozadia
Ak chcete vybrať farbu, ktorá sa použije na pozadie výplne vzorky, kliknite na položku Farba 
Výplň pozadia snímky
Iba PowerPoint
Ak chcete použiť pozadie prezentácie ako výplň tvaru, čiary alebo znaku, kliknite na túto možnosť.










