Poznámky:
-
Tieto pokyny platia pre staršiu aplikáciu SharePoint Obchodu s názvom Vytvárač onenotových poznámkových blokov pre učebné predmety. Spoločnosť Microsoft má novšiu verziu tejto aplikácie, ktorá je teraz súčasťou služieb Microsoft 365 a zobrazuje sa v spúšťači aplikácií služieb Microsoft 365 pod ikonou Poznámkový blok pre učebné predmety. Odporúčame vám používať aplikáciu Poznámkový blok pre učebné predmety, ktorá je súčasťou služieb Microsoft 365. Keď pridáme nové funkcie, pridajú sa len do novej aplikácie Poznámkový blok pre učebné predmety. Spoločnosť Microsoft nebude pridávať nové funkcie do starej aplikácie SharePoint Obchodu.
-
Spoločnosť Microsoft bude naďalej podporovať aplikáciu SharePoint Obchodu a v prípade potreby bude vykonávať aj opravy chýb. Ak vaša škola používa tímové lokality s aplikáciou SharePoint Obchodu, môžete pokračovať v jej používaní tak ako predtým.
-
Ak vaša škola potrebuje nainštalovať staršiu verziu aplikácie Vytvárač onenotových poznámkových blokov pre učebné predmety SharePoint Obchodu na použitie v tímových lokalitách, obráťte sa na oddelenie technickej podpory spoločnosti Microsoft pre OneNote, kde vám poskytnú špecifické pokyny na inštaláciu aplikácie SharePoint Obchodu.
Poznámka: Tento článok už splnil svoju úlohu a čoskoro ho odstránime. S cieľom predísť hláseniam Stránka sa nenašla odstraňujeme známe prepojenia. Ak ste vytvorili prepojenia na túto stránku, odstráňte ich, spoločne tak prispejeme k prepojenému webu.
Aplikácia Onenotový poznámkový blok pre učebné predmety je aplikácia určená pre OneDrive for Business, ktorá pomáha učiteľom pri nastavovaní OneNotu v triedach. Táto aplikácia vytvorí poznámkový blok predmetu, ktorý obsahuje tri typy vedľajších poznámkových blokov:
-
Poznámkové bloky študentov – sú to súkromné poznámkové bloky, ktoré sú zdieľané medzi všetkými učiteľmi a ich jednotlivými študentmi. Učitelia môžu k týmto poznámkovým blokom pristupovať kedykoľvek, ale študenti poznámkové bloky ostatných študentov nevidia.
-
Knižnica obsahu – je to poznámkový blok slúžiaci učiteľom na zdieľanie študijných materiálov so študentmi. Učitelia môžu tieto materiály upravovať a pridávať do nich ďalšie položky, ale študenti si ho môžu zobraziť iba na čítanie.
-
Priestor na spoluprácu – ide o poznámkový blok slúžiaci pre všetkých študentov a učiteľa v triede na zdieľanie, organizáciu a spoluprácu.
Zistite, ako poznámkové bloky OneNotu zmenia vyučovanie vo vašich triedach.
Čo budete potrebovať
-
DÔLEŽITÉ: Skontrolujte, či je vo všetkých klientskych stolných počítačoch s OneNotom 2013 vo vašej škole nainštalovaná táto dôležitá verejná aktualizácia: https://support.microsoft.com/kb/2880458.
Čo môžete očakávať
Táto príručka vám pomôže nainštalovať aplikáciu Onenotový poznámkový blok pre učebné predmety určenú pre učiteľov, pomocou ktorého budú môcť jednoducho vytvárať poznámkové bloky predmetov vo OneDrive for Business.
-
Učitelia budú môcť poznámkové bloky predmetov vytvárať v konte OneDrive for Business, v ktorých majú úroveň povolení Úplný prístup.
-
Všetky poznámkové bloky vytvorené pomocou aplikácie Onenotový poznámkový blok pre učebné predmety sa budú nachádzať v koreňovom priečinku na lokalite s názvom EduOneNoteAppDocuments.
Tip: V aktuálnom vydaní sa položka Poznámkové bloky predmetov automaticky pridá na navigačný panel Rýchle spustenie vľavo. Kliknutím na tento odkaz budú používatelia automaticky presmerovaní na priečinok EduOneNoteAppDocuments. Všetky poznámkové bloky predmetov vytvorené príslušným učiteľom sa budú nachádzať v tomto priečinku.
-
Všetky poznámkové bloky v rámci tohto priečinka sa zoskupia do podpriečinkov pomenovaných podľa adresy konta učiteľa, za ktorou nasleduje text _courses (napríklad „Ondrej.Novák@school.edu_courses“).
Aplikáciu Onenotový poznámkový blok pre učebné predmety môžete nainštalovať z Office Obchodu podľa nižšie uvedených krokov.
Pridanie aplikácie pre všetky lokality SharePointu v škole
Požadované povolenie konta prideleného vašou organizáciou: Správca nájomníkov; Správca kolekcie lokalít pre katalóg aplikácií.
-
Otvorte Internet Explorer 10 alebo 11 a potom prejdite na lokalitu SharePoint služieb Microsoft 365 svojej školy.
-
V ľavom hornom rohu kliknite na spúšťač aplikácií

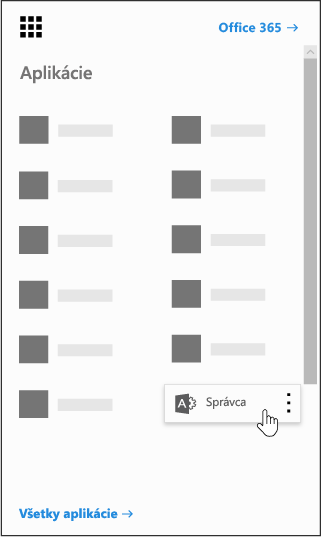
-
Kliknite na položku SharePoint v ľavom dolnom rohu stránky Správca.
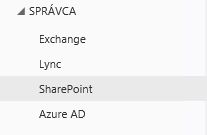
-
Vľavo vyberte položku Aplikácie.
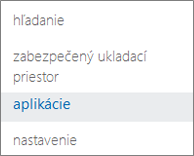
-
Kliknite na položku Katalóg aplikácií a potom v ľavej časti stránky kliknite na možnosť Obsah lokality.
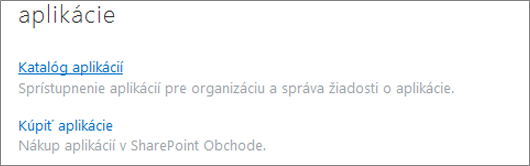
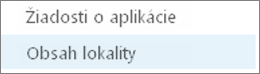
-
Kliknite na položku Pridať aplikáciu a potom vľavo kliknite na položku SharePoint Obchod.
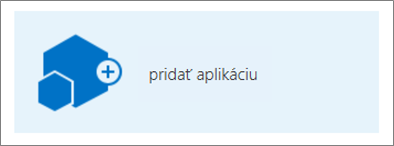
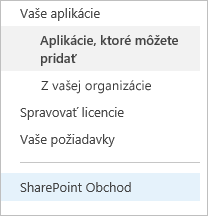
Poznámka: Možnosť Pridanie aplikácie sa zobrazí iba vtedy, ak ste Správcom kolekcie lokalít pre tímovú lokalitu. Ak sa táto možnosť nezobrazuje, povolenie Správca kolekcie lokalít určené pre aktívne kontá získate v Centre spravovania služby SharePoint.
-
V pravej hornej časti vyhľadajte položku Onenotový poznámkový blok pre učebné predmety.
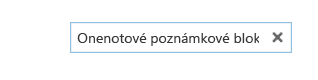
Poznámka: Vo výsledkoch hľadania sa môže zobraziť aj predchádzajúca verzia tejto aplikácie s názvom OneNote Setup Tool for Teachers BETA. Aktuálne je však podporovaná iba verzia Onenotový poznámkový blok pre učebné predmety.
-
Po vyhľadaní aplikácie Onenotový poznámkový blok pre učebné predmety kliknite na položku Pridať.
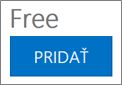
-
Položku Pridať túto aplikáciu k ostatným aplikáciám nechajte začiarknutú a potom kliknite na položku Vrátiť sa do lokality.
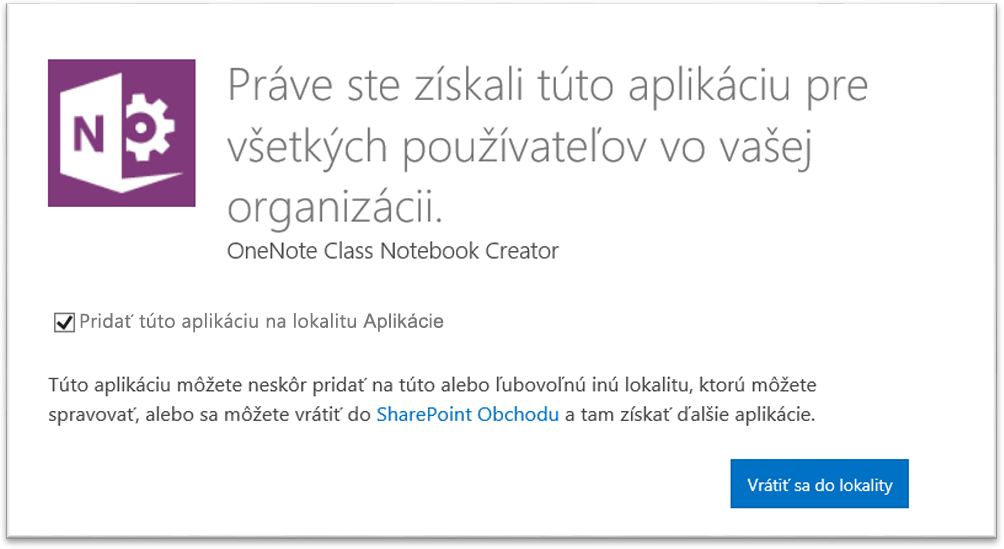
-
Ak sa zobrazí výzva na vyjadrenie dôvery aplikácii Onenotový poznámkový blok pre učebné predmety, kliknite na položku Dôverovať.
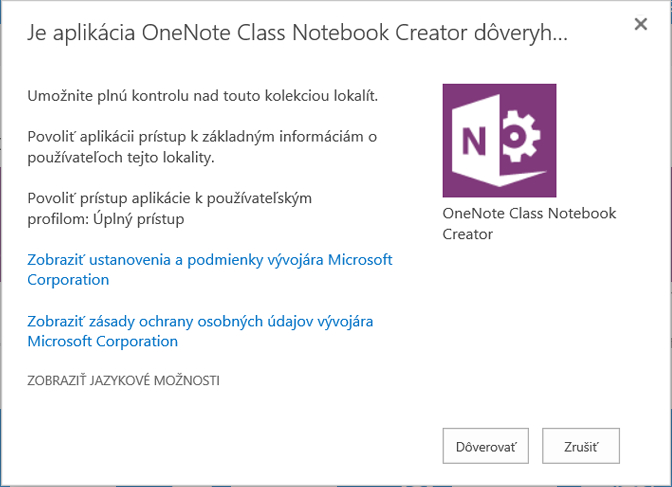
-
Potom vyhľadajte aplikáciu Onenotový poznámkový blok pre učebné predmety, ukážte myšou na danú položku a kliknite na položky

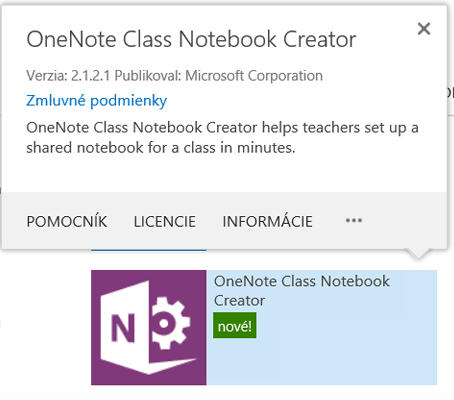
-
V časti Dostupné spravované cesty vyberte položky (Všetky cesty) > Pridať > OK.
Poznámka: Toto je jednoduchý spôsob sprístupnenia aplikácie pre všetky cesty lokality SharePoint naraz. Ak si želáte, môžete toto nastavenie prispôsobiť aj inak.
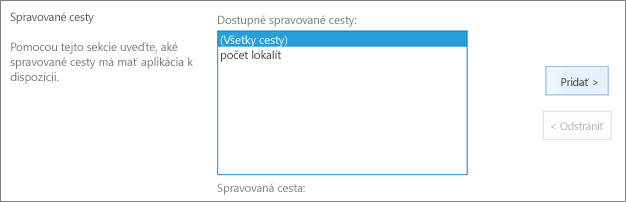
-
Na nasledujúcej obrazovke kliknite na položku Dôverovať, čím poskytnete aplikácii Onenotový poznámkový blok pre učebné predmety príslušné povolenia potrebné na nastavenie poznámkových blokov na školských lokalitách SharePointu Online.
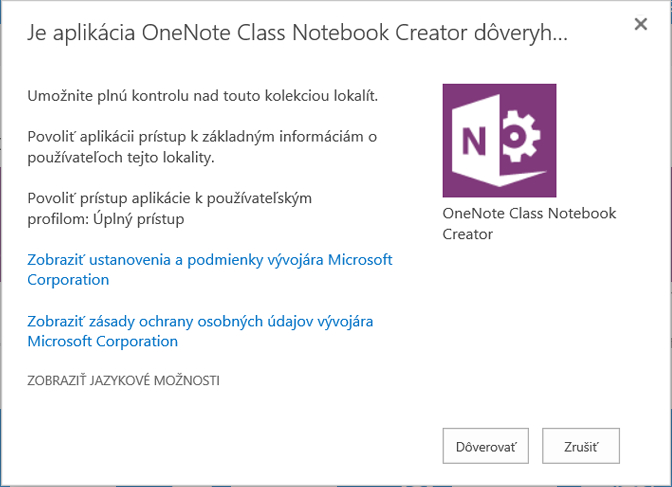
Aplikácia Onenotový poznámkový blok pre učebné predmety môžu teraz učitelia použiť na nastavenie poznámkových blokov predmetu. Informácie týkajúce sa začiatkov práce s aplikáciou nájdu učitelia tu:
Pripomienky a otázky?
Odošlite nám akékoľvek otázky alebo pripomienky k aplikácii OneNote Setup Tool for Teachers na adresu OneNoteEDU@microsoft.com – zaujíma nás váš názor.
Ďalšie informácie nájdete v téme Najčastejšie otázky týkajúce sa aplikácie Onenotový poznámkový blok pre učebné predmety.










