Poznámka: Tento článok sa týka nového prehliadača Microsoft Edge. Získajte pomoc pre staršiu verziu prehliadača Microsoft Edge.
So všetkým, čo je v týchto dňoch online, je dôležité, aby bol váš prehliadač rýchly, spoľahlivý a držal krok s vami. Keď to tak nie je, môže to byť hlboko frustrujúce. Chápeme to. V skutočnosti je naším poslaním vytvoriť prehliadač, ktorý vás nikdy nespomalí. Veríme v produktivitu aj výkon.
Výkon prehliadača je nevyhnutný pre váš úspech a je základom nášho. Aj naďalej sa snažíme zaistiť, aby bol Microsoft Edge rýchlejší, jednoduchší a efektívnejší ako kedykoľvek predtým. Nižšie sú uvedené naše najnovšie funkcie výkonu.
Karty na spanie
Čo sú karty na spanie?
S cieľom zlepšiť využitie pamäte a procesora prehliadača Microsoft Edge sme vyvinuli funkciu s názvom karty na spanie.
Karty na spanie vystavujú karty pozadia do režimu spánku po dvoch hodinách nečinnosti, aby sa uvoľnili prostriedky pre aktívne karty, nové karty a ďalšie aplikácie vo vašom zariadení. Časový interval môžete upraviť prechodom na edge://settings/system. Karty na spanie slabnú, čo znamená, že uvoľnili zdroje. Ak chcete obnoviť kartu na spanie, kliknite na ňu ako na normálnu kartu. Karta sa zruší a obsah bude okamžite k dispozícii.
-
V prehliadači Microsoft Edge vyberte položky Nastavenia a ďalšie > nastavenia > systém a výkon.
-
V časti Optimalizácia výkonu skontrolujte, či je možnosť Uložiť zdroje s kartami na spanie nastavená na možnosť Zapnuté.
-
Vedľa položky Umiestniť neaktívne karty do režimu spánku po zadanom čase vyberte v zozname dĺžku času, ktorý je pre vás najvhodnejší.
Nasledujúce aktivity zabraňujú lokalitám prejsť do režimu spánku, aby ste mohli pokračovať v plnení úloh a obmedziť potenciálne problémy s kompatibilitou:
-
Strana je momentálne viditeľná (aktívna karta)
-
Stránka zdieľa svoju inštanciu BrowsingInstance s inou stránkou
-
Stránka je interná (intranetová) lokalita vašej spoločnosti
-
Stránku momentálne kontroluje devTools
-
Strana práve prehráva zvuk
-
Strana práve zachytáva okno alebo obrazovku
-
Stránka momentálne zachytáva používateľské médiá (webová kamera, mikrofón atď.)
-
Stránka sa práve zrkadlí (odlievanie atď.)
-
Stránka sa nachádza v zozname blokovaných používateľov v nastaveniach.
-
Stránka momentálne používa WebUSB
Tento zoznam budeme podľa potreby ďalej upravovať.
Lokality, ktoré nikdy nechcete spať, môžete pridať do zoznamu blokovaných položiek v nastaveniach:
-
V prehliadači Microsoft Edge vyberte položky Nastavenia a ďalšie > Nastavenia > systém a výkon.
-
V časti Optimalizácia výkonu skontrolujte, či je možnosť Uložiť zdroje s kartami na spanie nastavená na možnosť Zapnuté.
-
Vedľa položky Nikdy neumierajte tieto lokality do režimu spánku, vyberte položku Pridať, zadajte úplnú URL adresu a potom vyberte položku Pridať.
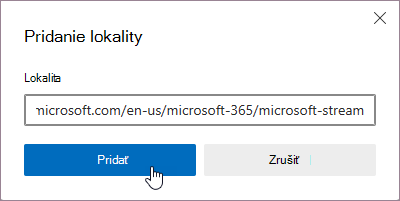
Ak chcete zmeniť alebo odstrániť lokalitu zo zoznamu Nikdy neumierať tieto lokality do režimu spánku :
-
Vyberte položky Nastavenia a ďalšie > Nastavenia > Systém a výkon.
-
V časti Optimalizácia výkonu > Tieto lokality nikdy neumierajte do režimu spánku, vyberte 3 bodky vedľa lokality, ktorú chcete aktualizovať, a vyberte položku Upraviť alebo odstrániť.
-
V prehliadači Microsoft Edge vyberte položky Nastavenia a ďalšie > Nastavenia > systém a výkon.
-
V časti Optimalizácia výkonu skontrolujte, či je možnosť Uložiť zdroje s kartami na spanie nastavená na možnosť Zapnuté.
-
Nastavte prepínač Zoslabnutie kariet na spanie na možnosť Vypnuté.

Karty na spanie stavajú na jadre Chromium je technológia mrazu. Zamŕzaním sa pozastavia časovače skriptu karty, čím sa minimalizuje využitie procesora a uvoľní sa operačný systém, aby sa znova používala pamäť pre iné otvorené karty, nové karty alebo systémové aplikácie.
Karta na spanie jednoducho pozastaví stránku, čo microsoft Edgeu umožní uvoľniť systémové prostriedky. Spánok znižuje využitie procesora na minimum, čo pomáha znížiť spotrebu batérie, ako aj uvoľniť časť pamäte. Výhodou spánku karty je, že návrat k nej je rýchly a bezproblémový.
Zahodená karta úplne zahodí obsah stránky z pamäte, čo umožňuje uvoľnenie všetkých prostriedkov (procesor, pamäť). Nevýhodou je, že keď sa vrátite na túto kartu, obsah stránky sa musí úplne znova načítať.
Karty na spanie môžete vypnúť takto:
-
V prehliadači Microsoft Edge vyberte položky Nastavenia a ďalšie > Nastavenia > systém a výkon.
-
V časti Optimalizácia výkonu nastavte prepínač Uložiť zdroje s kartami na spanie do polohy Vypnuté.
Skupinové politiky ponúkame pre:
-
Úplné zapnutie a vypnutie funkcie
-
Spravovanie času pred presunutím neaktívnej karty do režimu spánku
-
Správa lokalít, ktoré by mali byť blokované v prechode do režimu spánku
Môžu to byť povinné aj odporúčané skupinové politiky. Ak ide o odporúčanú skupinovú politiku, správcovia IT budú mať možnosť nastaviť predvolené správanie, ktoré môžu používatelia neskôr zmeniť.
Režim účinnosti
Čo je režim účinnosti v prehliadači Microsoft Edge?
Režim účinnosti je navrhnutý tak, aby pomohol predĺžiť výdrž batérie. Minimalizuje využívanie energie znížením využitia prostriedkov úpravou aktivity karty na pozadí a niektorých aktivít v popredí, ako aj umiestnením neaktívnych kariet na pozadí do režimu spánku po 30 minútach alebo menej nečinnosti (ak je zapnutá možnosť Uložiť zdroje s kartami na spanie ). Výhody sa môžu líšiť v závislosti od vášho zariadenia, aplikácií a jednotlivých návykov prehliadača.
Vyvážené úspory je možnosť, ktorú odporúčame. Pomáha predĺžiť výdrž batérie úsporou počítačových zdrojov. Keď je zariadenie odpojené, na uloženie batérie sa podnikajú mierne kroky. Pri prehľadávaní by ste mali zažiť žiadne alebo menšie spomalenie. Keď zariadenie dosiahne nízku výdrž batérie, vykonajú sa ďalšie kroky na uloženie batérie. Pomocou týchto ďalších krokov sa môžu vyskytnúť niektoré viditeľné spomalenia pri prehľadávaní. Môže to napríklad spôsobiť, že videá budú menej plynulé.
Maximálna úspora je dobrou voľbou, keď nemôžete byť dlhší čas pripojení k napájaniu a potrebujete šetriť viac výdrže batérie. Pri tomto nastavení sa počas celého odpojenia batérie vykonajú ďalšie kroky na uloženie batérie. Zmeny vykonané v prehliadači budú rovnaké ako pri vykonaní ďalších krokov vo vyváženej úspore pri slabej batérii. Pri prehľadávaní sa môžu vyskytnúť niektoré viditeľné spomalenia.
Režim účinnosti sa aktivuje, keď sa zariadenie odpojí a zostane aktívne, kým sa zariadenie neprepojí k napájaniu alebo kým sa prenosný počítač nevyčerpá batéria.
Ak chcete, aby bol režim účinnosti aktívny pri pripojení k napájaniu, môžete ho zapnúť v nastaveniach:
-
V prehliadači Microsoft Edge vyberte položky Nastavenia a ďalšie > nastavenia > systém a výkon .
-
Po pripojení k napájaniu vyberte možnosť Zapnúť režim účinnosti.
Ak ste vybrali vyvážené úspory, mali by ste zažiť žiadne alebo menšie spomalenie pri prehľadávaní.
Ak je vybratá možnosť Maximálne úspory, uvidíte lepšie úspory energie, ale pri prehľadávaní sa môžu vyskytnúť niektoré viditeľné spomalenia. Môže to napríklad spôsobiť, že videá budú menej plynulé.
Snažíme sa minimalizovať vplyv režimu účinnosti na prehľadávanie, ale v niektorých prípadoch to môže spôsobiť, že videá budú menej plynulé a pri prehľadávaní sa môžu vyskytnúť určité spomalenia. V prípade scenárov, v ktorých je dôležitý výkon, ako je napríklad hranie hier v prehliadači, odporúčame tieto lokality vylúčiť z režimu efektívnosti.
Lokalitu môžete z režimu efektívnosti vylúčiť tak, že ju pridáte do zoznamu blokovaných položiek v nastaveniach:
-
V prehliadači Microsoft Edge vyberte položky Nastavenia a ďalšie > nastavenia > systém a výkon .
-
V časti Nikdy neumierajte tieto karty do režimu spánku, vyberte položku Pridať, zadajte úplnú URL adresu lokality, ktorú chcete vylúčiť, a potom vyberte položku Pridať.
Ak je vybratá možnosť Vyvážené úspory, keď prenosný počítač prejde do režimu šetriča batérie vo Windowse alebo dosiahne 20 % v Macu, režim účinnosti spustí ďalšie kroky na uloženie batérie. pri prehľadávaní sa však môžu vyskytnúť niektoré viditeľné spomalenia. Ak chcete označiť, že sa vykonávajú tieto ďalšie kroky, na paneli s nástrojmi prehliadača sa zobrazí ikona plného pulzu srdca.
Ak je vybratá možnosť Maximálne úspory, po odpojení zariadenia sa na paneli s nástrojmi prehliadača zobrazí ikona plného pulzu srdca. Táto ikona označuje, že sa podnikajú ďalšie kroky na uloženie batérie a že pri prehľadávaní sa môžu vyskytnúť určité viditeľné spomalenia.
Výberom ikony zobrazíte aktuálny stav režimu v ponuke Výkon .
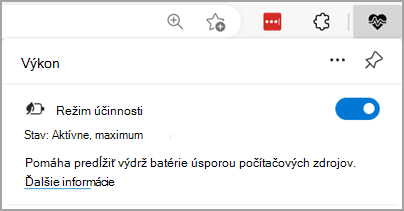
Keď je zapnutý režim účinnosti, karty na pozadí sa prepne do režimu spánku po 30 minútach nečinnosti, keď vaše zariadenie podniká mierne kroky na uloženie batérie (ak je zapnutá možnosť Uložiť zdroje s kartami na spanie ) a päť minút nečinnosti, keď sa vykonajú ďalšie kroky na maximalizáciu úspor. Ak chcete nastaviť čas pomocou nastavení kariet na spanie, vypnite režim účinnosti.
Napriek tomu, že režim účinnosti má výhody pre zariadenia s batériou, môže byť prínosom aj pre stolné počítače. Režim efektivity minimalizuje používanie prostriedkov prehliadača, aby operačný systém mohli sústrediť svoje zdroje na iné spustené aplikácie. Ak však povolíte režim účinnosti, pri prehľadávaní sa môžu vyskytnúť niektoré viditeľné spomalenia. Túto možnosť môžete zapnúť pre stolné počítače v nastaveniach:
-
V prehliadači Microsoft Edge vyberte položky Nastavenia a ďalšie > nastavenia > systém a výkon .
-
Posuňte sa nadol do časti Optimalizácia výkonu .
-
Nastavte prepínač vedľa režimu účinnosti na možnosť Zapnuté.
Režim efektivity môžete vypnúť prechodom do nastavení prehliadača Microsoft Edge:
-
V prehliadači Microsoft Edge vyberte položky Nastavenia a ďalšie > nastavenia > systém a výkon .
-
Posuňte sa nadol do časti Optimalizácia výkonu .
-
Nastavte prepínač vedľa režimu účinnosti na možnosť Vypnuté.
Režim efektivity prehliadača Microsoft Edge funguje v zariadeniach s Windowsom, macOS a Linuxom. Predvolené nastavenie, kedy sa režim aktivuje, sa líši v každom systéme:
-
V zariadeniach s Windowsom sa používa režim Šetrič batérie systému Windows.
-
V prípade zariadení so systémom macOS sa zapne na 20 %.
-
V prípade linuxových zariadení je predvolene vypnutá.
Skupinové politiky ponúkame pre:
-
Povolenie a úplné vypnutie funkcie
-
Spravujte, či je režim účinnosti nastavený na možnosť Vyvážené úspory alebo Maximálne úspory
-
Spravujte, či sa režim účinnosti aktivuje, keď je zariadenie zapojené
Môžu to byť povinné aj odporúčané skupinové politiky. Ak ide o odporúčanú skupinovú politiku, správcovia IT budú mať možnosť nastaviť predvolené správanie, ktoré môžu používatelia neskôr zmeniť.
Existujú dva rôzne režimy efektívnosti – funkcia Microsoft Edge popísaná vyššie a nová funkcia Windows 11.
Režim efektívnosti prehliadača Microsoft Edge je funkcia webového prehliadača, ktorá znižuje spotrebu energie počas prehľadávania a je samostatnou funkciou v režime efektívnosti Windowsu. Vypnutím režimu efektívnosti prehliadača Microsoft Edge sa nevypne režim efektivity Windowsu.
Režim efektívnosti, ktorý sa zobrazuje v stĺpci stavu Správcu úloh systému Windows, je nová funkcia Windows 11, ktorá automaticky obmedzuje zdroje používané jedným procesom alebo skupinou procesov pri zistení vysokého využívania procesora. Zlepšuje odozvu zariadenia pri aktívnych procesoch, predlžuje výdrž batérie, znižuje tepelný hluk a znižuje stres procesora znížením priority procesu na pozadí. Vypnutím režimu efektívnosti Windowsu v Správcovi úloh sa nevypne režim efektivity prehliadača Microsoft Edge.
Ak sa vedľa procesu v stĺpci stavu zobrazí zelená ikona s dvojitým listom, budete vedieť, že režim efektívnosti Správcu úloh systému Windows je zapnutý. Režim účinnosti môže spôsobiť nestabilitu určitých procesov.
Vypnutie režimu efektívnosti Windowsu pre proces v Správcovi úloh:
-
Vyberte položku Štart, do panela hľadania zadajte správcu úloh a v zozname výsledkov vyberte aplikáciu Správca úloh .
-
V ľavej ponuke vyberte kartu Procesy a potom vyhľadajte proces, ktorý chcete vypnúť.
-
V stĺpci Názov kliknite pravým tlačidlom myši na proces (alebo ho vyberte a podržte) a potom v ponuke vyberte režim efektívnosti a vypnite ho. Zelená ikona dvojitého listu zmizne.
Ak ste vybrali skupinu procesov, výberom šípky doprava na ľavej strane názvu skupiny procesov ju rozbaľte, kliknite pravým tlačidlom myši na (alebo vyberte a podržte) individuálny proces, ktorý chcete vypnúť, a potom v ponuke vyberte režim efektívnosti .Poznámka: Režim efektívnosti správcu úloh systému Windows nie je možné zapnúť ani vypnúť pre väčšinu skupín procesov. Pre skupinu procesov Windows Prieskumníka nemôžete napríklad zapnúť ani vypnúť režim efektívnosti, ale jednotlivé Prieskumník priečinky môžete zapnúť alebo vypnúť v rozbalenom zozname.
-
Ak chcete vypnúť režim účinnosti pre iné procesy, zopakujte tieto kroky.
Režim efektivity správcu úloh systému Windows môžete kedykoľvek znova zapnúť pre jeden alebo viac procesov zopakovaním vyššie uvedených krokov.
Pri prvom zapnutí režimu účinnosti:
-
Zobrazí sa kontextové okno s textom Chcete zapnúť režim účinnosti pre [názov procesu]? Rozhodnite sa, či chcete začiarknuť políčko Nezobrazovať výzvu znova , a potom výberom tlačidla OK zapnite režim účinnosti pre daný proces. Napravo od názvu procesu sa zobrazí zelená ikona s dvojitým listom.
Tip: Ak začiarknete políčko Nepýtať sa ma znova , pri ďalšom zapnutí režimu efektivity pri každom procese sa nezobrazí výzva na potvrdenie.
Režim efektivity môžete tiež rýchlo zapnúť alebo vypnúť takto:
-
Výberom položky Štart > aplikácie Správca úloh > kartu Procesy , vyberte názov procesu, ktorý chcete spravovať, a potom vyberte ikonu režimu efektívnosti , ktorá sa nachádza v pravom hornom rohu Správcu úloh. Ak je ikona sivá, režim účinnosti nie je pre túto skupinu procesov k dispozícii.
Detektor výkonu
Čo je detektor výkonu?
Microsoft Edge proaktívne podniká kroky na minimalizovanie využitia prostriedkov, keď je zariadenie pod tlakom, aby vaše zariadenie fungovalo plynulo. Jedným zo spôsobov, ako to microsoft Edge robí, je uvedenie kariet do režimu spánku, keď sa zistí preťaženie pamäte vo vašom zariadení. Niekedy proaktívne kroky, ktoré Microsoft Edge podnikne, nestačia na úplné vyriešenie problému. Pre tieto inštancie sme vytvorili funkciu s názvom Detektor výkonu.
Detektor výkonu pomáha identifikovať vysoké využitie prostriedkov (pamäť (RAM) a/alebo výpočtový výkon (CPU)) kariet na pozadí a pri zistení problému poskytuje spôsob, ako ho vyriešiť.
Detektor výkonu nájdete v dolnej časti centra výkonu:
-
V prehliadači Microsoft Edge prejdite na položky Nastavenia a ďalšie > výkonu.
Keď je využitie prostriedkov v centre výkonu normálne, detektor výkonu povie Nízke využitie vedľa pamäte a procesora a mierka pod ním bude zelená.
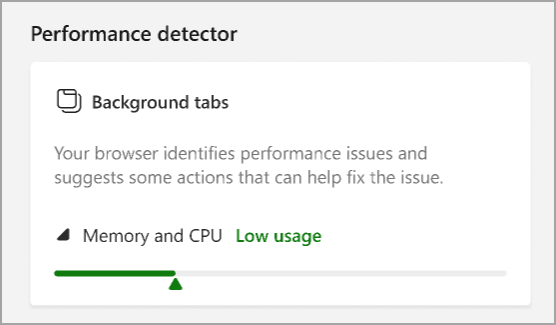
Keď Microsoft Edge zistí, že karty na pozadí používajú príliš veľa pamäte (RAM) a/alebo výpočtový výkon (CPU), na paneli s nástrojmi sa zobrazí ikona srdcového pulzu s červenou bodkou na označenie problému, ktorý bol identifikovaný.
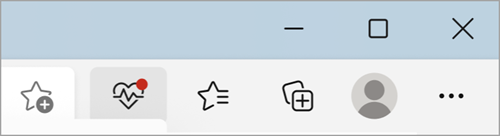
Ak vyberiete túto ikonu, detektor výkonu povie vysoké využitie vedľa pamäte a procesora a mierka bude červená, čo znamená, že sa zistil problém. Karty webových lokalít, ktoré používajú najviac pamäte a/alebo procesora, budú uvedené v rámci mierky.
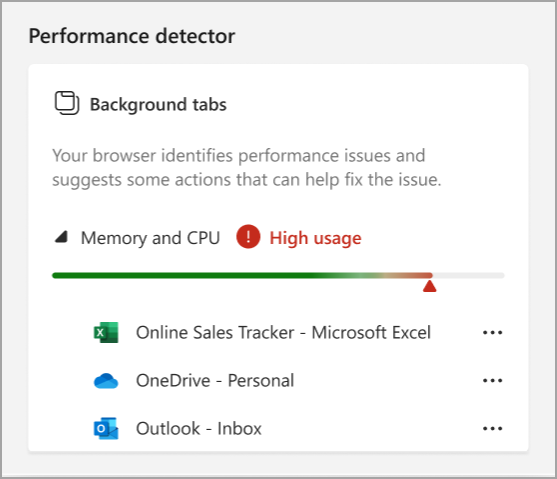
Ak chcete, aby sa pamäť kariet na pozadí alebo využitie procesora vrátilo späť na zelenú zelenu, môžete pomocou detektora výkonu zavrieť karty s vysokým používaním alebo ich uložiť do režimu spánku.
-
V prehliadači Microsoft Edge prejdite na položky Nastavenia a ďalšie > výkonu.
-
V časti Detektor výkonu vyberte 3 bodky vedľa niektorej z uvedených kariet a vyberte buď kartu Spánok , alebo kartu Zavrieť.
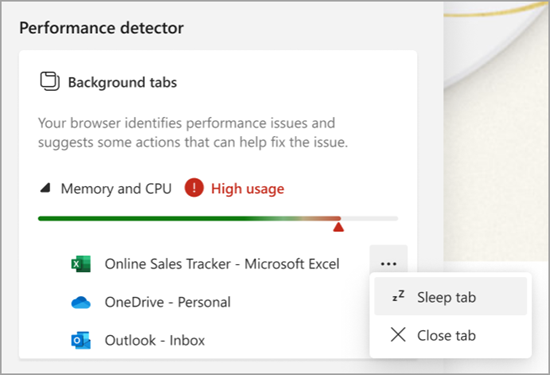
Vždy, keď prejdete do režimu spánku alebo zatvoríte kartu, mierka sa začne vracať na zelenú. Keď bude opäť zelený, detektor výkonu povie "Nízka spotreba" a zoznam kariet zmizne.
Detektor výkonu funguje v systémoch Windows, macOS a Linux a je predvolene zapnutý na každej platforme.
Detektor výkonu môžete vypnúť prechodom do nastavení prehliadača Microsoft Edge:
-
V prehliadači Microsoft Edge vyberte položky Nastavenia a ďalšie > nastavenia > systém a výkon.
-
V časti Správa výkonu nastavtedetektor výkonu na možnosť Vypnuté.

Skupinové politiky ponúkame pre:
-
Úplné zapnutie a vypnutie funkcie
Môžu to byť povinné aj odporúčané skupinové politiky. Ak ide o odporúčanú skupinovú politiku, správcovia IT budú mať možnosť nastaviť predvolené správanie, ktoré môžu používatelia neskôr zmeniť.
Pripomienky môžete odoslať cez Microsoft Edge dvoma spôsobmi:
-
V zariadení s Windowsom stlačte kombináciu klávesov Shift + Alt + I, postupujte podľa pokynov na obrazovke a potom vyberte položku Odoslať.
-
V Microsoft Edgi prejdite na položky Nastavenia a ďalšie > Pomocníka a pripomienky > Odoslať pripomienky, postupujte podľa pokynov na obrazovke a potom vyberte položku Odoslať.










