Lock the Collaboration Space to temporarily prevent students from editing content in that section. They will still be able to view content.
To lock or unlock a Collaboration Space in your Class Notebook:
-
Sign in to Microsoft365.com with the log-in provided by your school.
Notes:
-
If you don't see the Class Notebook app right away, select the App launcher to find it.
-
If your Class Notebook was created in Microsoft Teams, manage it directly in Teams.
-
-
Select Class Notebook > Manage notebooks.
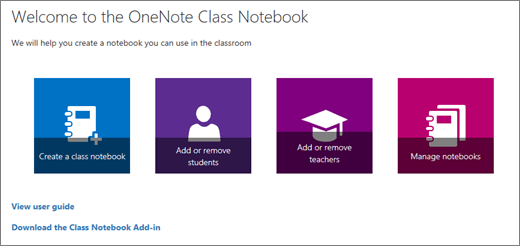
-
Choose the Class Notebook you'd like to adjust and switch the Lock Collaboration Space toggle to Locked.
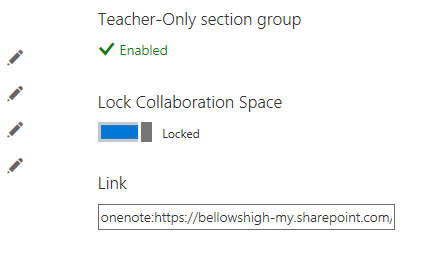
-
To unlock the Collaboration Space, repeat the steps above and switch the Lock Collaboration Space toggle to Unlocked.










