-
Ak chcete vybrať obrázok, kliknite naň. Na páse s nástrojmi sa zobrazí kartaFormát s nadpisom Nástroje obrázka.
-
Na karte Formát v časti Nástroje obrázka kliknite v skupine Usporiadať na položku Orezať nástroj

-
Presúvajte rukoväti výberu dovtedy, kým nebude viditeľná iba tá časť kresby, obrázka alebo objektu, ktorú potrebujete.
-
Ak chcete zobraziť inú časť obrázka (posunúť kresbu, obrázok alebo objekt v rámci orezaného ohraničenia), presuňte obrázok na požadované miesto.
-
Keď skončíte, vypnite nástroj opätovným kliknutím na položku Orezanie.
Program Visio neodstráni orezanú časť automaticky, takže môžete orezanie obrázka neskôr zmeniť opätovným kliknutím na položku Orezanie. Ak chcete zmenšiť veľkosť súboru s diagramom, odstráňte orezané oblasti natrvalo. Na karte Formát v časti Nástroje obrázkakliknite na položku Komprimovať obrázok, vyberte Odstrániť orezané časti obrázkov a potom kliknite na tlačidlo OK.
Orezanie výkresu programu AutoCAD
-
Odomknite výkres programu AutoCAD nasledujúcim spôsobom:
-
Pravým tlačidlom myši kliknite na výkres programu AutoCAD, ukážte na položku Objekt výkresu CAD a potom kliknite na položku Vlastnosti.
-
Kliknite na kartu Všeobecné, zrušte začiarknutie políčka Uzamknúť veľkosť a umiestnenie a potom kliknite na položku OK.
-
-
Vyberte kresbu CAD. Použite nástroje v časti Nástroje obrázka na karte Formát na orezanie a úpravu obrázka.
-
V prípade objektov DWG kliknite pravým tlačidlom myši na objekt a kliknite na položku Orezanie.
-
Po dokončení činnosti kliknite na prázdne miesto v diagrame, čím vymažete výber.
Ak chcete zamknúť výkres programu CAD, aby ste ho počas práce náhodne nepremiestnili alebo nezmenili jeho veľkosť, postupujte takto:
-
Pravým tlačidlom myši kliknite na výkres programu CAD, ukážte na položku Objekt výkresu CAD a potom kliknite na položku Vlastnosti.
-
Kliknite na kartu Všeobecné, začiarknite políčko Uzamknúť veľkosť a umiestnenie a potom kliknite na položku OK.
Úprava obrázka
-
Vyberte obrázok. Zobrazí sa karta Formát v časti Nástroje obrázkov.
-
Ak chcete zmeniť vzhľad obrázka, kliknite na položku Automaticky vyvážiť, čím sa obrázok automaticky upraví, alebo kliknite na položku Jas alebo Kontrast. Ak chcete zobraziť ukážku efektu, podržte ukazovateľ nad hodnotou.
-
Ak chcete zmenšiť veľkosť obrázka, kliknite na položku Komprimovať obrázok a vykonajte požadované výbery.
-
Zmeňte hrúbku, farbu a vzhľad ohraničenia okolo obrázka – kliknite na položku Čiara a nastavte požadované predvoľby.
-
Pridajte efekty do obrázka, ako napríklad priehľadnosť, rozmazanie, zostrenie a odstránenie šumu otvorte dialógové okno Formátovanie obrázka:
-
Kliknite na spúšťač dialógového okna Formátovanie obrázka:
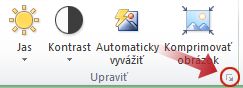
-
Na karte Ovládanie zobrazenia použite jazdce na nastavenie intenzity efektu.
-
-
Efekty tvaru, ako napríklad tieň a odraz, môžete pridať kliknutím na kartu Domov a v skupine Štýly tvaru výberom v ponuke Efekty.










