Vo OneNote pre Windows 10 môžete do poznámkového bloku písať poznámky rukou a aj kresliť alebo skicovať. Funguje to veľmi dobre najmä v zariadeniach s dotykovou obrazovkou, ale môžete kresliť aj myšou.
Nová množina pier je prispôsobiteľná a prenosná. Môžete definovať perá, ceruzky a zvýrazňovače, ktoré potrebujete, a tie sú potom k dispozícii vo OneNote, Worde, Exceli a PowerPointe.

Kreslenie pomocou písania rukou
-
V ponuke Kresliť kliknite alebo ťuknite na pero, ceruzku alebo zvýrazňovač, ktorý chcete použiť.
-
Kliknite na šípku nadol, ktorá sa zobrazí vedľa výberu, a potom vyberte preferovanú farbu písania rukou.
Tip: Ak sa požadovaná farba nezobrazuje na palete, kliknite na položku Ďalšie farby.
-
Kliknutím alebo ťuknutím na symbol + zväčšíte hrúbku pera alebo zvýrazňovača na požadovaný rozmer.
-
Kliknutím alebo ťuknutím na symbol – zmenšíte hrúbku pera alebo zvýrazňovača na požadovaný rozmer.
Vymazanie ťahov pera
Ak chcete vymazať nakreslené položky, kliknite alebo ťuknite na položku Guma a vyberte niektorú z týchto možností:
-
Malá, stredná alebo veľká guma – umožňujú manuálne vymazať časti kresby.
-
Guma ťahov – týmto sa odstránia celé gestá kreslenia jedným ťuknutím.
Poznámka: Ak odstránite niečo, čo ste nechceli vymazať, ťuknite na položku Späť

Výber viacerých ťahov perom
Ak chcete pracovať s niekoľkými ťahmi perom ako jednou položkou, ťuknite na položku Nepravidelný výber a nakreslite okolo ťahov alebo kresieb, ktoré chcete zoskupiť.
Ďalšie informácie o výbere ťahov perom
Konvertovanie písania rukou na text
OneNote obsahuje praktický nástroj na konverziu, takže môžete zmeniť ručne písaný text na text zadaný pomocou klávesnice. Dokonca sa zachová veľkosť a farba rukou písaného textu spolu so zvýrazneniami a efektmi.
-
Na karte Kresliť ťuknite na položku Laso.
-
Na strane obkreslite ručne písaný text, ktorý chcete konvertovať.
-
Na karte Kresliť ťuknite na položku Konvertovať písanie rukou na text.
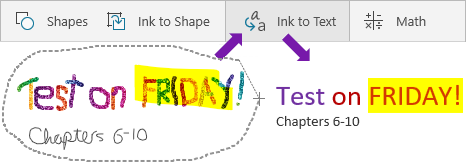
Vloženie čiar, šípok, tvarov alebo grafov
-
V ponuke Kresliť kliknite alebo ťuknite na položku Tvary.
-
Vyberte čiaru, šípku alebo tvar, ktoré chcete nakresliť na strane.
-
Keď je čiara, šípka alebo tvar jedna zo strán, môžete ju vybrať a premiestniť, otočiť alebo zmeniť jej veľkosť.
-
Ak chcete znovu písať na klávesnici, ťuknite na položku Vybrať objekty alebo zadať text.
Kreslenie presných tvarov
Môžete nakresliť tvar, ktorý OneNote automaticky vyčistí a skonvertuje na presný tvar. Ak napríklad nakreslíte štvorec, OneNote skonvertuje štvorec na skutočný štvorec s dokonalými pravými uhlami.
-
V ponuke Kresliť kliknite alebo ťuknite na položku Vybrať objekty alebo Zadať text a potom kliknite alebo ťuknite na položku Písanie rukou na tvar.
-
Nakreslite tvar, napríklad kruh, trojuholník alebo obdĺžnik.
Tvar nakreslený rukou sa zmení na tvar s rovnými čiarami alebo presnými rohmi.
-
Ak chcete znovu písať na klávesnici, ťuknite na položku Vybrať objekty alebo zadať text.
Posunutie a zväčšenie/priblíženie počas kreslenia
Ak chcete ukončiť režim kreslenia, aby ste mohli vykonávať posúvanie a zväčšovanie/približovanie, ťuknite na položku Vybrať objekty alebo zadať text.
Vyberte jednu z týchto možností:
-
Ak chcete zobrazenie priblížiť alebo vzdialiť, môžete tak urobiť stiahnutím alebo roztiahnutím dvoch prstov na obrazovke.
-
Ak sa chcete posúvať, potiahnite jedným prstom nahor a nadol.
-
Ak sa chcete posúvať, jedným prstom potiahnite doľava a doprava.
-
Po dokončení znova kreslite kliknutím alebo ťuknutím na pero, ceruzku alebo zvýrazňovač.
Používanie pier v iných aplikáciách balíka Office
Ak ste prihlásení do iných aplikácií Office 365 s rovnakým kontom Microsoft, perá sa s vami "túlajú" a všetky vlastné nastavenia, ktoré ste vykonali v perách vo OneNote, sa zobrazia medzi aplikáciami Office 365.
-
V Exceli Word alebo PowerPointe kliknite alebo ťuknite na kartu Revízia.
Vo Visiu kliknite alebo ťuknite na kartu Kresliť .
-
Kliknite alebo ťuknite na položku Spustiť písanie rukou.










