Poznámka: Radi by sme vám čo najrýchlejšie poskytovali najaktuálnejší obsah Pomocníka vo vašom vlastnom jazyku. Táto stránka bola preložená automaticky a môže obsahovať gramatické chyby alebo nepresnosti. Naším cieľom je, aby bol tento obsah pre vás užitočný. Dali by ste nám v dolnej časti tejto stránky vedieť, či boli pre vás tieto informácie užitočné? Tu nájdete anglický článok pre jednoduchú referenciu.
Ďalšiu prezentáciu zvládnete s ľahkosťou. Office Remote robí z vášho telefónu diaľkový ovládač, ktorým môžete ovládať súbory v PC. Stačí prepojiť zariadenia cez Bluetooth a môžete sa voľne pohybovať po miestnosti a sústrediť na svoje publikum.
Ako používať Office Remote
V powerpointových prezentáciách
Telefón umožňuje:
-
prechod na prvú alebo poslednú snímku v prezentácii,
-
zobraziť miniatúry snímok a pohybovať sa medzi snímkami,
-
zobraziť poznámky lektora,
-
zobraziť časovač prezentácie a počet snímok,
-
používať laserový ukazovateľ na upriamenie pozornosti na kľúčové časti prezentácie.
V excelových hárkoch
Telefón umožňuje:
-
prechod medzi hárkami rýchlym pohybom prstom,
-
pracovať s údajmi v kontingenčných tabuľkách, filtroch a rýchlych filtroch,
-
zväčšiť a zmenšiť zobrazenie,
-
posúvať zobrazenie nahor a nadol.
Vo wordových dokumentoch
Telefón umožňuje:
-
prejsť na nadpisy v dokumente,
-
zobraziť komentáre,
-
posúvať zobrazenie nahor a nadol po stranách,
-
posúvať zobrazenie nahor a nadol po riadkoch.
Požiadavky
Ak chcete používať Office Remote, potrebujete PC s podporou Bluetooth spárované s vaším telefónom. Potrebujete tiež:
-
Office 2013 v počítači. Office Remote funguje len s najnovšou verziou balíka Office.
-
Doplnok balíka Office Remote pre Office 2013. Ak ste to ešte nenainštalovali, e-mailom sami Toto prepojenie a potom ho otvoríte vo svojom PC: http://go.microsoft.com/fwlink/?LinkID=321985
-
Operačný systém Windows Phone 8 alebo telefón s Androidom 4.0 Ice Cream Sandwich
Spárovanie počítača a telefónu
Windows 8
-
Prejdite na položky Nastavenie technológie Bluetooth > Bluetooth > Zapnuté.
-
V telefóne prejdite na položky Nastavenia > Bluetooth > Zapnuté.
-
Keď sa na obrazovke telefónu zobrazí názov vášho počítača, ťuknite na položku Ťuknutím spárovať.
Poznámka: V telefóne s Androidom ťuknite v časti Nastavenia na možnosť Bluetooth. Zobrazí sa zoznam zariadení dostupných na spárovanie.
-
V počítači vyberte položky Pripravené na párovanie > Párovať.
-
Počas párovania sa na oboch zariadeniach zobrazí rovnaký PIN kód. Keď ho potvrdíte, zariadenia zobrazia oznámenie o prepojení.
Tip: Ak sa tento stav neskôr zmení na Nepripojené, nemusíte si robiť starosti. Po spárovaní dvoch zariadení ich už netreba znova pripájať.
Windows 7
Ak chcete Bluetooth zapnúť v počítači s Windowsom 7, prejdite na položku Nastavenie technológie Bluetooth, vyberte položku Možnosti a začiarknite políčko Povoliť zariadeniam Bluetooth vyhľadať tento počítač. Ak dialógové okno Nastavenie technológie Bluetooth neviete nájsť, v počítači možno nemáte hardvér Bluetooth.
Prezentovanie pomocou aplikácie Office Remote
Po spárovaní telefónu s PC postupujte takto:
-
Skontrolujte, či ste si do PC nainštalovali doplnok Office Remote pre Office 2013 (toto prepojenie je k dispozícii v aplikácii pre telefón).
-
V počítači otvorte súbor, ktorý chcete prezentovať, a na karte Office Remote vyberte položky Office Remote a Turn On (Zapnúť).
-
V telefóne otvorte Office Remote. Súbor, ktorý ste otvorili v kroku 2, ako aj všetky ostatné súbory, ktoré máte v počítači otvorené, sa zobrazia v zozname.
-
Keď na niektorý súbor ťuknete, otvorí sa a môžete začať prezentovať.
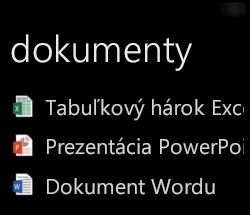
Použitie laserového ukazovateľa v PowerPointe
-
Laserový ukazovateľ sa v telefóne s Windowsom a Androidom používa takto:
-
Telefón s Windowsom: Prejdite na požadovanú snímku a ťuknite na položku

-
Telefón s Androidom: Ťuknite na ukážku snímky a podržte ju.
-
-
Posúvajte sa po obrazovke na miestach, kde chcete zobraziť ukazovateľ. Na obrazovke prezentácie sa zobrazí červená bodka.
Informácie o súboroch iba na čítanie a chránených súboroch
Niektoré funkcie, napríklad laserový ukazovateľ a zobrazenie miniatúr v PowerPointe, nemusia fungovať podľa očakávaní, keď prezentujete súbory iba na čítanie alebo súbory uložené na serveri a otvorené v chránenom zobrazení. Ak zdroju dokumentu dôverujete, pred spustením prezentácie je dobré povoliť úpravy.
Zapnutie funkcií zjednodušenia ovládania
Môžete zapnúť funkciu Lupa a zväčšiť obrazovku, ako aj funkciu Vysoký kontrast a dosiahnuť lepší kontrast.
-
Zapnutie funkcie Lupa na zväčšenie obrazovky
V časti Nastavenia Windows Phonu ťuknite na položku Zjednodušenie prístupu a zapnite možnosť Lupa. Ak chcete obrazovku zväčšiť, dvakrát ťuknite dvomi prstami. Ak chcete úroveň zväčšenia zmeniť, dvakrát ťuknite dvomi prstami, podržte ich na obrazovke a posúvajte nimi nahor a nadol.
V časti Nastavenia telefónu s Androidom ťuknite na položku Zjednodušenie ovládania a zapnite možnosť Gestá zväčšenia. Zväčšovať a zmenšovať môžete trojitým ťuknutím na obrazovku.
-
Zvýšenie kontrastu na dosiahnutie lepšej viditeľnosti
V časti Nastavenia Windows Phonu ťuknite na položku Zjednodušenie prístupu a zapnite možnosť Vysoký kontrast.
V časti Nastavenia telefónu s Androidom ťuknite na položku Zjednodušenie ovládania a zapnite možnosť Text s vysokým kontrastom on.
Pomoc pri zlepšovaní
Môžete vybrať možnosť Odoslať informácie a tak pomáha zvyšovať Office Remote. Táto informácia sa nepoužíva na identifikáciu alebo kontaktovanie. Ďalšie informácie nájdete v téme Prehlásenie o ochrane osobných údajov spoločnosti Microsoft.










