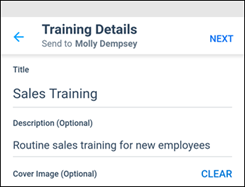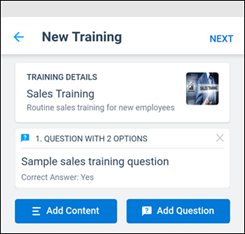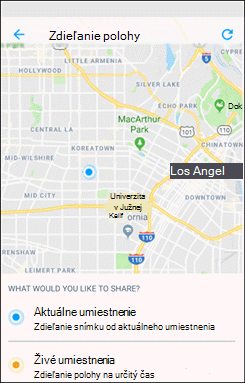V Microsoft Kaizala môžete zjednodušiť a zefektívniť každodenné spravovanie práce pomocou akcií aplikácie Kaizala. Pomocou kariet akcií pripravených na použitie môžete vytvoriť prieskum alebo anketu, odoslať faktúry a faktúry, vytvoriť úlohu, zdieľať kontrolné zoznamy, naplánovať schôdzu atď. Môžete tiež vytvoriť vlastné karty prispôsobených akcií.

Oznámenie
Vytvárajte kľúčové oznámenia alebo zdieľajte aktualizácie so všetkými členmi skupiny.
-
Otvorte skupinu alebo chat, z ktorého chcete odoslať akciu, a ťuknite na položku Príloha

-
V časti Akcie > ťuknite na položku Oznámenie.
(Ak požadovaná akcia nie je k dispozícii, ťuknite na položku Pridať ďalšie a potom vyberte akciu.)
-
Zadajte nadpis a popis.
-
Ak chcete pridať bohatý obsah, vyberte položku Pridať fotografie a ďalšie možnosti a potom vyberte položku Fotografia, Dokument alebo Zvuk.
-
Skontrolujte oznámenie.
-
Ťuknite na položku Odoslať.
Fotografie a videá môžete priložiť aj v oznámeniach. Účastníci s vami pracujú pomocou označení Páči sa mi to a komentárov.

Účasť
Označte svoju účasť polohou a fotografiou.
-
Otvorte skupinu alebo chat, z ktorého chcete odoslať akciu, a ťuknite na položku Príloha

-
V časti Akcie > ťuknite na položku Účasť.
(Ak požadovaná akcia nie je k dispozícii, ťuknite na položku Pridať ďalšie a potom vyberte akciu.)
-
Vyberte požadovaný kontakt a potom vyberte položky Dátum a čas. Začiarknite políčko a zhromaždite odpoveď fotografiou.
-
Ťuknite na položku Odoslať žiadosť.
-
Ak chcete odpovedať, vyberte kontakt a potom vyberte položku Označiť účasť.
-
Pokračujte a povoľte prístup k umiestneniu zariadenia a potom vyberte položku Zdieľať aktuálnu polohu.
-
Ťuknutím otvorte fotoaparát a nasnímajte fotografiu.
-
Ak chcete, zadajte poznámky a potom vyberte položku Ďalej.
-
Skontrolujte odpoveď a potom ťuknite na položku Odoslať.
Ak chcete skontrolovať účasť všetkých používateľov, ťuknutím na kartu zobrazíte podrobný zoznam v časti Všetky odpovede .

Kontrolný zoznam
Vytvorte zdieľané zoznamy úloh a spolupracujte s ostatnými.
-
Otvorte skupinu alebo chat, z ktorého chcete odoslať akciu, a ťuknite na položku Príloha

-
V časti Akcie > ťuknite na položku Kontrolný zoznam.
(Ak požadovaná akcia nie je k dispozícii, ťuknite na položku Pridať ďalšie a potom vyberte akciu.)
-
Vyberte požadovaný kontakt.
-
Zadajte názov kontrolného zoznamu a potom zadajte položku kontrolného zoznamu.
-
Ak chcete zadať ďalšie položky, vyberte položku Pridať ďalšie položky.
-
Ťuknite na položku Odoslať.
Používatelia môžu označiť položky v kontrolnom zozname ako dokončené kliknutím na položku Aktualizovať. Ak chcete skontrolovať stav položiek, ťuknite na kartu a skontrolujte časť Stav .

Prácu
Priraďte úlohy ľuďom a sledujte stav dokončenia.
-
Otvorte skupinu alebo chat, z ktorého chcete odoslať akciu, a ťuknite na položku Príloha

-
V časti Akcie > ťuknite na položku Úloha.
(Ak požadovaná akcia nie je k dispozícii, ťuknite na položku Pridať ďalšie a potom vyberte akciu.)
-
Zadajte popis úlohy, nastavte termín dokončenia a potom vyberte ľudí, ktorým chcete úlohu priradiť.
-
Ak chcete, vyberte možnosť Zobraziť výsledky len mne.
-
Ťuknite na položku Odoslať úlohu.
Ak vám bola pridelená úloha, môžete svoj stav pravidelne aktualizovať. Ako tvorca pracovných miest môžete sledovať stav práce každého z nich. Ťuknutím na kartu zobrazíte zoznam aktualizácií.

Poďme sa stretnúť
Naplánujte a nastavte nové schôdze a pozvite ostatných, aby sa pripojili.
-
V dolnej časti obrazovky ťuknite na kartu Chaty a začnite alebo otvorte chat.
-
Ťuknite na položku Akcie aplikácie Kaizala a potom vyberte položku Stretnúť sa.
-
Zadajte názov schôdze, vyberte dátum a čas a potom vyberte trvanie.
-
Zadajte umiestnenie, vyberte aktuálne umiestnenie alebo vyhľadajte umiestnenie a potom ho vyberte.
-
Ak chcete, vyberte odpovede, ktoré sa zobrazujú iba mne.
-
Ťuknite na položku Odoslať.
Používatelia reagujú výberom možnosti Áno, Nie alebo Možno.
Ak chcete zobraziť snímku odpovedí, v časti Akcie aplikácie Kaizala ťuknite na kartu Stretnúť sa a zobrazí sa podrobný zoznam odpovedí.

Fotografia s umiestnením
Zdieľajte obrázok, ktorý obsahuje vašu aktuálnu polohu.
-
V dolnej časti obrazovky ťuknite na kartu Chaty a začnite alebo otvorte chat.
-
Ťuknite na položku Akcie aplikácie Kaizala a potom vyberte položku Fotografia s umiestnením.
-
Odfotografujte miesto.
-
V zozname miest v okolí vyberte presnú polohu.
-
Po výbere umiestnenia sa vášmu kontaktu odošle obrázok a súradnice.
Poznámka: Pre túto akciu nie je možné vybrať existujúci obrázok.

Rýchla anketa
Položte otázku a získajte pripomienky.
-
Otvorte skupinu alebo chat, z ktorého chcete odoslať akciu, a ťuknite na položku Príloha

-
V časti Akcie > ťuknite na položku Rýchla anketa.
(Ak požadovaná akcia nie je k dispozícii, ťuknite na položku Pridať ďalšie a potom vyberte akciu.)
-
Zadajte otázku pre anketu a zoznam možností.
-
Vyberte dátum a čas uplynutia platnosti.
-
Ak chcete, vyberte odpovede, ktoré sa zobrazujú iba mne.
-
Ťuknutím na ikonu odoslať v hornej časti obrazovky publikujte anketu skupine.
Ak chcete skontrolovať odpovede na anketu, ťuknite na kartu Rýchla anketa a v časti Všetky odpovede zobrazíte podrobný zoznam používateľov a ich odpovedí . Tieto výsledky môžete exportovať do SÚBORU CSV.

test
Odosielajte kvízy priateľom a pracovnej skupine.
-
Otvorte skupinu alebo chat, z ktorého chcete odoslať akciu, a ťuknite na položku Príloha

-
V časti Akcie > ťuknite na položku Kvíz.
(Ak požadovaná akcia nie je k dispozícii, ťuknite na položku Pridať ďalšie a potom vyberte akciu.)
-
Zadajte názov a popis. Ak chcete, pridajte titulný obrázok.
-
Vyberte položku Ďalej a potom ťuknite na položku Pridať otázku.
-
Zadajte otázku a požadované možnosti. Ďalšie možnosti získate výberom položky Pridať ďalšie možnosti.
-
Výberom poľa povoľte výber viacerých odpovedí a potom ťuknite na položku Hotovo.

Umiestnenie požiadavky
Požiadajte účastníkov skupiny, aby zdieľali svoju polohu.
-
V dolnej časti obrazovky ťuknite na kartu Zisťovať .
-
Ťuknite na položku Akcie aplikácie Kaizala a potom vyberte položku Požiadať o umiestnenie.
-
Vyberte požadovaný kontakt.
Keď účastníci skupiny začnú zdieľať, môžete sledovať ich priebeh na mape. Pri zdieľaní umiestnenia sa karta Umiestnenie požiadavky aktualizuje stavom "x of y assignees have responded" (x z y assignees have responded). Ťuknutím na kartu zobrazíte umiestnenie.

Odoslať faktúru
Odošlite faktúry a výdavky.
-
V dolnej časti obrazovky ťuknite na kartu Zisťovať .
-
Ťuknite na položku Akcie aplikácie Kaizala a potom vyberte položku Odoslať faktúru.
-
Vyberte požadovaný kontakt.
-
Ak chcete, zadajte čiastku faktúry a meno obchodníka .
-
Ak chcete priložiť faktúru, ťuknite na položku Nasnímať fotografiu alebo Pridať z galérie.
-
Ťuknite na šípku.

Survey
Položte niekoľko otázok a získajte pripomienky.
-
Otvorte skupinu alebo chat, z ktorého chcete odoslať akciu, a ťuknite na položku Príloha

-
V časti Akcie > ťuknite na položku Prieskum.
(Ak požadovaná akcia nie je k dispozícii, ťuknite na položku Pridať ďalšie a potom vyberte akciu.)
-
Zadajte podrobnosti a popis prieskumu a potom ťuknite na tlačidlo Ďalej.
-
Ťuknite na položku Pridať otázku, vyberte typ otázky a potom zadajte otázky.
-
V prípade potreby zmeňte predvolené nastavenia.
-
Ťuknite na položku Odoslať.
Môžete nastaviť, aby sa odpovede zobrazovali všetkým alebo dokonca povolili viaceré odpovede od toho istého používateľa.
Ak chcete skontrolovať odpovede v prieskume, ťuknutím na kartu Prieskumu zobrazíte podrobný zoznam používateľov a ich odpovede v časti Všetky odpovede . Tieto výsledky môžete exportovať do SÚBORU CSV.

Školenie
Publikujte školiace materiály pre svoj tím a sledujte stav dokončenia.
-
V dolnej časti obrazovky ťuknite na kartu Zisťovať .
-
Ťuknite na položku Akcie aplikácie Kaizala a potom vyberte položku Školenie.
-
Zadajte názov a popis školenia, pridajte titulný obrázok a potom ťuknite na tlačidlo Ďalej.
-
Ťuknutím na položku Pridať obsah vyberte typ obsahu, ktorý chcete pridať.
-
Ťuknutím na položku Pridať otázky zadajte otázku, pridajte možnosti a potom ťuknite na položku Hotovo.
-
Ťuknite na položku Odoslať školenie.

Oznámenie
-
V dolnej časti obrazovky ťuknite na kartu Zisťovať .
-
Ťuknite na položku Akcie aplikácie Kaizala a potom vyberte položku Oznam. Ťuknite na položku Vyskúšať túto akciu.
-
Výberom chatu odošlite oznámenie.
-
Zadajte nadpis a popis.
-
Ak chcete pridať bohatý obsah, vyberte položku Pridať fotografie a ďalšie možnosti a potom vyberte položku Fotografia, Dokument alebo Zvuk.
-
Skontrolujte oznámenie.
-
Ťuknite na položku Odoslať.
Účastníci s vami pracujú pomocou označení Páči sa mi to a komentárov.
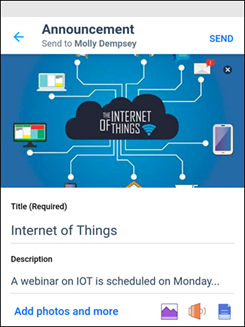
Účasť
-
V dolnej časti obrazovky ťuknite na kartu Zisťovať .
-
Ťuknite na položku Akcie aplikácie Kaizala a potom vyberte položku Účasť. Ťuknite na položku Vyskúšať túto akciu.
-
Vyberte požadovaný kontakt a vyberte položku Dátum a čas. Začiarknite políčko a zhromaždite odpoveď fotografiou.
-
Ťuknite na položku Odoslať žiadosť.
-
Ak chcete odpovedať, vyberte chat a vyberte položku Označiť účasť.
-
Pokračujte a povoľte prístup k umiestneniu zariadenia a potom vyberte položku Zdieľať aktuálnu polohu.
-
Ťuknutím otvorte fotoaparát a nasnímajte fotografiu.
-
Ak chcete, zadajte poznámky a potom vyberte položku Ďalej.
-
Skontrolujte odpoveď a potom ťuknite na položku Odoslať.
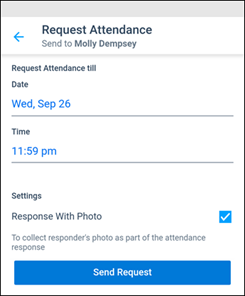
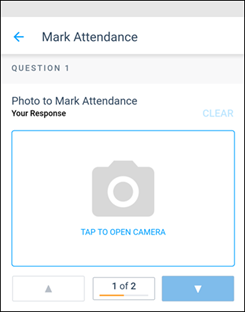
Kontrolný zoznam
-
V dolnej časti obrazovky ťuknite na kartu Zisťovať .
-
Ťuknite na položku Akcie aplikácie Kaizala a potom vyberte položku Kontrolný zoznam. Ťuknite na položku Vyskúšať túto akciu.
-
Vyberte chat a zdieľajte kontrolný zoznam.
-
Zadajte názov kontrolného zoznamu a zadajte položku kontrolného zoznamu.
-
Ak chcete zadať ďalšie položky, vyberte položku Pridať ďalšie položky.
-
Ťuknite na položku Odoslať.
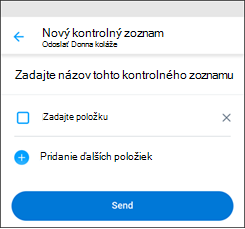
Prácu
-
V dolnej časti obrazovky ťuknite na kartu Zisťovať .
-
Ťuknite na položku Akcie aplikácie Kaizala a potom vyberte položku Úloha. Ťuknite na položku Vyskúšať túto akciu.
-
Vyberte chat a odošlite úlohu.
-
Zadajte popis úlohy, nastavte termín dokončenia a potom vyberte ľudí, ktorým chcete úlohu priradiť.
-
Ak chcete, vyberte možnosť Zobraziť výsledky len mne.
-
Ťuknite na položku Odoslať úlohu.
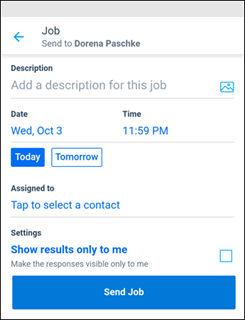
Poďme sa stretnúť
-
V dolnej časti obrazovky ťuknite na kartu Zisťovať .
-
Ťuknite na položku Akcie aplikácie Kaizala a potom vyberte položku Stretnúť sa. Ťuknite na položku Vyskúšať túto akciu.
-
Vyberte chat a nastavte schôdzu.
-
Zadajte názov schôdze, vyberte dátum a čas a potom vyberte trvanie.
-
Zadajte umiestnenie, vyberte aktuálne umiestnenie alebo vyhľadajte umiestnenie a potom ho vyberte.
-
Ak chcete, vyberte možnosť Zobraziť výsledky len mne.
-
Ťuknutím na položku Odoslať odošlite žiadosť o schôdzu.
Používatelia reagujú výberom možnosti Áno, Nie alebo Možno.
Ak chcete zobraziť snímku odpovedí, ťuknite na položku Chaty, ťuknite na chat a ťuknite na žiadosť o schôdzu.
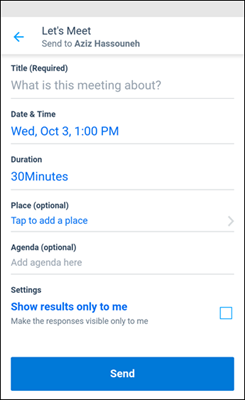
Fotografia s umiestnením
-
V dolnej časti obrazovky ťuknite na kartu Zisťovať .
-
Ťuknite na položku Akcie aplikácie Kaizala a potom vyberte položku Fotografia s umiestnením. Ťuknite na položku Vyskúšať túto akciu.
-
Vyberte chat a odošlite umiestnenie s fotografiou.
-
Vytvorte obrázok miesta a v prípade potreby zadajte popis.
-
V zozname miest v okolí vyberte presnú polohu.
-
Keď vyberiete umiestnenie, kontaktu sa odošle fotografia spolu s vašou polohou.
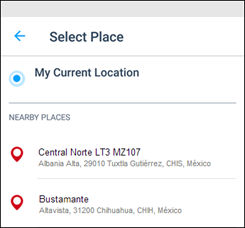
Rýchla anketa
-
V dolnej časti obrazovky ťuknite na kartu Zisťovať .
-
Ťuknite na položku Akcie aplikácie Kaizala a potom vyberte položku Rýchla anketa. Ťuknite na položku Vyskúšať túto akciu.
-
Vyberte chat a vytvorte anketu.
-
Zadajte svoju anketovú otázku a zoznam možností.
-
Vyberte dátum a čas uplynutia platnosti ankety.
-
Ak chcete, vyberte možnosť Zobraziť odpovede len mne.
-
Ťuknutím na ikonu odoslať v hornej časti obrazovky publikujte anketu skupine.
Ak chcete zobraziť súhrn odpovedí na ankety, ťuknite na položku Konverzácie, ťuknite na chat a potom ťuknite na správu Rýchla anketa.
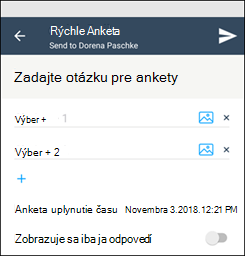
test
-
V dolnej časti obrazovky ťuknite na kartu Zisťovať .
-
Ťuknite na položku Akcie aplikácie Kaizala a potom vyberte položku Kvíz. Ťuknite na položku Vyskúšať túto akciu.
-
Vyberte kontakt a zadajte názov kvízu. Ak chcete, pridajte popis a titulný obrázok.
-
Vyberte položku Ďalej a potom ťuknite na položku Pridať otázku.
-
Zadajte otázku a požadované možnosti. Ďalšie možnosti získate výberom položky Pridať ďalšie možnosti.
-
Výberom poľa povoľte výber viacerých odpovedí a potom ťuknite na položku Hotovo.
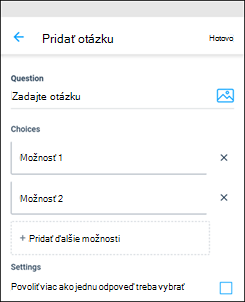
Umiestnenie požiadavky
-
V dolnej časti obrazovky ťuknite na kartu Zisťovať .
-
Ťuknite na položku Akcie aplikácie Kaizala a potom vyberte položku Požiadať o umiestnenie. Ťuknite na položku Vyskúšať túto akciu.
-
Vyberte požadovaný chat a požiadajte o umiestnenie.
Žiadosť o umiestnenie sa odošle kontaktu.
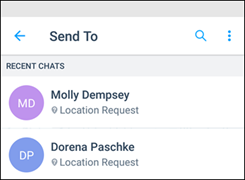
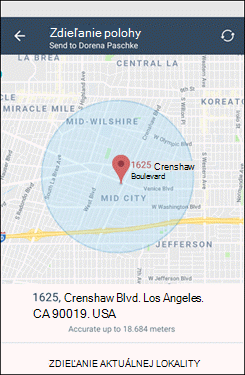
Odoslať faktúru
-
V dolnej časti obrazovky ťuknite na kartu Zisťovať .
-
Ťuknite na položku Akcie aplikácie Kaizala a potom vyberte položku Odoslať faktúru.
-
Vyberte požadovaný chat.
-
Zadajte čiastku faktúry. Ak chcete, zadajte meno obchodníka .
-
Ak chcete priložiť faktúru, ťuknite na položku Pridať fotografiu. Môžete nasnímať fotografiu alebo pridať z galérie.
-
Ťuknite na ikonu Odoslať v pravom hornom rohu.
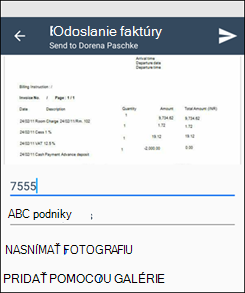
Survey
-
V dolnej časti obrazovky ťuknite na kartu Zisťovať .
-
Ťuknite na položku Akcie aplikácie Kaizala a potom vyberte položku Prieskum. Ťuknite na položku Vyskúšať túto akciu.
-
Výberom chatu vytvorte prieskum.
-
Zadajte názov prieskumu, v prípade potreby pridajte popis a ťuknite na tlačidlo Ďalej.
-
V prípade potreby pridajte titulný obrázok. Ťuknite na položku Pridať otázku, vyberte typ odpovede a zadajte svoju otázku.
-
V prípade potreby začiarknite políčko Zadať túto otázku ako voliteľnú. Ťuknite na položku Hotovo.
-
V prípade potreby zmeňte predvolené nastavenia.
-
Ťuknite na položku Odoslať.
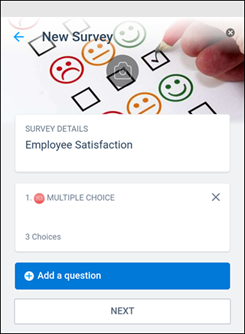
Školenie
-
V dolnej časti obrazovky ťuknite na kartu Zisťovať .
-
Ťuknite na položku Akcie aplikácie Kaizala a potom vyberte položku Školenie. Ťuknite na položku Vyskúšať túto akciu.
-
Vyberte chat a zadajte názov školenia. V prípade potreby pridajte popis školenia a titulného obrázka. Ťuknite na položku Ďalej.
-
Ťuknutím na položku Pridať obsah vyberte typ obsahu, ktorý chcete pridať.
-
Ťuknutím na položku Pridať otázky zadajte otázku, pridajte možnosti a potom ťuknite na položku Ďalej.
-
Ťuknite na položku Odoslať školenie.