Aplikácia Onenotový poznámkový blok pre učebné predmety umožňuje pedagógovi rýchlo nastaviť osobný pracovný priestor pre každého študenta, knižnicu obsahu na podklady a priestor na spoluprácu pre lekcie a kreatívne aktivity, a to všetko v rámci jedného výkonného poznámkového bloku. OneNote spolu s online verziami Word, Excelu a PowerPointu sú teraz bezplatne k dispozícii učiteľom v oprávnených inštitúciách. Pedagógovia tiež dostanú 1 TB priestoru vo OneDrive na ukladanie všetkých svojich dokumentov.
Táto príručka vám pomôže získať bezplatné Microsoft 365 konto a onenotové poznámkové bloky pre učebné predmety v niekoľkých jednoduchých krokoch.
Krok 1. Registrácia bezplatného konta Microsoft 365
-
Prejdite na oneNote.com/classnotebook.
-
Vyberte položku Zaregistrovať sa a získate bezplatné Office 365 konto.

-
Na stránke Office vo vzdelávaní zadajte svoju školskú e-mailovú adresu a stlačte tlačidlo Začíname.
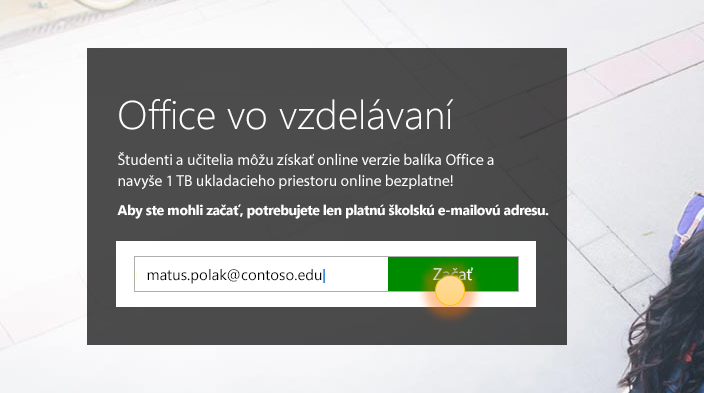
Najprv skontrolujeme, či vaša škola už má kontoMicrosoft 365 a nasmerujeme vás na prihlásenie. V opačnom prípade skontrolujeme, či je vaša škola oprávnená, a prevedieme vás procesom registrácie.
-
Na ďalšej stránke vyberte položku Som učiteľ, aby ste mohli získať konto učiteľa. Na používanie Onenotových poznámkových blokov pre učebné predmety budete potrebovať konto učiteľa.
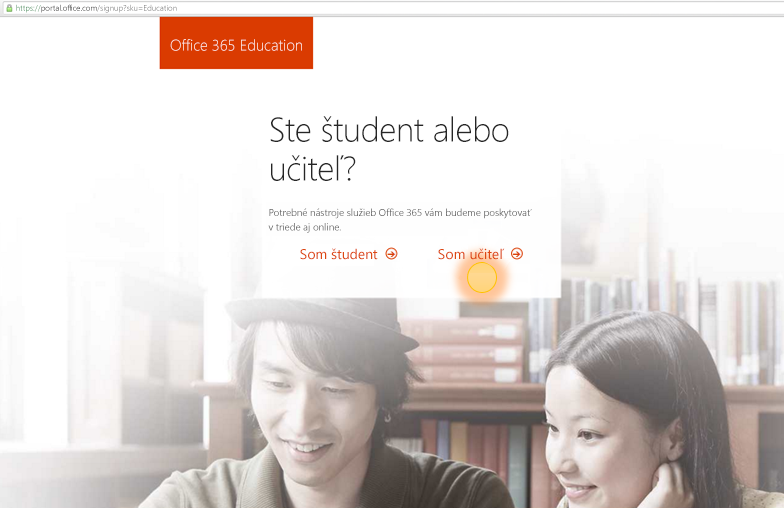
-
V ďalšom kroku vám odošleme e-mail na overenie vašej identity. Keď dostanete e-mail so žiadosťou o overenie vašej identity, vyberte možnosť Áno, to som ja.
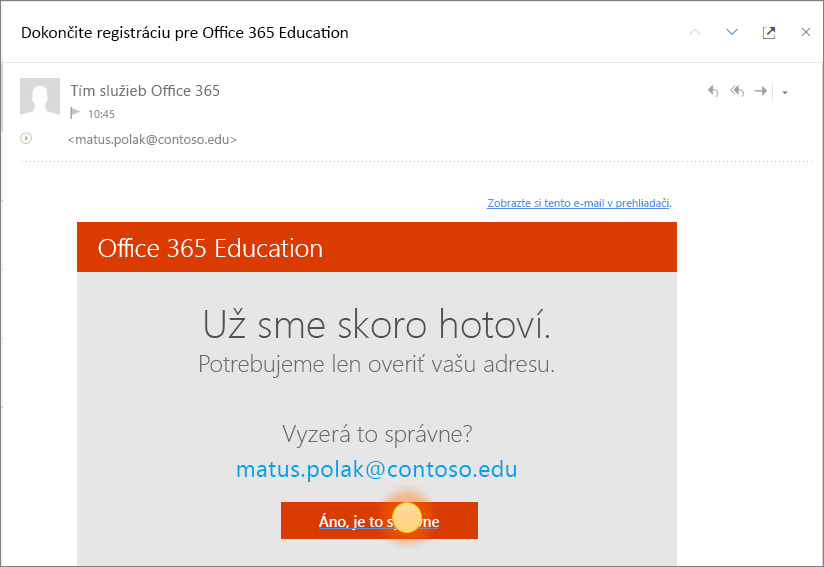
-
V ďalšom kroku sa zobrazí sa výzva na zadanie mena a hesla vášho konta.
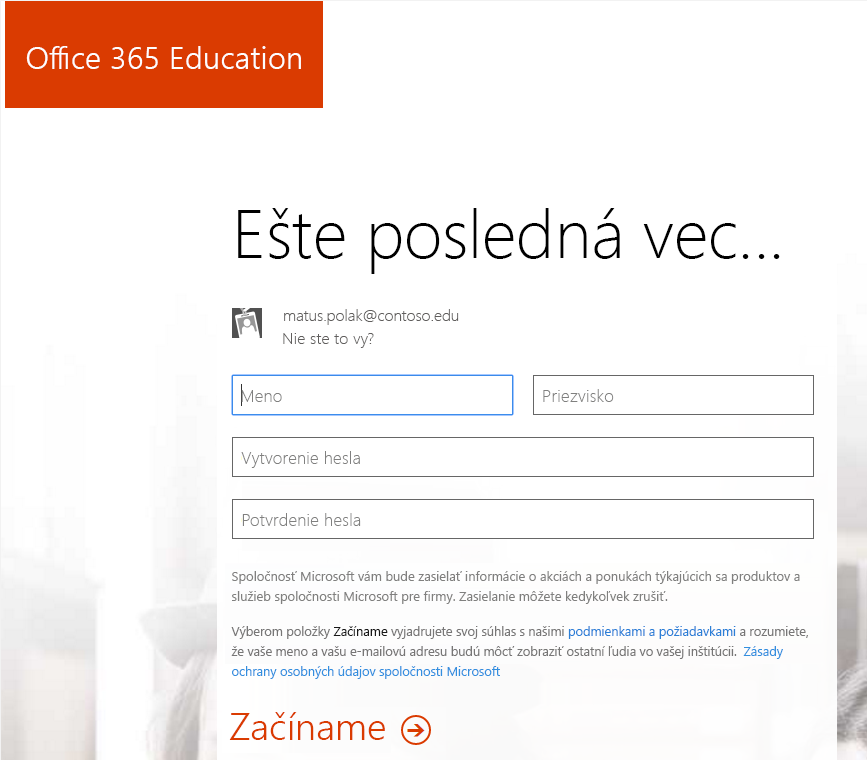
-
Na stránke nastavenia konta zadajte svoje údaje a vyberte heslo (na prihlásenie do Microsoft 365 v budúcnosti použijete svoj školský e-mail a toto heslo).
Aplikácie sa začnú nastavovať na portáli Microsoft 365. Hneď po dokončení inštalácie by sa mala zobraziť nasledujúca obrazovka.
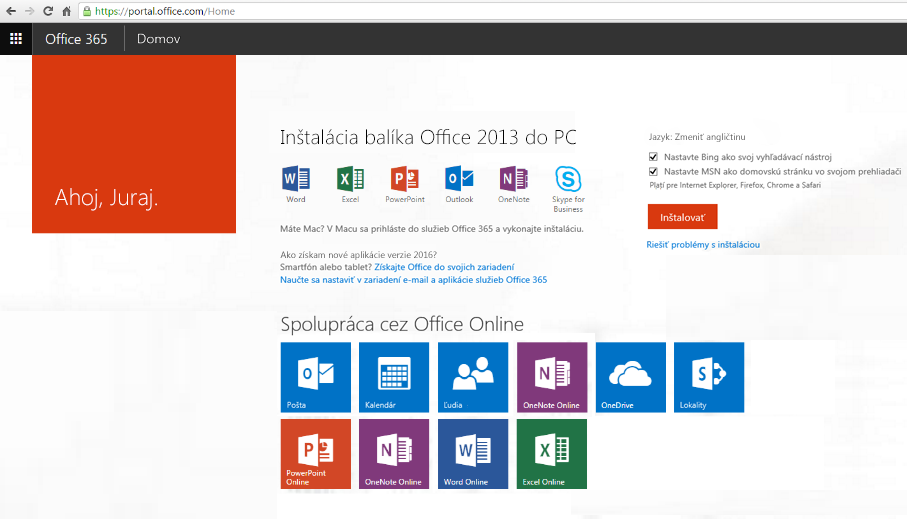
Krok č. 2. Vytvorenie nového Onenotového poznámkového bloku pre učebné predmety
-
Vyberte

-
Vyberte položku Poznámkový blok pre učebné predmety.
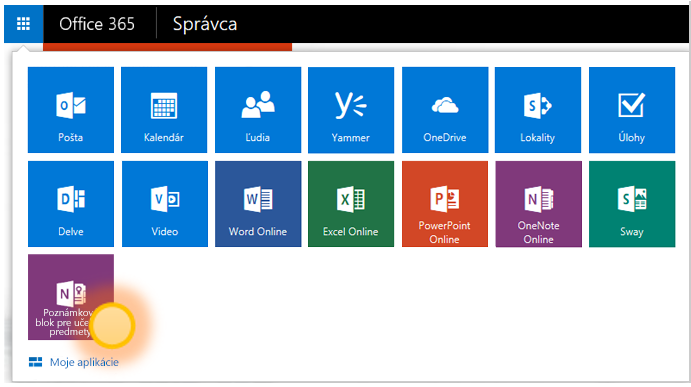
-
Vyberte Create poznámkový blok pre učebné predmety.
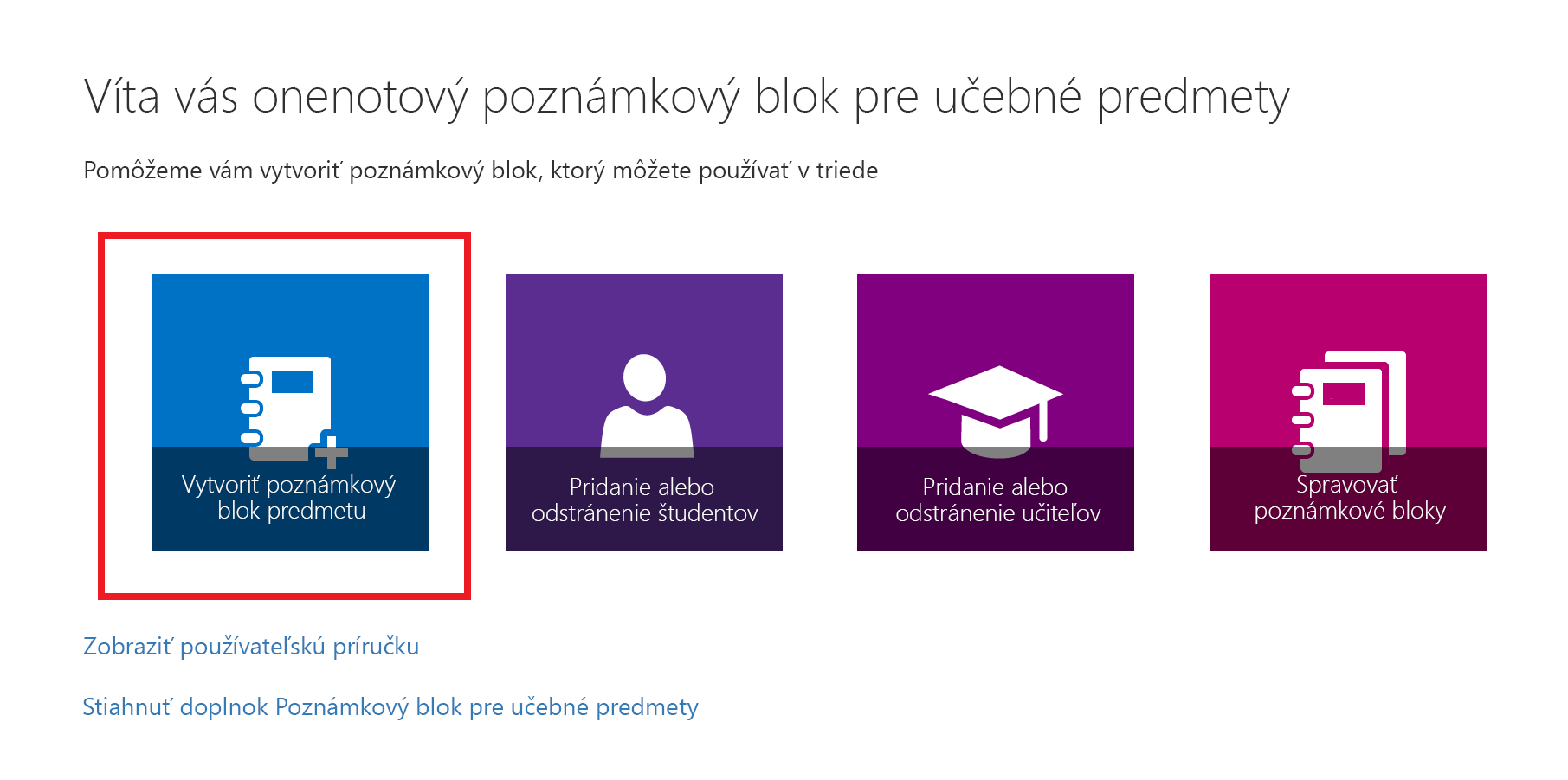
-
Pomenujte nový poznámkový blok a potom vyberte položku Ďalej.
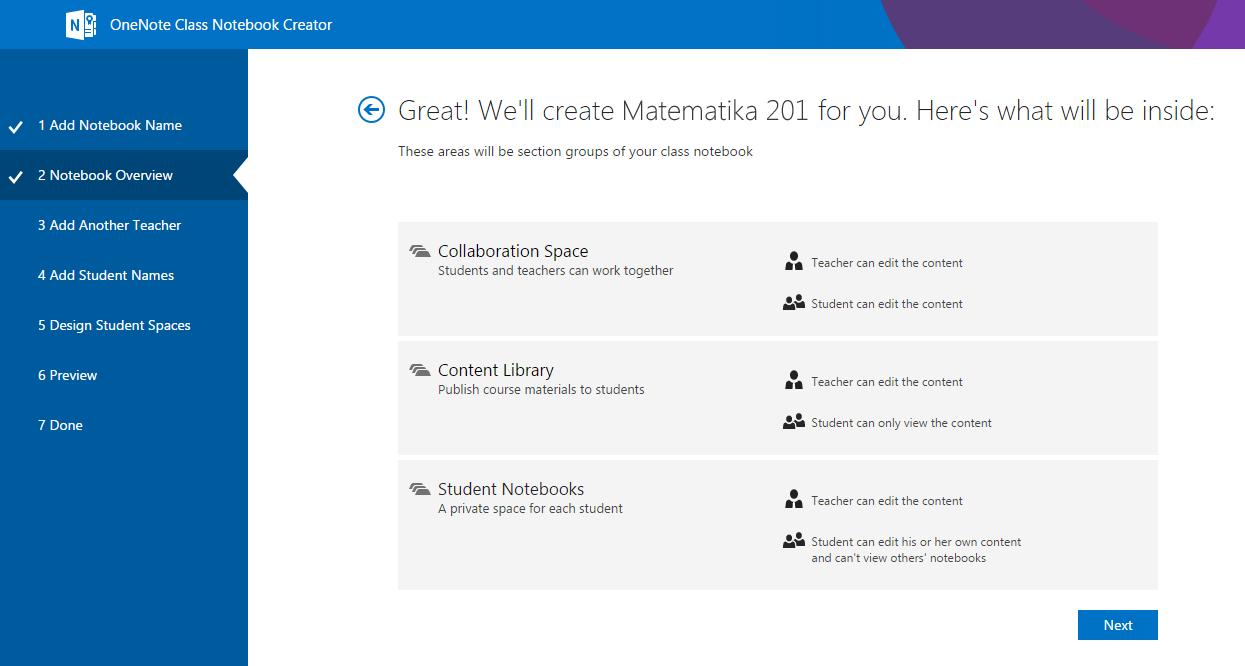
-
(Voliteľné) Pridajte ďalšieho učiteľa do poznámkového bloku pre učebné predmety a potom vyberte položkuĎalej.
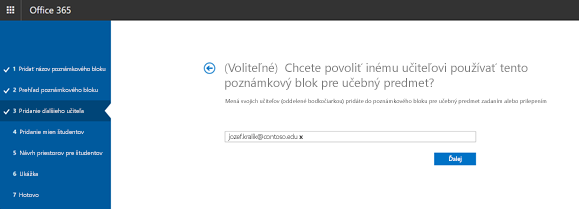
Poznámka: Môžete pozvať ďalších pedagógov, aby spoluvlastníkmi onenotového poznámkového bloku pre učebné predmety. Stačí pridať ich školské e-mailové adresy a my im pošleme pozvánky na registráciu bezplatného konta Microsoft 365. Po prihlásení budú mať rovnakú úroveň prístupu k vášmu poznámkovému bloku.
-
Ak chcete pridať študentov do poznámkového bloku pre učebné predmety, zadajte ich školské e-mailové adresy na karte Pridať mená študentov a potom vyberte položku Ďalej.
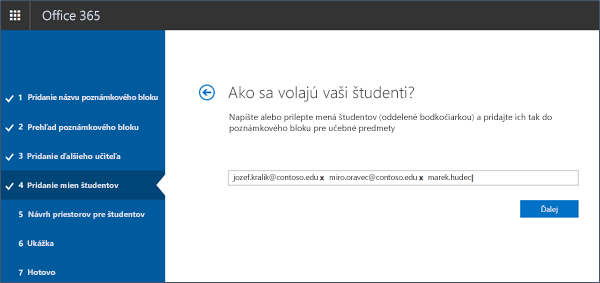
Pošleme vašim študentom e-mailom pozvánku na pripojenie k vášmu poznámkovému bloku pre učebné predmety.
-
Vyberte, ktoré časti by mali byť zahrnuté v poznámkových blokoch jednotlivých študentov. Začiarknite políčka vedľa predvolených sekcií, ktoré chcete vytvoriť v poznámkovom bloku každého študenta.
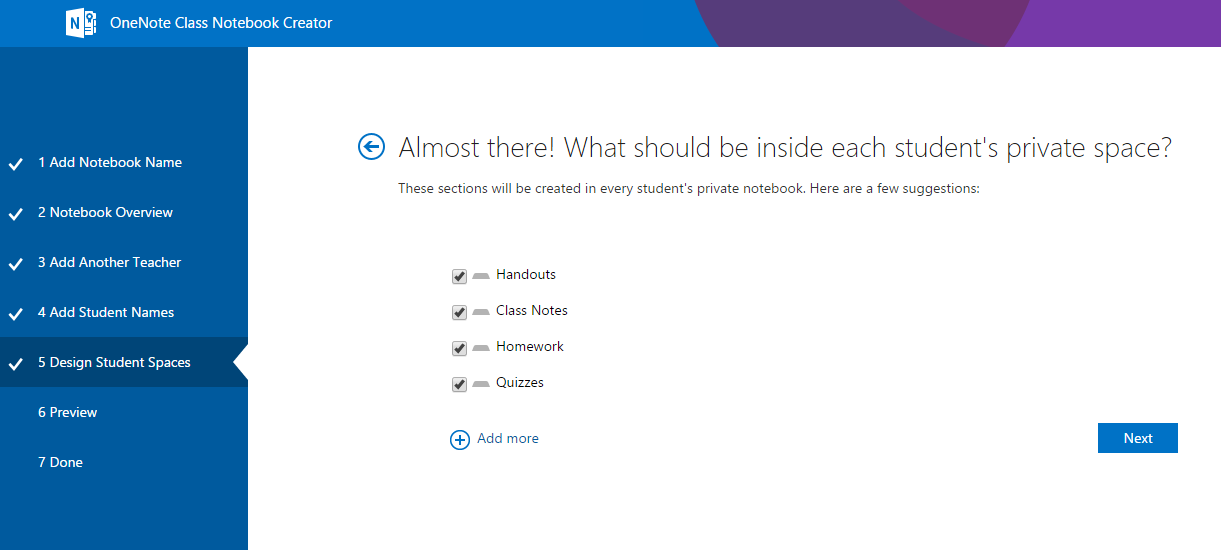
Poznámky:
-
Odporúčame vytvoriť názvy sekcií, ktoré zodpovedajú aktivitám. Použite napríklad názvy aktivít, ako napríklad Podklady, Poznámky z predmetu alebo Kvízy.
-
Tým sa študentom uľahčí vyhľadanie potrebných zdrojov alebo úloh.
-
-
Potvrďte ukážku poznámkového bloku pre učebné predmety a potom vyberte položku Create.
-
Vyberte poznámkový blok učiteľa a poznámkový blok študenta a overte, ako sa budú pre triedu vytvárať vedľajšie poznámkové bloky a sekcie.
-
Ak sa chcete vrátiť do predchádzajúcich sekcií a upraviť ich, vyberte

-
Keď budete pripravení, vyberte položku Create a vytvorte poznámkový blok pre učebné predmety.
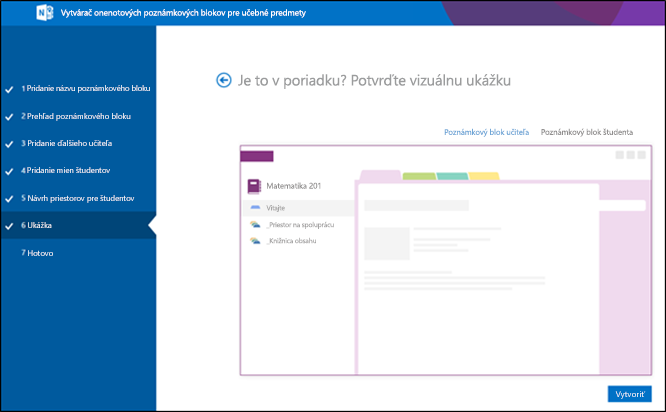
-
V záverečnom zobrazení Hotovo sa zobrazí prepojenie na poznámkový blok pre prípad, ak by ste ho chceli poslať svojim študentom e-mailom alebo ho uverejniť na zdieľanej stránke. Vyberte prepojenie obsahujúce názov poznámkového bloku a otvorte poznámkový blok pre učebné predmety vo OneNote. Vaši študenti dostanú e-mail so žiadosťou o prijatie pozvania na pripojenie k poznámkovému bloku pre učebné predmety. Uistite sa, že súhlasia, aby mali prístup k vášmu poznámkovému bloku.
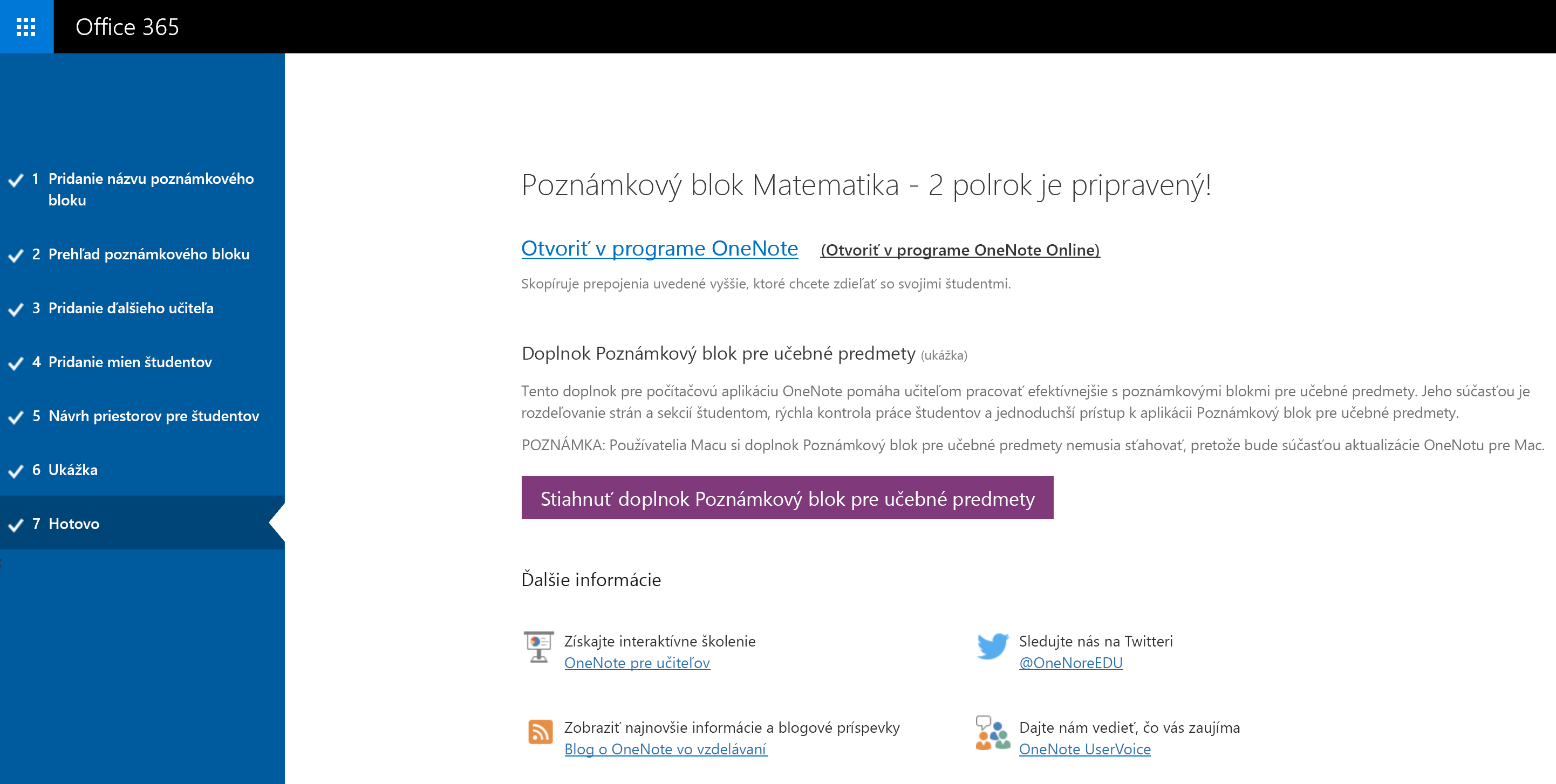
Tip: Rovnaké prepojenie používajú všetci v jednej triede na prístup k poznámkovému bloku pre učebné predmety. Ak vytvárate poznámkové bloky pre rôzne predmety, každé prepojenie bude odlišné.
Najčastejšie otázky
Ako získam prístup k onenotovým poznámkovým blokom pre učebné predmety po registrácii na Microsoft 365 ?
-
Prihláste sa do Microsoft 365 na https://portal.office.com/Home.
-
Vyberte

-
Aplikácia Onenotový poznámkový blok pre učebné predmety sa zobrazí v zozname dostupných aplikácií.
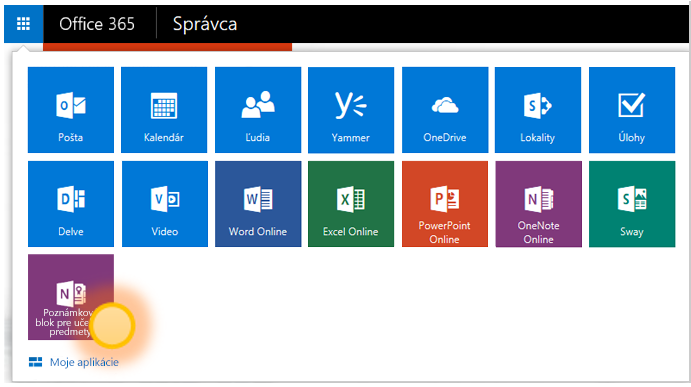
Ďalšie podrobnosti nájdete v téme Najčastejšie otázky týkajúce sa aplikácie Onenotový poznámkový blok pre učebné predmety.
Kde získam ďalšie informácie o používaní Onenotových poznámkových blokov pre učebné predmety?
-
Ak chcete získať ďalšie informácie o používaní Onenotových poznámkových blokov pre učebné predmety v triedach, pozrite si naše interaktívne príručky na stránke onenoteineducation.com.
Nie som si istý, či mámMicrosoft 365 účet. Ako to môžem skontrolovať?
-
Prejdite na onenote.com/classnotebook.
-
Vyberte položku Zaregistrovať sa a získate bezplatné Office 365 konto.

-
Na stránke office vo vzdelávaní zadajte svoju školskú e-mailovú adresu a vyberte položku Začíname. Najprv skontrolujeme, či vaša škola už má kontoMicrosoft 365. Ak tak urobíte, budete presmerovaní na Microsoft 365 prihlasovaciu stránku, kde sa môžete prihlásiť alebo sa pokúsiť obnoviť heslo.
Nedostal som pozvánku na pripojenie k Microsoft 365. Čo mám robiť?
-
Skontrolujte priečinok nevyžiadanej pošty a pozrite sa, či nebol e-mail odfiltrovaný.
-
Prejdite si krok 1: Zaregistrujte si bezplatné Microsoft 365 konto zobrazené vyššie a skúste to znova. Skontrolujte, či ste správne zadali svoju školskú e-mailovú adresu.
Môj študent nedostal pozvánku na pripojenie k Microsoft 365. Čo mám robiť?
-
Požiadajte študenta, aby skontroloval priečinok nevyžiadanej pošty a pozrel sa, či nebola pozvánka odfiltrovaná.
-
Ak študent nedostal vašu pozvánku, skontrolujte, či ste pri jeho pridávaní k poznámkovému bloku správne zadali jeho školskú e-mailovú adresu. Ak si nie ste istí, jednoducho skúste znova pridať ich e-mailové adresy tak, že prejdete do aplikácie Poznámkový blok pre učebné predmety a vyberiete položku Pridať alebo odstrániť študentov.
Študentom sa po registrácii do Microsoft 365 zobrazí chyba pri pripájaní k môjmu poznámkovému bloku pre učebné predmety. Čo mám robiť?
-
Najprv sa uistite, že študenti boli pridaní k vášmu poznámkového bloku.
-
Prihláste sa a Microsoft 365 na portal.office.com.
-
Vyberte

-
Vyberte položku Poznámkový blok pre učebné predmety.
-
Vyberte položku Pridať alebo odstrániť študentov. V zobrazenom zozname poznámkových blokov vyberte poznámkový blok, ku ktorému sa študent nevie pripojiť.
-
Skontrolujte, či sa študent nachádza v zozname študentov v poznámkovom bloku.
-
-
Ak tam študent nie je, znova ho pridajte a potom aktualizujte poznámkový blok. Ak sa v ňom študent nachádza, mohlo sa stať, že ho aplikácia doteraz nemohla pridať. Požiadajte študenta, aby to neskôr opäť skúsil.
Kedy môžu študenti a ostatní učitelia nájsť svoje poznámkové bloky?
-
Študenti a ďalší učitelia by sa mali prihlásiť do Microsoft 365 v portal.office.com.
-
Odtiaľ môžu vybrať spúšťač aplikácií

-
V ľavom navigačnom paneli priečinka OneDrive môžu prejsť na položku Zdieľané so mnou. Tu nájdu všetky svoje poznámkové bloky pre učebné predmety.
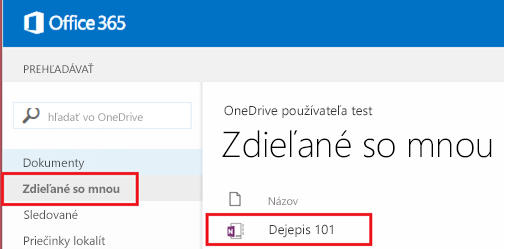
Potrebujem pomoc. Na koho sa môžem obrátiť s otázkami?
-
Ak na túto stránku nenájdete odpovede na vaše otázky, obráťte sa na náš tím na onenoteedu@microsoft.com.
Chcem aktualizovať poznámkový blok, ktorý sa mi práve podarilo vytvoriť. Čo mám robiť?
-
Pozrite si stránku s najčastejšími otázkami pre onenotové poznámkové bloky pre učebné predmety tu.










