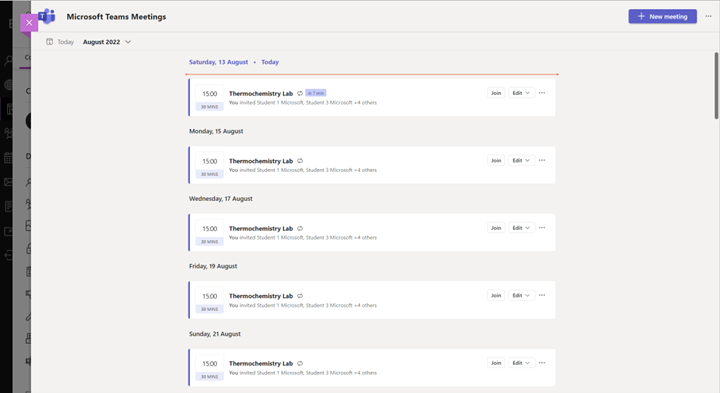Schôdze cez Microsoft Teams je aplikácia LTI, ktorá pomáha učiteľom a študentom jednoducho začleniť schôdze cez Teams do ich kurzu LMS. Používatelia môžu zobraziť minulé a nadchádzajúce schôdze, plánovať jednotlivé alebo opakované schôdze a pripojiť sa k schôdzi cez Teams, ktoré súvisia s kurzom, a to všetko v rámci svojho systému LMS. Podľa týchto krokov povoľte Schôdze cez Microsoft Teams vo svojich kurzoch LMS.
-
Vyberte kurz Plátno, do ktorého chcete pridať Schôdze cez Teams.
2. V ponuke navigácie kurzu vyberte položku Nastavenia.
3. Vyberte kartu Integrácie.
Poznámka: Po výbere položky Nastavenia sa zobrazí karta Integrácia.
4. Povoľte funkciu Microsoft Sync zapnutím prepínača.
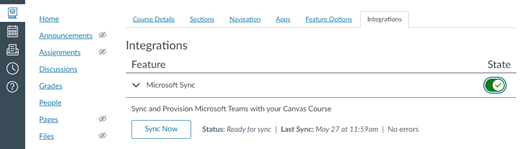
5. Vyberte kartu Navigácia.
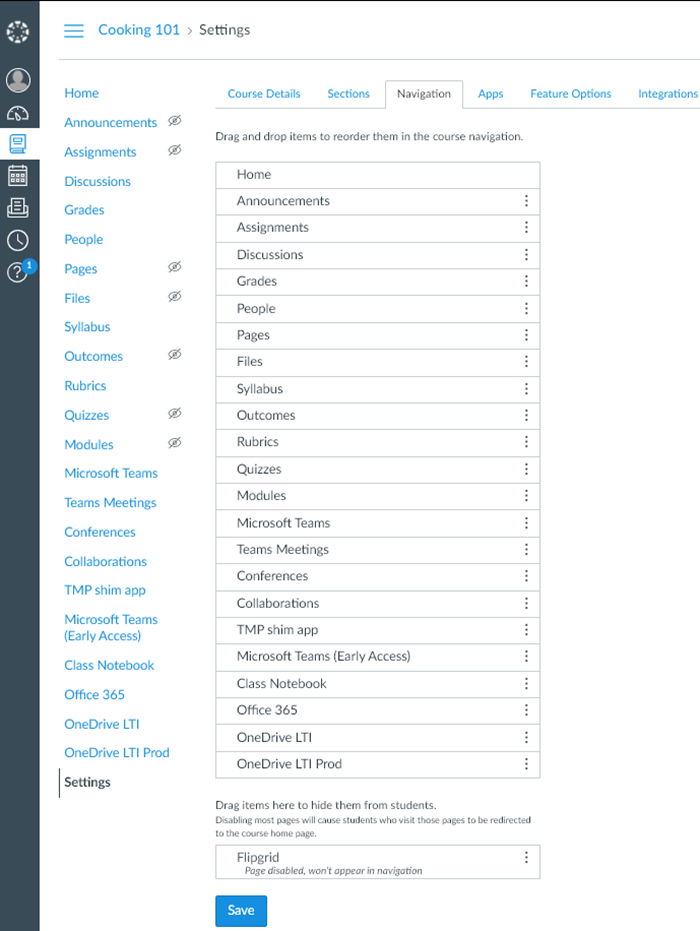
6. Presuňte myšou položku Schôdze cez Teams zospodu do hornej časti a po dokončení vyberte položku Uložiť.
Poznámka: Schôdze cez Teams by sa mali zobraziť v navigácii kurzu na vybratom mieste.
7. Výberom položky Schôdze cez Teams spustite túto aplikáciu.
-
Vyberte kurz Moodle, do ktorého chcete pridať schôdze cez Microsoft Teams.
-
V pravom hornom rohu vyberte položku Zapnúť úpravy.
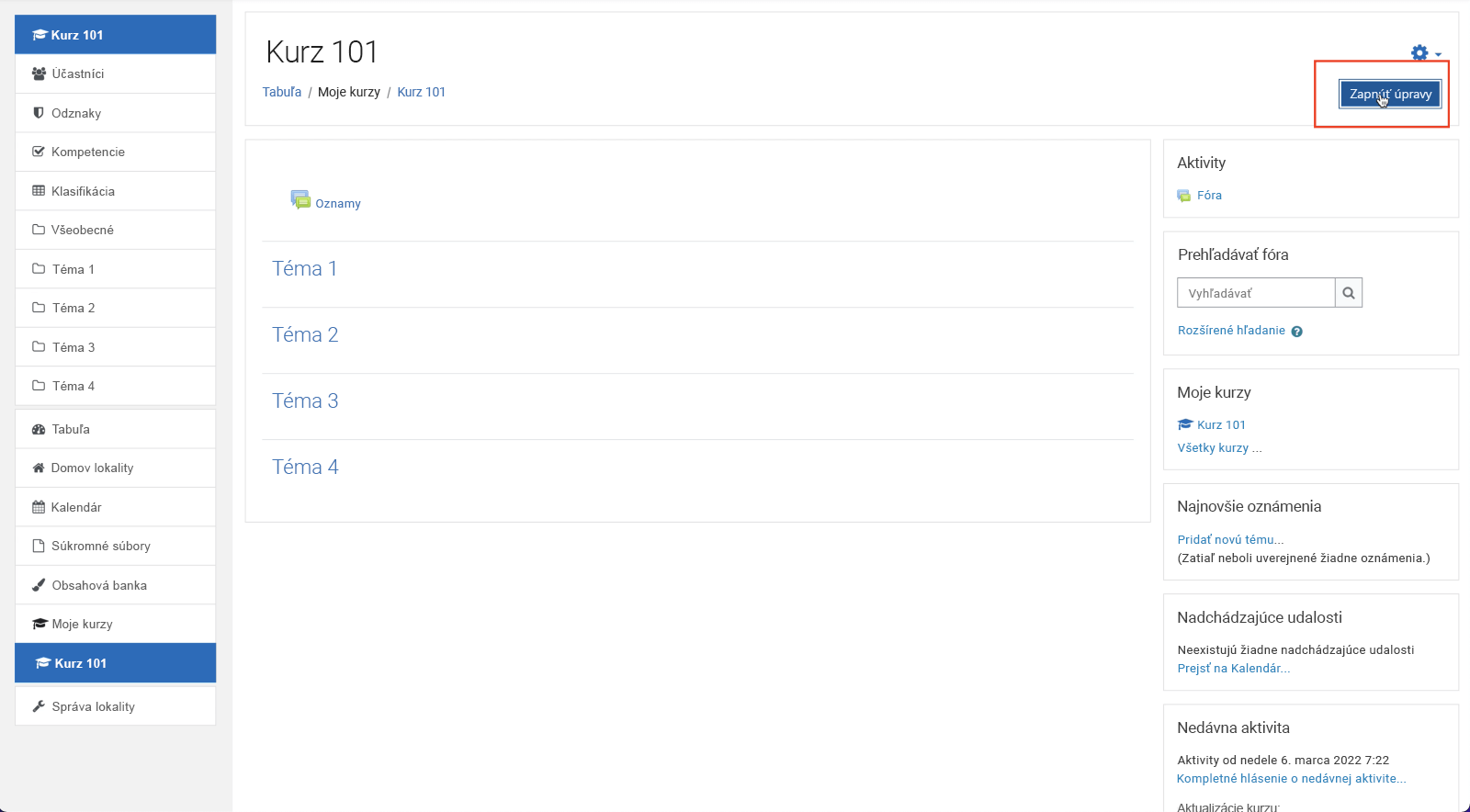
-
Vyberte položky Pridať aktivitu alebo zdroj > Externý nástroj.
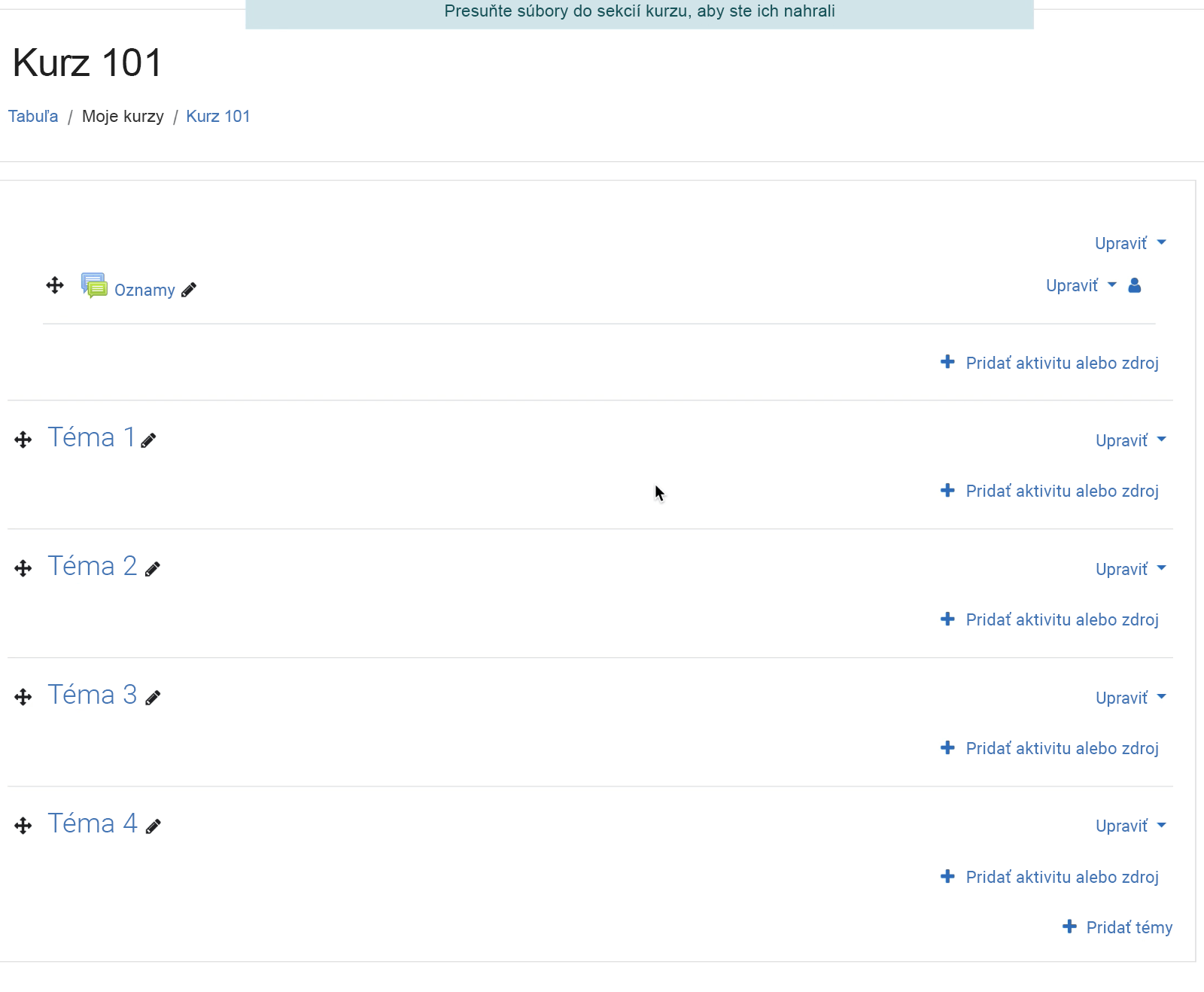
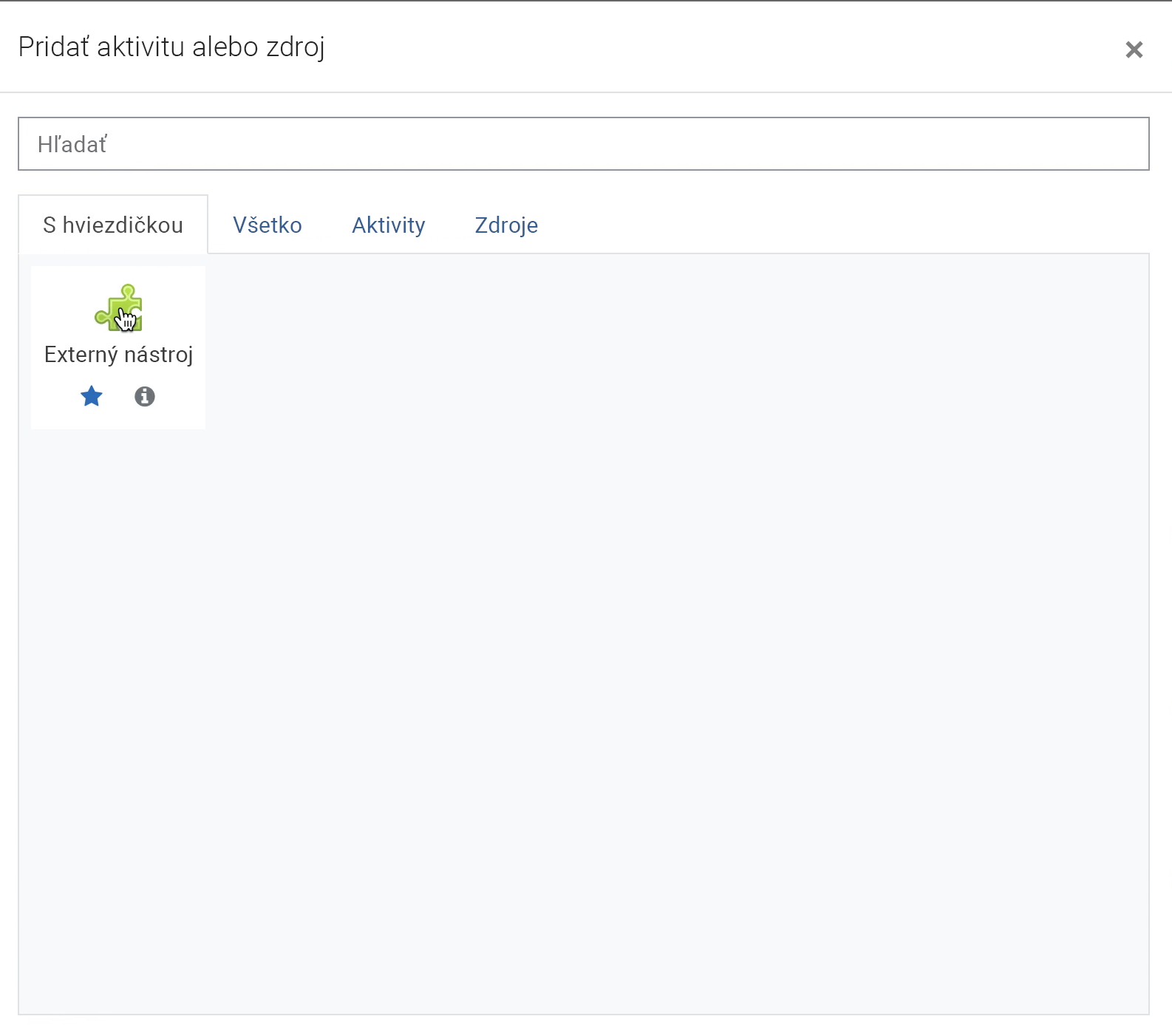
-
Vyberte registrovaný nástroj Schôdze cez Microsoft Teams v rozbaľovacom zozname vopred nakonfigurovaného nástroja.
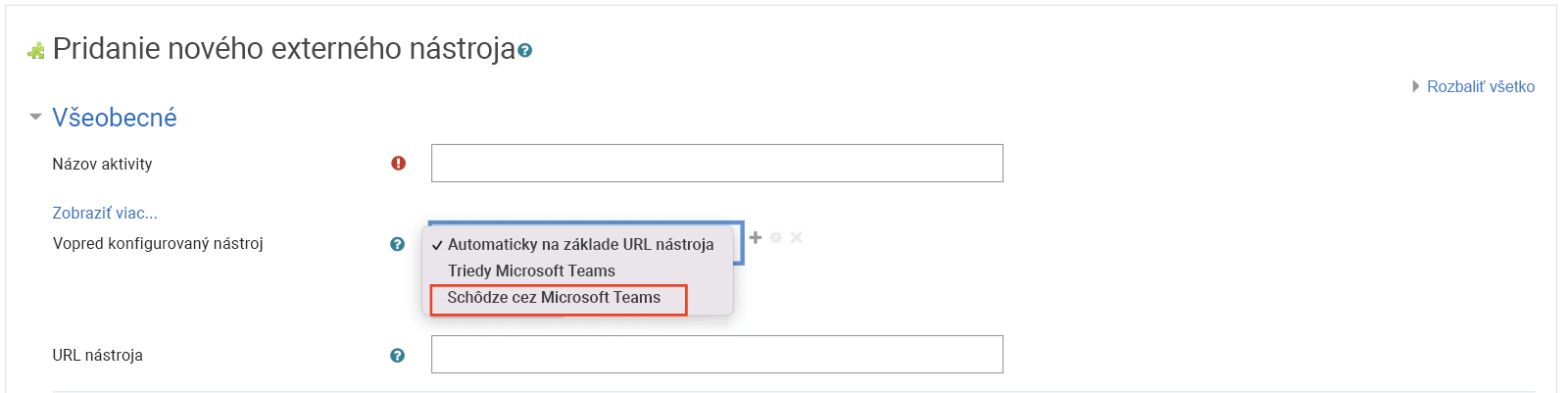
-
Zadajte názov aktivity, napríklad Prednáška, a vyberte položku Uložiť.
-
Vyberte položku Vypnúť úpravy.
-
Vyberte aktivitu schôdzí cez Microsoft Teams, ktorú ste práve nastavili na spustenie aplikácie.
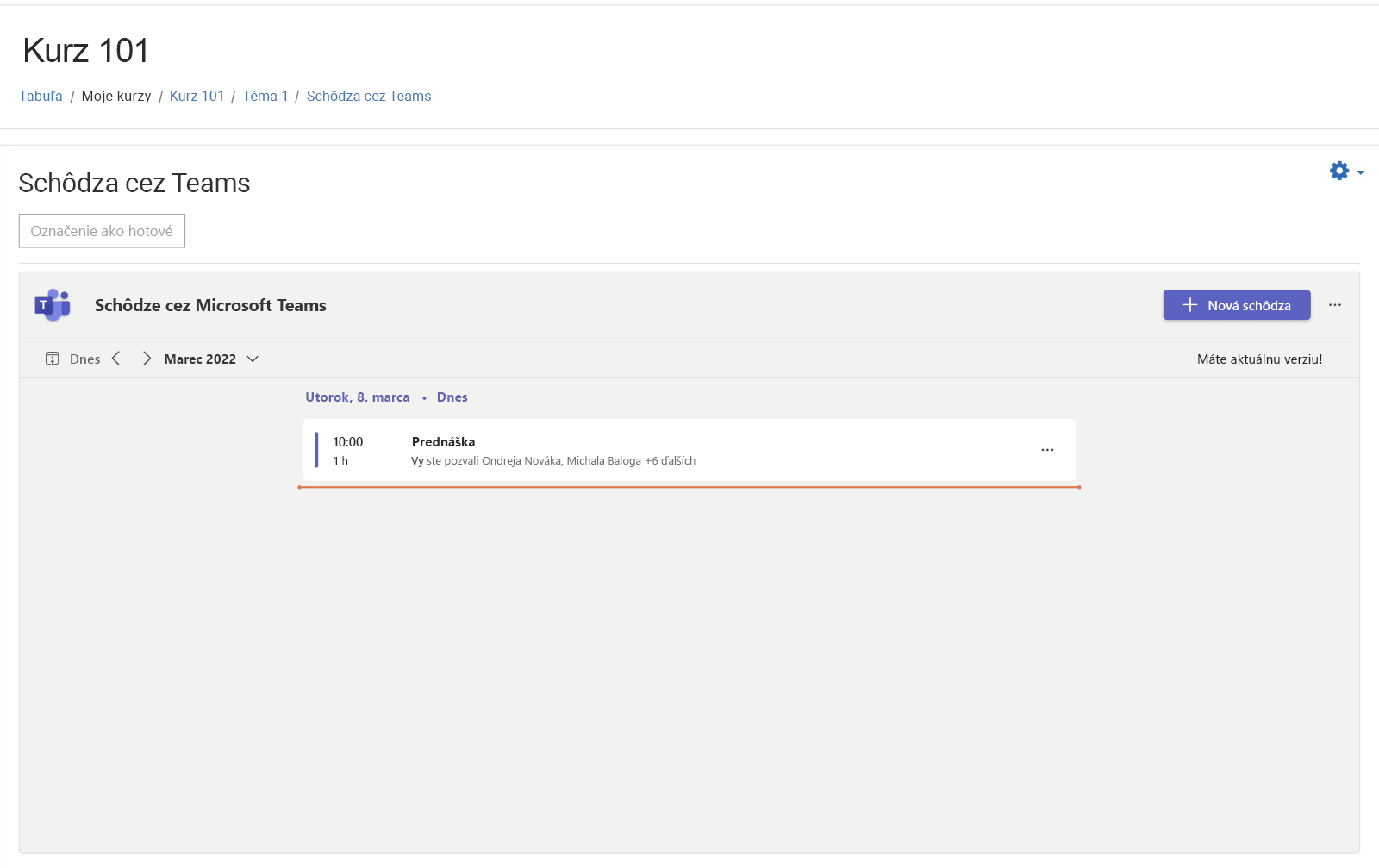
V agende sa zobrazujú všetky aktuálne naplánované schôdze pre triedu. Pridanie novej schôdze:
-
Vyberte položku + Nová schôdza a vyplňte podrobnosti o schôdzi.
-
Kliknite na tlačidlo Uložiť.
Poznámka: K schôdzi sa môžete pripojiť priamo z aplikácie Moodle.
-
Vyberte kurz Open LMS, do ktorého chcete pridať schôdze cez Microsoft Teams.
-
V pravom hornom rohu vyberte položku Zapnúť úpravy.
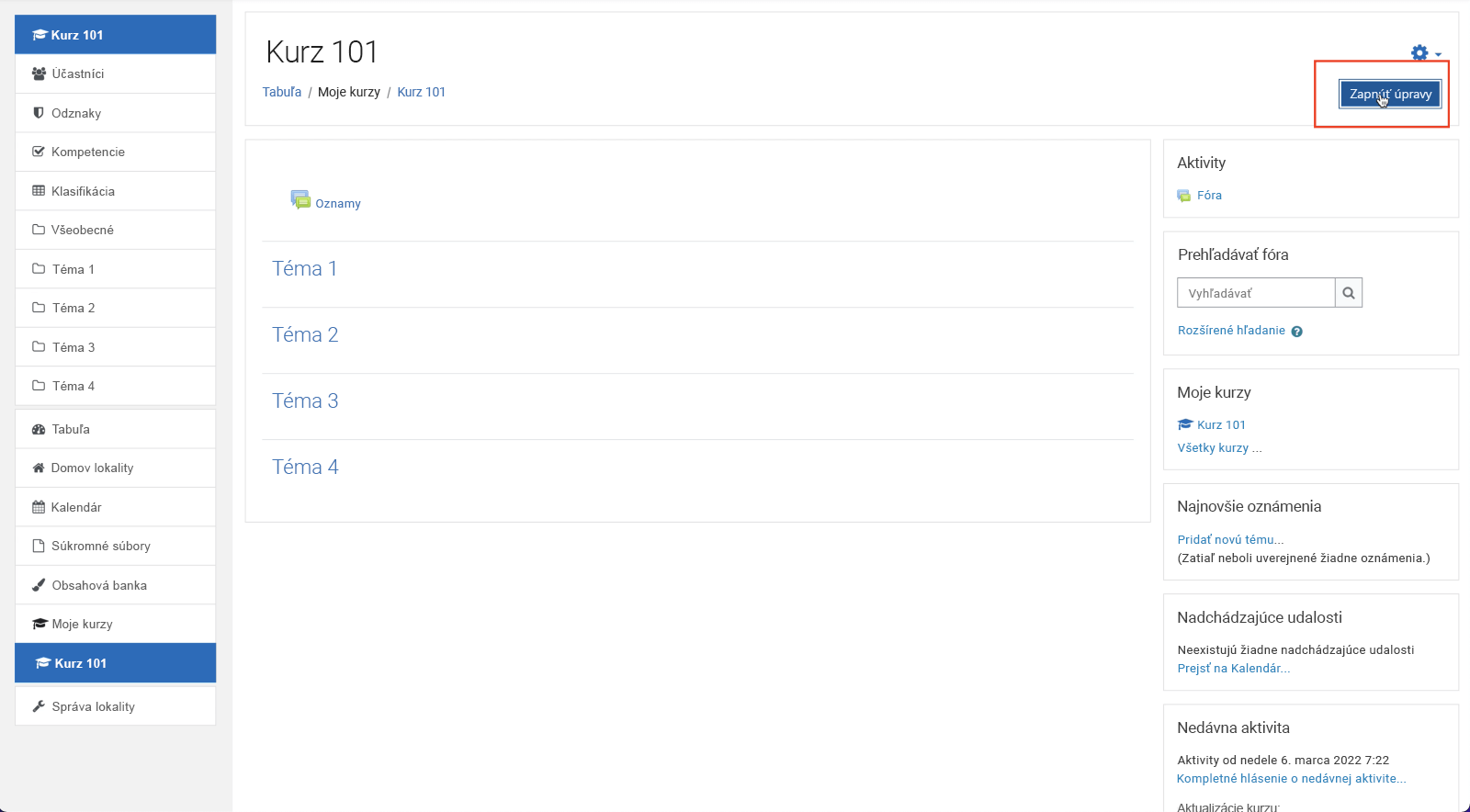
-
Vyberte položky Pridať aktivitu alebo zdroj > Externý nástroj.
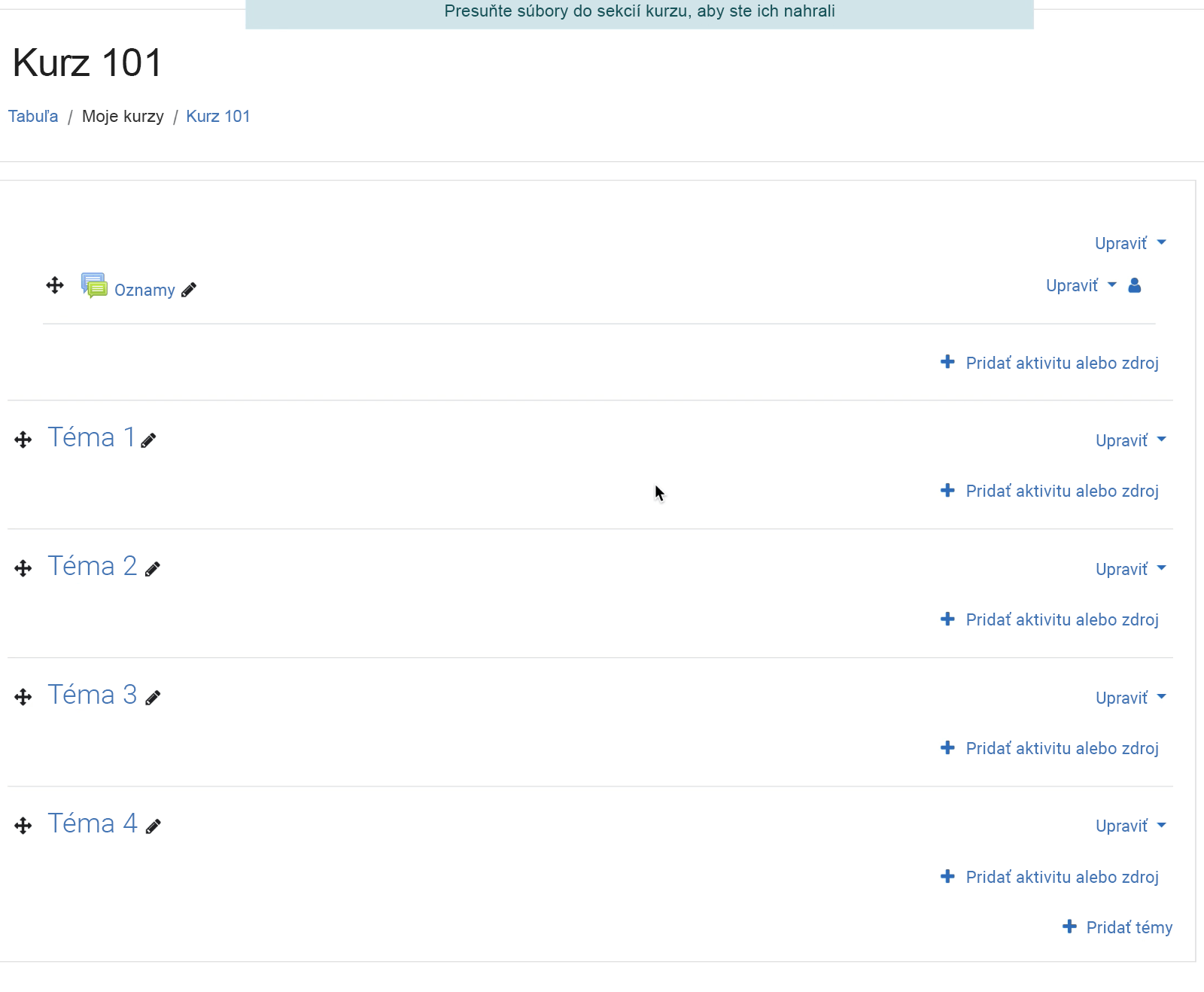
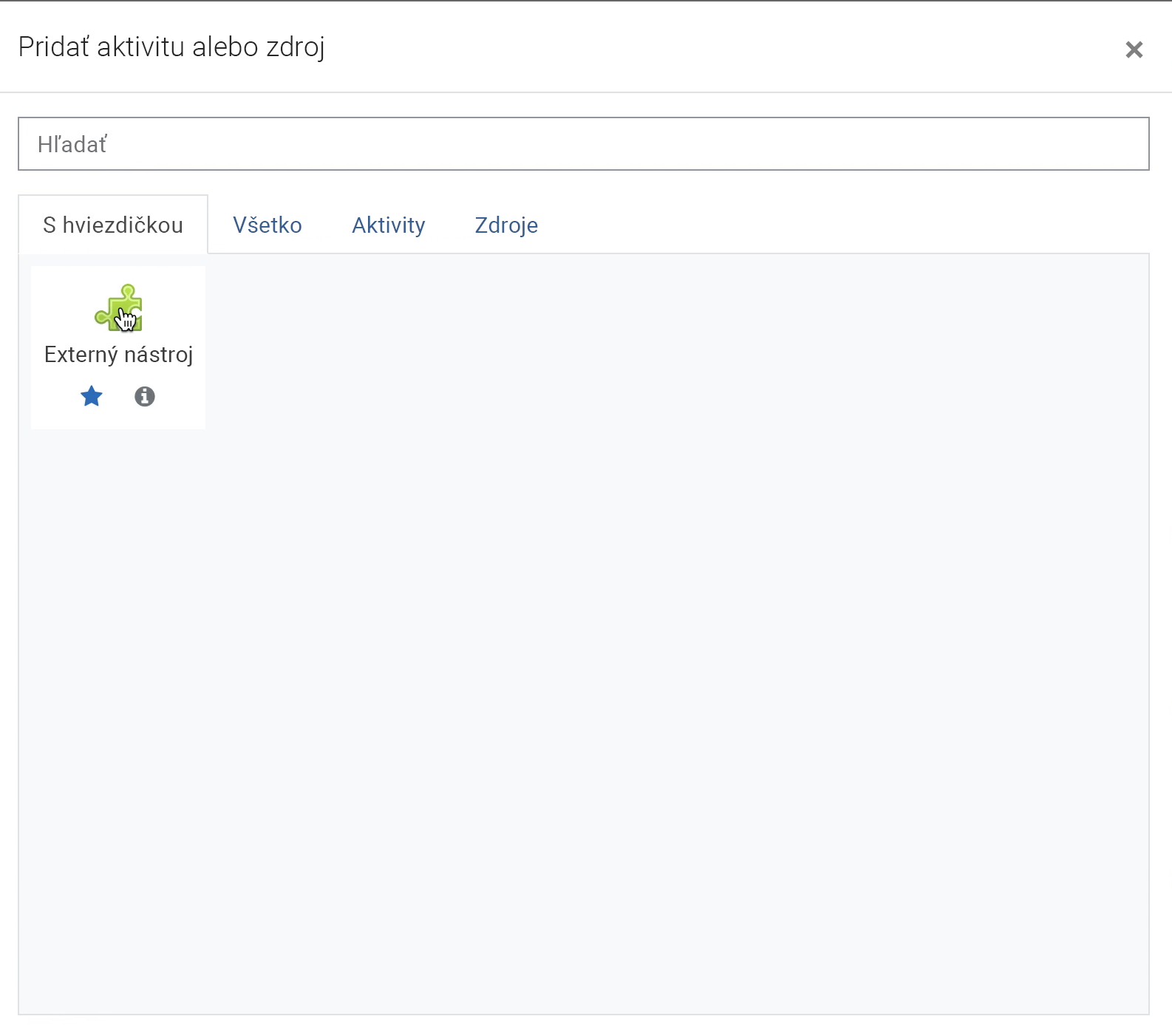
-
Vyberte registrovaný nástroj Schôdze cez Microsoft Teams v rozbaľovacom zozname vopred nakonfigurovaného nástroja.
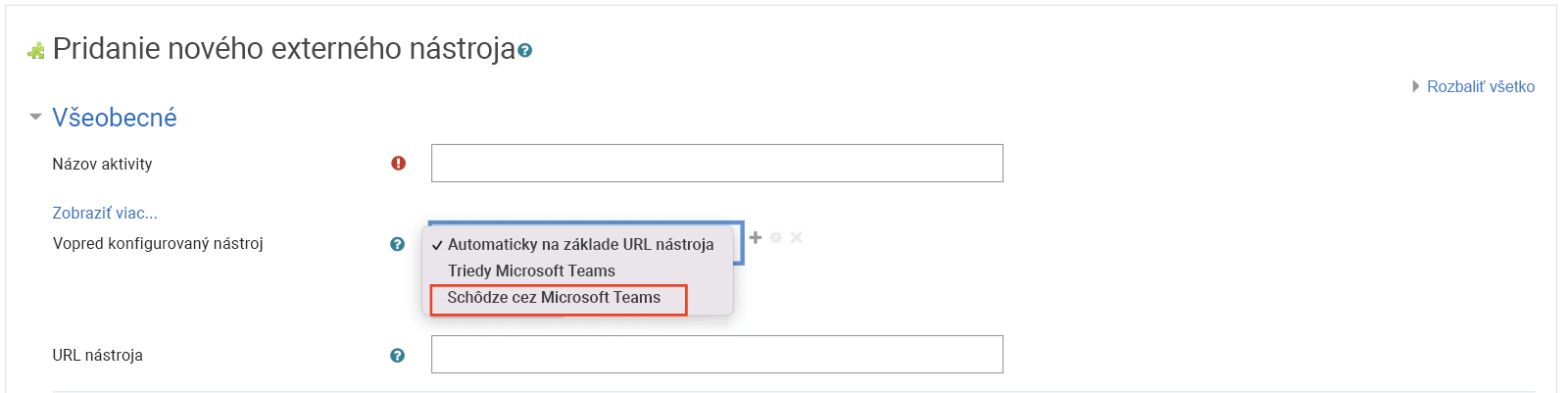
-
Zadajte názov aktivity, napríklad Prednáška, a vyberte položku Uložiť.
-
Vyberte položku Vypnúť úpravy.
-
Vyberte aktivitu schôdzí cez Microsoft Teams, ktorú ste práve nastavili na spustenie aplikácie.
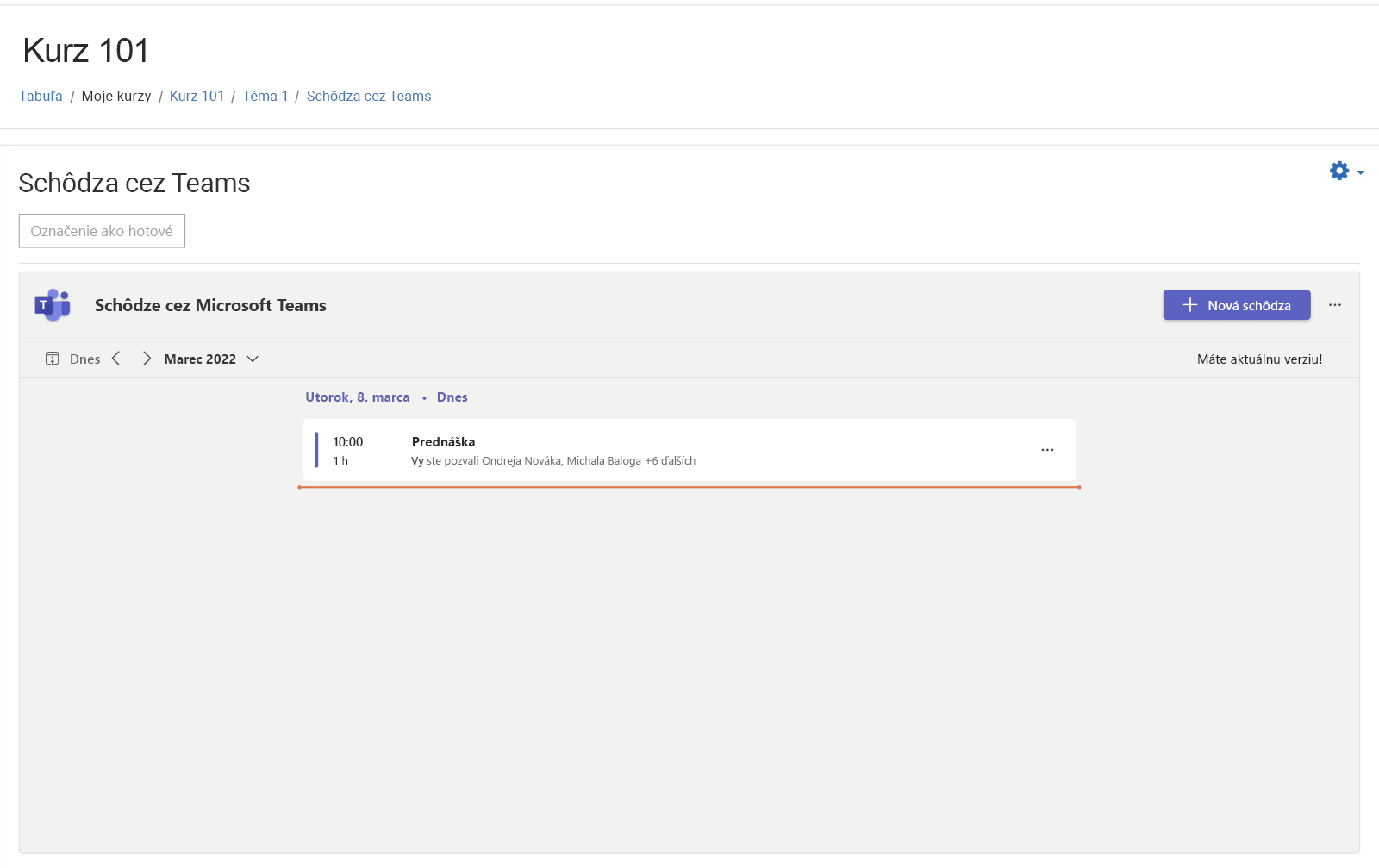
V agende sa zobrazujú všetky aktuálne naplánované schôdze pre triedu. Pridanie novej schôdze:
-
Vyberte položku + Nová schôdza a vyplňte podrobnosti o schôdzi.
-
Kliknite na tlačidlo Uložiť.
Poznámka: K schôdzi sa môžete pripojiť priamo z Open LMS.
Dôležité: Skôr než začnete, uistite sa, že správca dokončil registráciu medzi aplikáciami D2L Brightspace a Schôdze cez Microsoft Teams.
-
Otvorte kurz. V hornej navigácii vyberte položku Obsah > Pridať existujúce
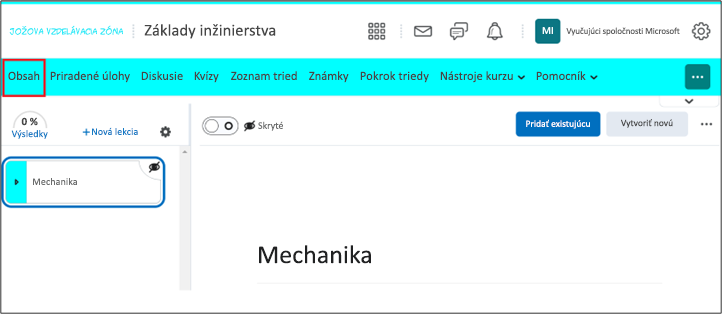
-
Vyberte položku Aktivita externého nástroja.
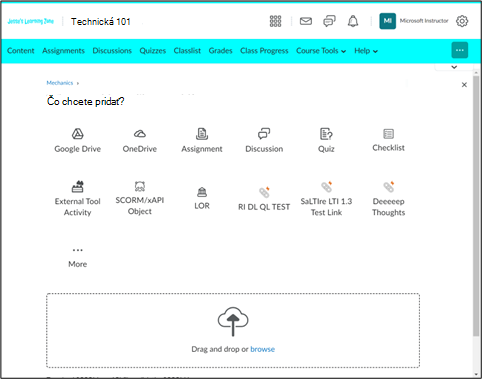
-
Vyberte položku Schôdze cez Microsoft Teams(ktorú nastavil váš správca).
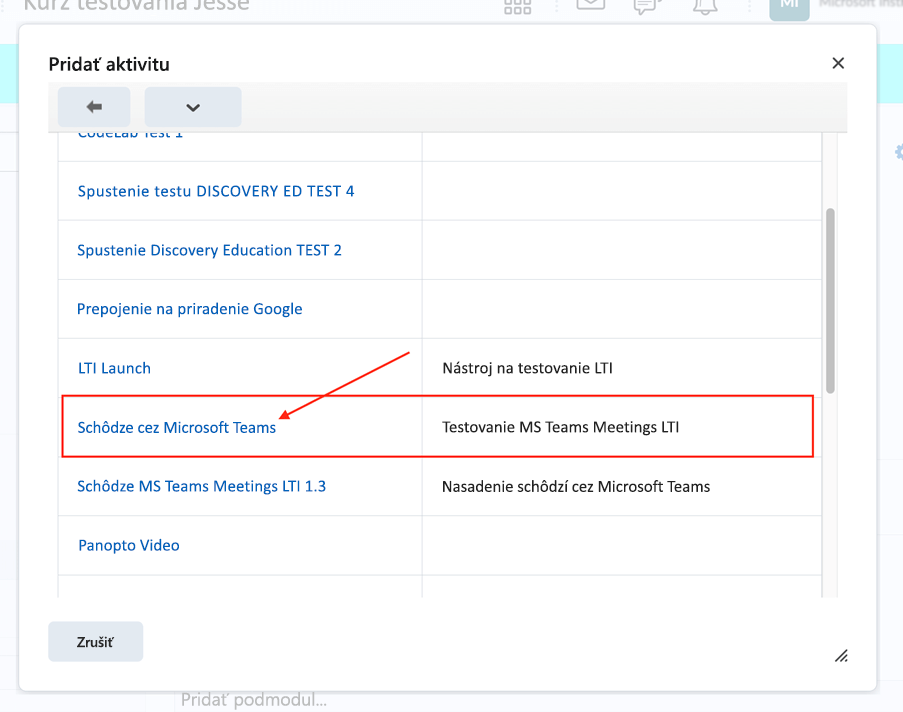
V agende sa zobrazujú všetky aktuálne naplánované schôdze pre triedu. Pridanie novej schôdze:
-
Vyberte položku + Nová schôdza a vyplňte podrobnosti o schôdzi.
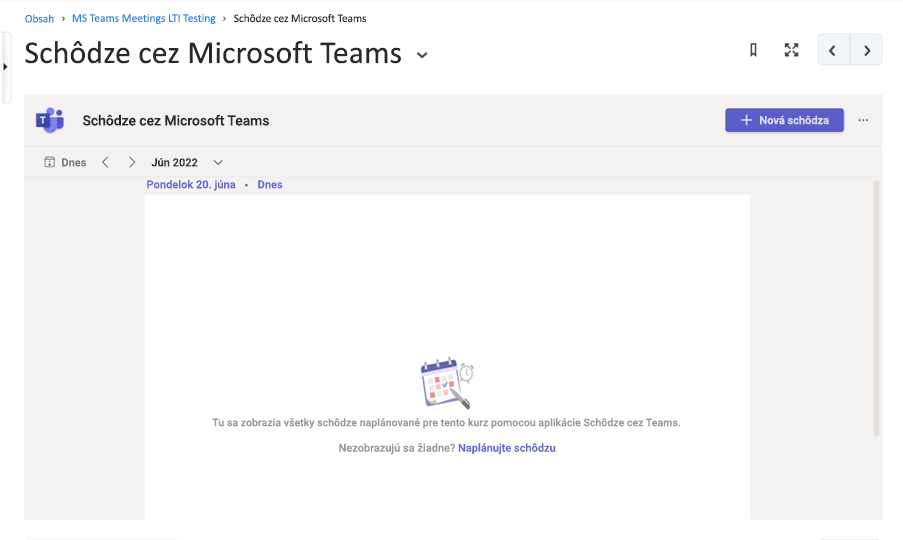
-
Kliknite na tlačidlo Uložiť.
Poznámka: K schôdzi sa môžete pripojiť priamo z aplikácie D2L Brightspace.
Dôležité: Skôr než začnete, uistite sa, že správca dokončil registráciu medzi aplikáciami Schoology a Schôdze cez Microsoft Teams.
-
Otvorte kurz a vyberte položku Inštalovať aplikácie.
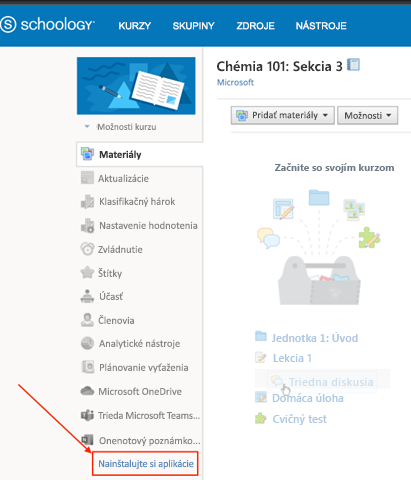
-
Vyberte položku Schôdze cez Microsoft Teams a potom položku Odoslať.
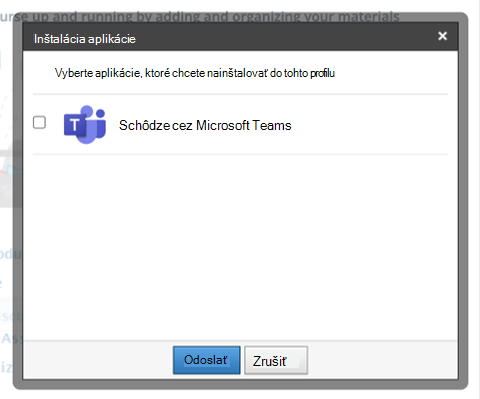
-
Aplikácia sa teraz zobrazuje v navigácii kurzu a ku schôdzi sa môžete pripojiť priamo z aplikácie Schoology.
Prostredie Blackboard Learn Ultra
-
Otvorte kurz a na ľavej strane vyberte položku Nástroje.
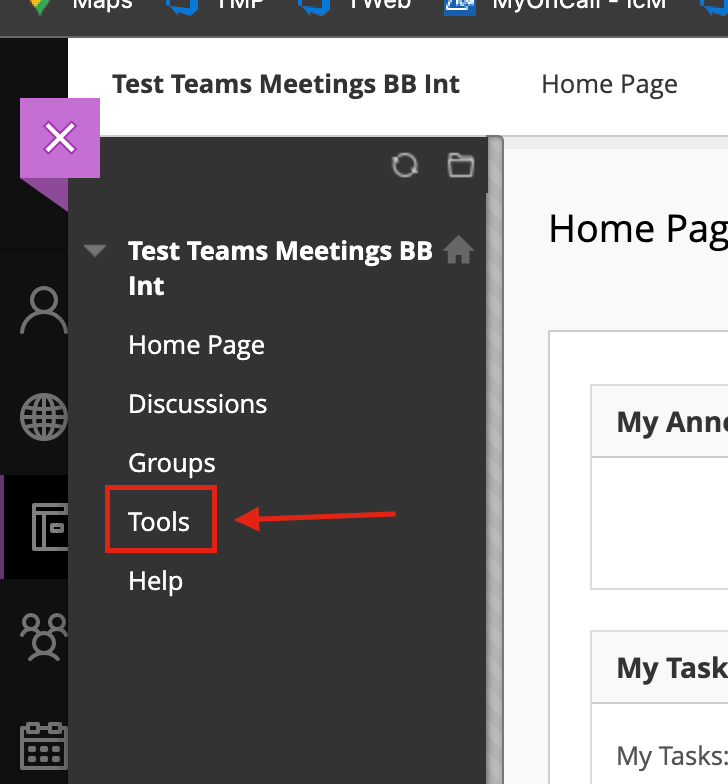
-
Vyberte položku Schôdze cez Microsoft Teams.
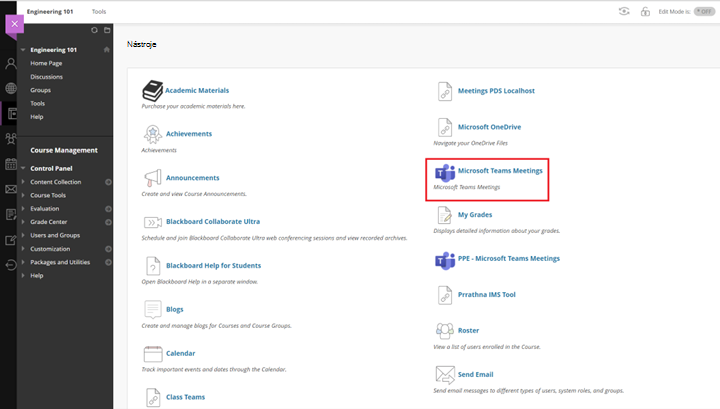
-
Teraz môžete plánovať schôdze priamo z nástroja Blackboard Learn.
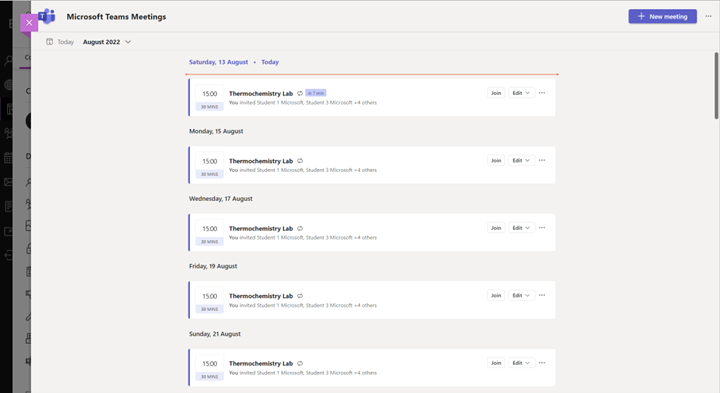
Prostredie Blackboard Learn Classic
-
Otvorte kurz a na ľavej strane vyberte položku Knihy a nástroje > Zobraziť kurz a nástroje pre inštitúcie.
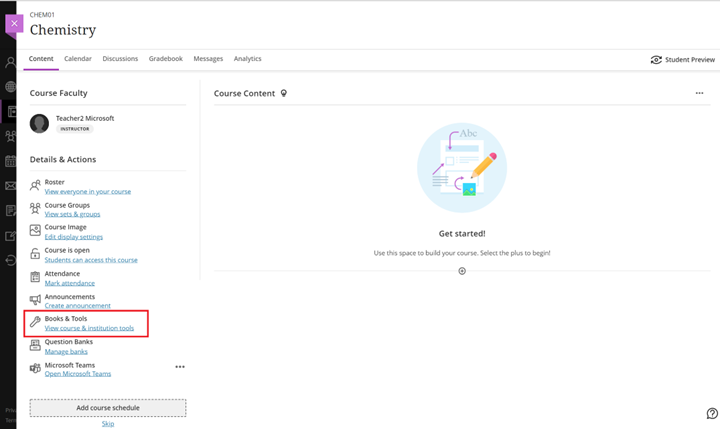
-
Vyberte položku Schôdze cez Microsoft Teams.
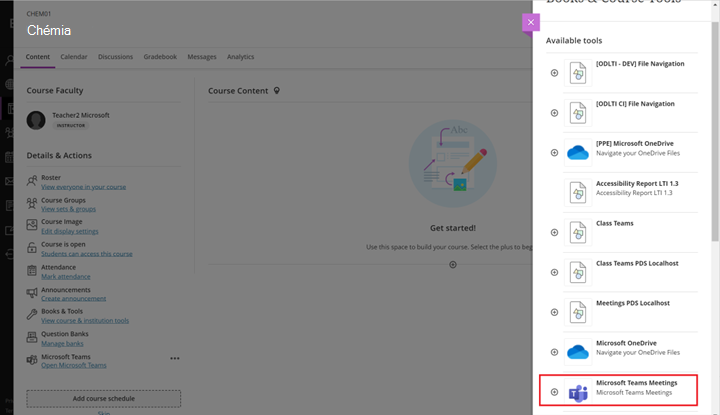
-
Teraz môžete plánovať schôdze priamo z nástroja Blackboard Learn Ultra.